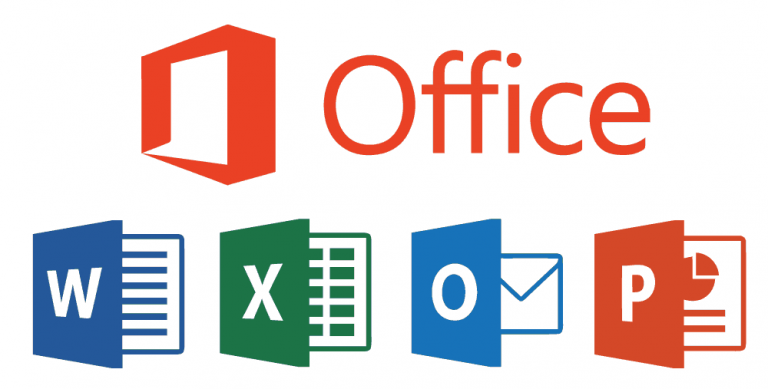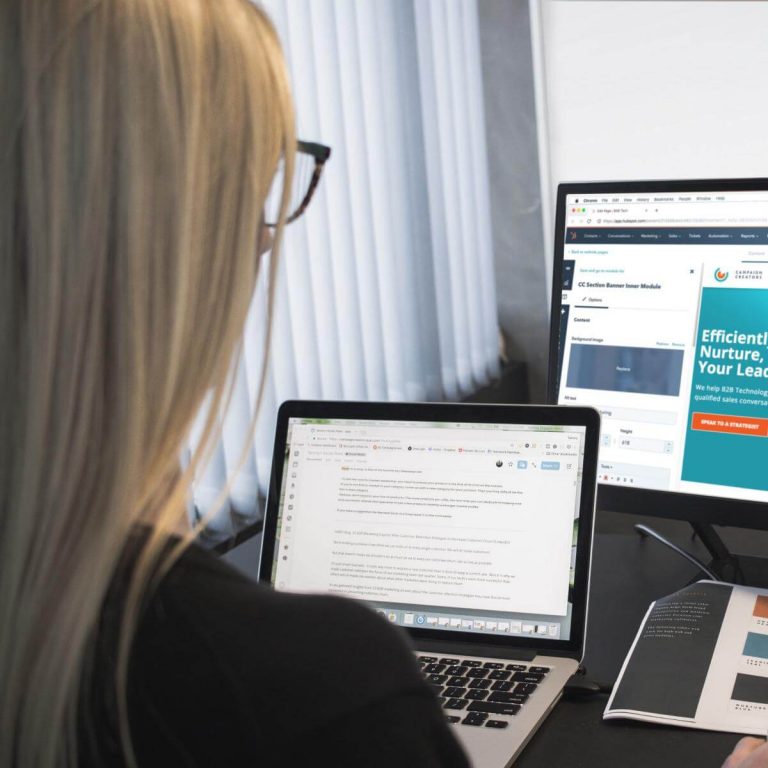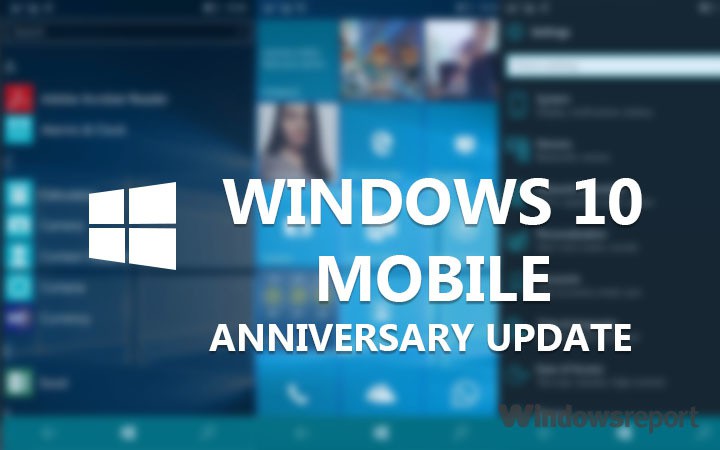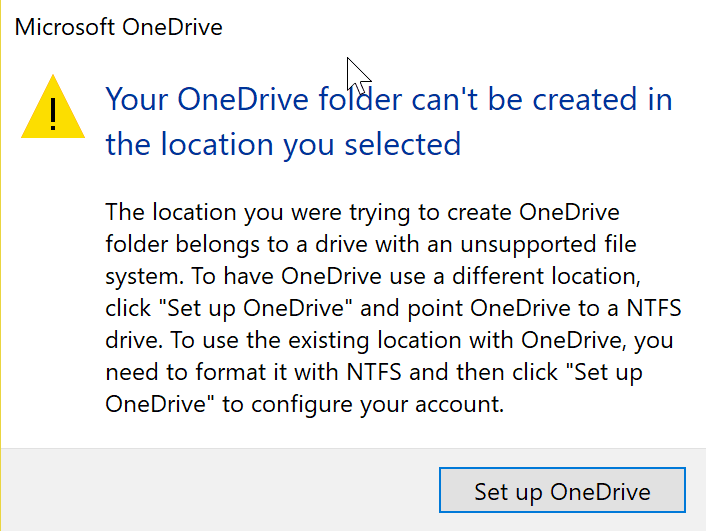Исправлено: Магазин Windows закрывается сразу после открытия

Магазин Windows является основным компонентом Windows 10, и это приложение незаменимо, особенно если вы часто загружаете универсальные приложения. Хотя Магазин Windows – отличный инструмент, пользователи сообщили, что Магазин Windows закрывается сразу после открытия.
Магазин Windows закрывается сразу после открытия, как это исправить?
Магазин Windows является неотъемлемой частью Windows 10, однако иногда с ним могут возникать проблемы. Говоря о проблемах, вот некоторые из наиболее распространенных проблем, о которых сообщают пользователи:
Windows S дает сбой на W в Windows 10 – по словам пользователей, Магазин Windows часто дает сбой на их ПК. Чтобы решить эту проблему, обязательно сбросьте Магазин Windows и посмотрите, поможет ли это.
Windows S открывается, а затем закрывает W в Windows 10 – это всего лишь вариант основной проблемы, и если вы столкнетесь с ней, обязательно попробуйте некоторые из наших решений.
Магазин Windows закрывается мгновенно, когда я нажимаю на приложение, когда я выполняю поиск. С Магазином Windows могут возникнуть различные проблемы. Однако вы сможете решить большинство этих проблем с помощью одного из наших решений.
Магазин Windows 10 неожиданно закрывается при запуске. Многие пользователи сообщают, что магазин Windows закрывается неожиданно или при запуске. Это может быть большой проблемой, и чтобы ее исправить, обязательно проверьте, работают ли необходимые службы.
Магазин Windows мерцает и закрывается, продолжает давать сбой – по словам пользователей, на вашем ПК постоянно возникают сбои магазина Windows. Это может быть большой проблемой, но вы сможете исправить ее, очистив локальный кеш.
Решение 1. Удалите локальный кеш.
Если Магазин Windows закрывается сразу после открытия, вы можете исправить это, удалив папку локального кеша. Для этого выполните следующие действия:
Перейдите в папку C: NUsuarios_username_AppDataLocalPackages Microsoft.WindowsStore_8wekyb3d8bbwe Local cache cache.

Как только вы войдете в папку Локальный кеш , удалите из него все файлы и папки.
Закройте папку и попробуйте снова запустить Магазин Windows.
Если вы не видите папку AppData, убедитесь, что включена опция просмотра скрытых файлов и папок. Чтобы включить скрытые файлы и папки, перейдите на вкладку «Просмотр» и убедитесь, что установлен флажок «Скрытые элементы».

Вы также можете получить доступ к папке Local AppData, нажав Windows Key + R и введя% localappdata%.

Решение 2.Убедитесь, что у вас правильное время и часовой пояс.
Эта проблема с Магазином Windows может быть вызвана неправильным временем на вашем компьютере, но вы можете исправить это, проверив время и часовой пояс. Для этого выполните следующие действия:
Щелкните правой кнопкой мыши нижний правый угол и выберите «Установить дату / время».

Убедитесь, что для параметра «Установить время автоматически» установлено значение «Вкл.» И что ваш часовой пояс правильный.

Решение 3. Установите интегрированную графику в качестве предпочтительной видеокарты.
Очевидно, вы можете решить эту проблему, установив встроенную видеокарту в качестве предпочтительной видеокарты. Пользователи сообщили, что после настройки интегрированной графики в GeForce Experience Center в качестве предпочтительной проблема была решена, поэтому вы можете попробовать.
Решение 4. Используйте PowerShell.
Пользователи сообщили, что могут решить эту проблему с помощью PowerShell. Мы должны упомянуть, что PowerShell – мощный инструмент, и если вы не будете осторожны, он может вызвать проблемы с нестабильностью системы. На всякий случай было бы неплохо создать точку восстановления на случай, если что-то пойдет не так. Чтобы запустить PowerShell, сделайте следующее:
Нажмите Windows Key + S и введите питание, щелкните PowerShell правой кнопкой мыши и выберите в меню Запуск от имени администратора.

Когда PowerShell все пользователи Get-AppXPackage -AllUsers | Для каждого {Add-AppxPackage -DisableDevelopmentMode -Register «$ ($ _. InstallLocation) AppXManifest.xml»}}. y pulse Введите para ejecutarlo.

Решение 5.Измените владельца папки WindowsApps.
WindowsApps – это родительская папка, и смена ее владельца может вызвать нестабильность системы. Прежде чем продолжить, мы советуем вам создать точку восстановления системы на случай, если что-то пойдет не так. Чтобы изменить владельца папки WindowsApps, сделайте следующее:
Перейдите в C: Program Files.
Найдите папку приложений Windows, щелкните правой кнопкой мыши и выберите в меню «Свойства». Обратите внимание, что эта папка скрыта, поэтому вы должны включить параметр для отображения скрытых файлов и папок.

Перейдите на вкладку «Безопасность» и нажмите «Дополнительно».

Нажмите Изменить в разделе Владелец .

Введите свое имя пользователя в поле «Введите имя объекта для выбора» и нажмите «Проверить имена». Если все в порядке, нажмите ОК. Вы также можете добавить имя пользователя, нажав кнопку «Дополнительно» и выполнив поиск своего имени вручную.

Установите флажок «Заменить владельца для подконтейнеров и объектов» и нажмите «Применить» и «ОК».

Попробуйте запустить Магазин Windows. Если все работает должным образом, повторите те же шаги еще раз, но теперь введите NT SERVICE TrustedInstaller вместо его имени на шаге 5 и измените свойство на TrustedInstaller.
.
Решение 6. Убедитесь, что необходимые службы работают.
Для правильной работы Магазину Windows требуются определенные службы, и если они не запускаются или отключены, вы не сможете открыть и использовать Магазин Windows. Однако вы можете легко решить эту проблему, просто выполнив следующие действия:
Нажмите Windows Key + R и введите services.msc. Теперь нажмите Enter или нажмите OK.

Когда откроется окно Услуги , найдите Центр обновления Windows в списке и дважды щелкните его.

Появится окно свойств. Убедись в том, что Тип запуска не установлен на отключен . Теперь проверьте, работает ли сервис. Если нет, нажмите кнопку «Пуск», чтобы запустить службу, и нажмите «Применить» и «ОК», чтобы сохранить изменения.

После этого вы сможете без проблем запускать и использовать Магазин Windows. Центр обновления Windows – это важная служба Windows 10, и если эта служба не работает или отключена по какой-либо причине, у вас могут возникнуть различные проблемы, поэтому обязательно включите ее.
Решение 7. Создайте новую учетную запись пользователя.
Если у вас есть эта проблема, возможно, проблема в вашей учетной записи. Иногда ваша учетная запись пользователя может быть повреждена, и это приведет к появлению этой проблемы. Самый простой способ решить эту проблему – создать новую учетную запись пользователя. Для этого вам достаточно сделать следующее:
Нажмите Windows Key + I, чтобы открыть приложение «Настройки».
Теперь перейдите в раздел Учетные записи.

В меню слева выберите Семья и другие люди. Теперь нажмите «Добавить кого-нибудь на этот компьютер» на правой панели.

Выберите У меня нет данных для входа этого человека.

Выберите Добавить пользователя без учетной записи Microsoft.

Теперь введите желаемое имя пользователя и нажмите Далее.

Создав новую учетную запись, переключитесь на нее и посмотрите, решит ли это проблему. Если проблема не проявляется в новой учетной записи, вы можете переключиться на новую учетную запись пользователя.
Решение 8. Откройте URL-адрес приложения.
Мы рекомендуем этот инструмент для решения различных проблем с ПК.
исправить распространенные ошибки
защита от потери файлов
последствия вредоносного ПО
исправление поврежденных файлов
заменить потерянные файлы
аппаратные сбои
оптимизация производительности
Автоматический поиск и исправление ошибок Windows
Отлично оценено
![]()
Если на вашем компьютере закрывается Магазин Windows, вы можете избежать этой проблемы, просто открыв URL-адрес приложения в браузере. Если вы не знаете, вы можете получить доступ к Магазину Windows через свой веб-браузер.
К сожалению, вы не можете загружать приложения из браузера, но вы можете принудительно открыть магазин Windows на своем ПК и установить нужное приложение. Для этого просто перейдите по URL-адресу приложения, и приложение Магазина Windows откроется автоматически. Если этого не произошло, нажмите кнопку «Получить приложение», и сейчас откроется Магазин.

Это простое решение, но оно работает в зависимости от пользователей, поэтому не стесняйтесь его опробовать. Если вы используете это решение, вы можете использовать свой магазин Windows в обычном режиме; однако, пожалуйста, не нажимайте кнопку «Пуск» в Магазине Windows, иначе приложение выйдет из строя.
Решение 9. Перезагрузите Магазин Windows.
Если Магазин Windows закрывается на вашем компьютере, вы можете решить проблему, просто сбросив его до значения по умолчанию. Иногда могут возникать определенные проблемы и ошибки, которые могут повлиять на хранилище Windows, и если это произойдет, вам необходимо сбросить хранилище до состояния по умолчанию. Это довольно просто, и вы можете сделать это, выполнив следующие действия:
Откройте приложение «Настройки» и перейдите в раздел «Приложения».

Появится список установленных приложений. Выберите Microsoft Store из списка. Теперь нажмите «Дополнительные параметры».

Нажмите «Сброс», чтобы сбросить приложение до значения по умолчанию. Теперь снова нажмите «Сброс» для подтверждения.

После этого приложение будет сброшено до значения по умолчанию, и проблема с Магазином Windows должна быть решена.
Решение 10.Используйте планировщик задач.
По словам пользователей, вы можете решить эту проблему, просто внеся пару изменений в планировщик заданий. Похоже, что некоторые задачи не запускаются сами по себе, поэтому для решения проблемы их нужно запускать вручную. Для этого просто сделайте следующее:
Нажмите Windows Key + S и введите задачу. Выберите Планировщик заданий из списка результатов.

На левой панели перейдите в Microsoft> Windows> WS. На правой панели вы должны увидеть две доступные задачи: Лицензия и WSTask. Запустите обе задачи, чтобы повторно синхронизировать вашу лицензию.

После выполнения этих задач проблема с Магазином Windows должна быть решена. Несколько пользователей сообщили, что у них нет этих задач в Планировщике заданий. В таком случае это решение к вам не применимо, поэтому вы можете его пропустить.
Решение 11. Проверьте наличие обновлений
Если у вас есть проблемы с Магазином Windows, вы можете решить их, просто обновив Windows до последней версии. Windows 10 автоматически устанавливает отсутствующие обновления, но иногда вы можете пропустить одно или два обновления.
В этом случае вам необходимо проверить наличие обновлений вручную, выполнив следующие действия:
Откройте приложение «Настройки» и перейдите в раздел «Обновление и безопасность».

Теперь нажмите кнопку Проверить наличие обновлений. Теги: Windows 10 Новости