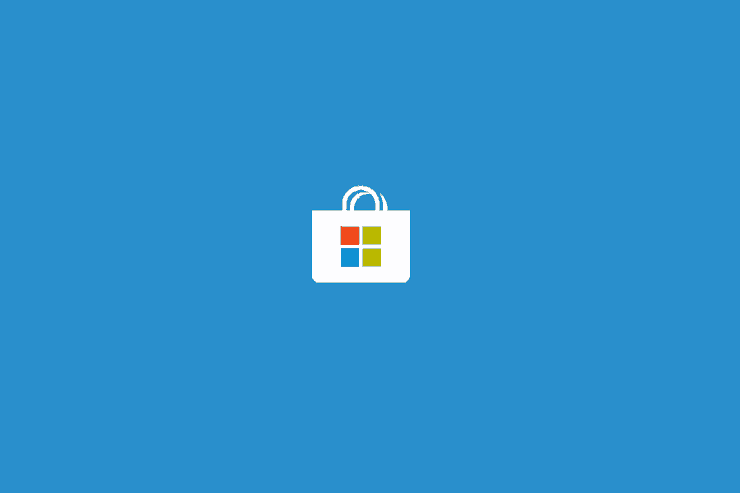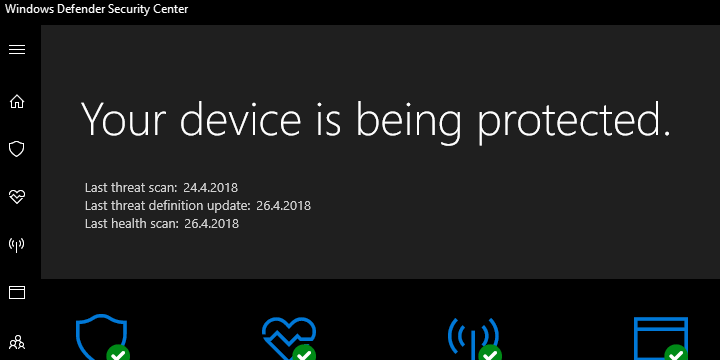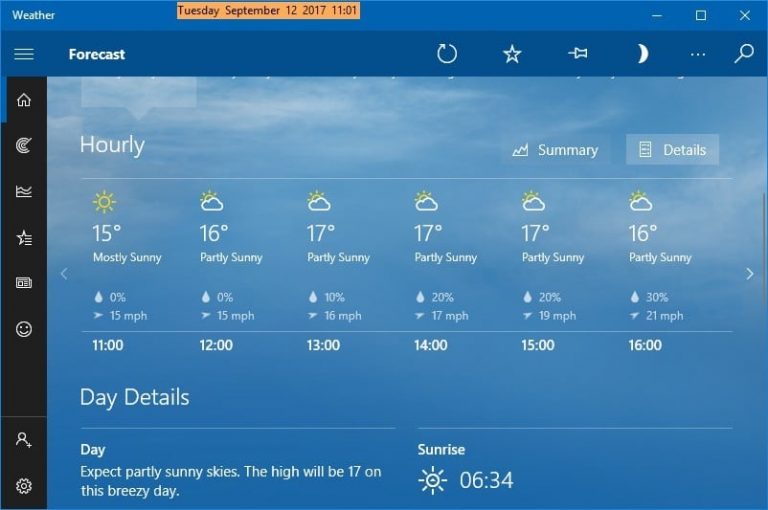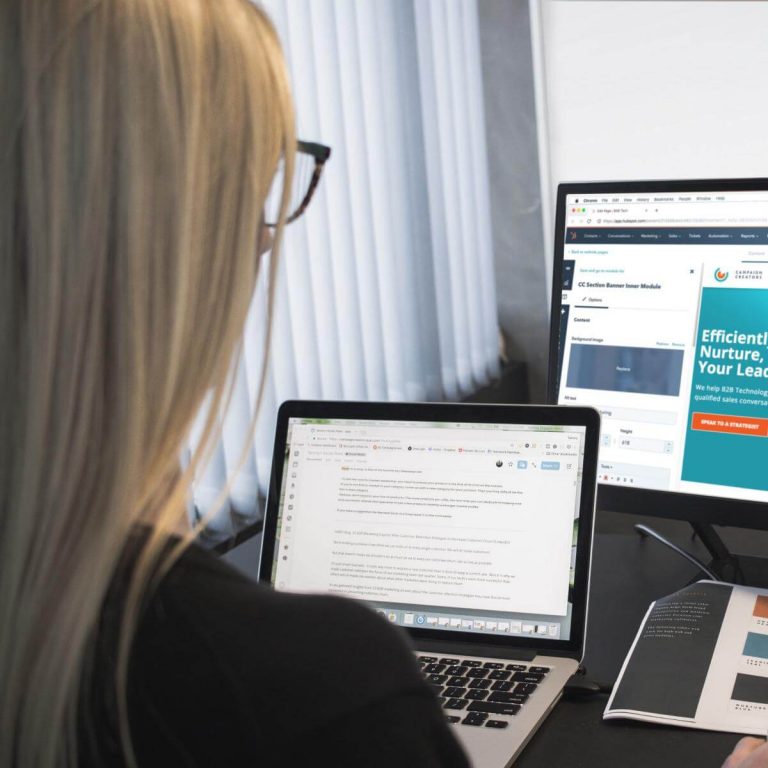Исправлено: Мастер обновления Windows зависал на 99% установки.

Поскольку Windows 10 Fall Creators Update приближается, многие пользователи спешат заполучить его. Многие из них прибегают к ручному методу или, точнее, к помощнику по обновлению Windows. Однако есть очевидная проблема, которая беспокоила их с предыдущими обновлениями. Как сообщают некоторые пользователи, помощник по обновлению имеет тенденцию оставаться на уровне 99%.
Процедура загрузки установки работает, как и ожидалось, но проблемы возникают на финальном этапе установки. Для этого мы подготовили список возможных решений, которые помогут вам решить эту проблему. Если у вас возникли проблемы с Помощником по обновлению Windows, обязательно ознакомьтесь со следующим списком.
Как решить, что помощник по обновлению Windows зависает на 99%
Решение 1. Подождите некоторое время
Иногда достаточно терпения. То есть, как говорят технические специалисты Microsoft, это не ошибка. Обычно, если есть ошибка обновления, она сразу же спросит вас. Поскольку за этой проблемой не следует никаких уведомлений об ошибке, мы можем согласиться с тем, что все, что вам нужно сделать, это просто подождать, и мастер обновления Windows завершит установку. В итоге.
С другой стороны, некоторые пользователи сообщили, что зависшая «99% установка» длилась до 24 часов, что, мягко говоря, абсурдно. Имея это в виду, мы советуем вам подождать до 20 минут. Если мастер по-прежнему зависает на 99%, перейдите к дополнительным шагам ниже.
Решение 2. Временно отключите сторонний антивирус.
Хотя Защитник Windows является отличной защитой, некоторым больше нравятся сторонние антивирусные решения. Это разумный вариант по ряду причин. Но, с другой стороны, сторонние решения для защиты от вредоносных программ иногда вызывают переполох в системе. Некоторые из них могут даже блокировать процесс обновления.
Не поймите нас неправильно, мы не советуем отказываться от стороннего решения в пользу Защитника Windows. Однако вы можете отключить защиту в реальном времени на ограниченный период времени, пока не будет установлено обновление.
Как только вы, наконец, позаботитесь об этом обновлении, вы должны немедленно снова включить антивирус.
Решение 3. Отключите периферийные устройства.
Тот факт, что Центр обновления Windows в Windows 10 покрывает драйверы, также может быть причиной проблемы. Слишком много устаревших периферийных устройств может запутать процесс обновления. Поэтому на всякий случай обязательно отключите все периферийные устройства от USB-портов. Кроме того, если у вас есть устройство для чтения SD-карт или другое подобное устройство, отключите и его. Конечно, это не включает мышь и клавиатуру.
После завершения процедуры вы можете подключить все устройства и разобраться с драйверами позже. Если проблема не исчезла и обновление зависло, попробуйте еще раз, но на этот раз без периферийных устройств. Если он все еще плохо себя ведет, обязательно продолжайте устранение неполадок.
Решение 4 – временно отключить соединение
Некоторым пользователям удалось решить эту проблему, отключив соединение. По какой-то странной причине стабильное соединение негативно сказывается на процессе обновления. Таким образом, вы можете попробовать отсоединить кабель Ethernet, отключить Wi-Fi, а затем вам нужно проверить изменения. Они должны быть видны сразу после отключения соединения. 
.
В противном случае вы можете перезапустить процедуру обновления и, после завершения загрузки, снова разорвать соединение. Однако это может работать не для всех.
Решение 5.Перезапустите службу Центра обновления Windows.
Еще один допустимый шаг по устранению неполадок – перезапустить службу Центра обновления Windows. Эта услуга охватывает все процессы, связанные с обновлением, включая мастер обновления Windows. Иногда эта служба может перестать работать без видимой причины, и это, следовательно, препятствует завершению операции обновления.
Следуйте инструкциям ниже, чтобы перезапустить службу Центра обновления Windows:
-
В строке поиска Windows введите службы и откройте Службы.
-
Прокрутите вниз, пока не дойдете до службы Windows Update.

-
Щелкните правой кнопкой мыши и нажмите «Стоп», затем повторите действие, но вместо этого нажмите «Пуск».
-
Это должно решить проблему, и процесс установки должен продолжиться.
Решение 6.Используйте Windows 10 Media Creation Tool
Иногда помощник по обновлению Windows не предоставляет обновления. К счастью, у вас есть несколько альтернатив. Инструмент создания Windows 10 Media – лучшая замена и, безусловно, гораздо лучший инструмент для работы. Кроме того, вам не нужно сразу переходить на чистую переустановку. Как и мастер обновления Windows, Media Creation Tool может обновлять систему в пользовательском интерфейсе. Кроме того, вы сможете использовать свой компьютер на протяжении всего процесса. Таким образом, это не повлияет на вашу продуктивность и не отнимет у вас много времени.
Обновление с помощью Media Creation Tool – довольно простая задача, и если вы внимательно следуете приведенным ниже инструкциям, вы сможете сделать это в кратчайшие сроки:
-
Загрузите Media Creation Tool, следуя этому ссылка .
-
Запустите инструмент и примите условия лицензии.
-
Выберите Обновить этот компьютер, и должен начаться процесс загрузки.

-
Как только вы загрузите файлы, Media Creation начнет обновление.
-
Эта процедура должна занять до 2 часов, в зависимости от версии и пропускной способности Windows 10.
Решение 7. Выполните чистую переустановку системы.
Наконец, если вы не можете повторно обновлять свою систему, последнее средство – чистая переустановка. Давным-давно переустановка была долгой и сложной процедурой, но это не относится к Windows 10. Помимо загрузочных носителей, таких как USB или DVD, для их работы требовался только инструмент создания устройств. Для создания загрузочного установочного диска вам понадобится USB-накопитель со свободным пространством не менее 4 ГБ.
Конечно, перед тем, как начать, крайне важно создать резервную копию данных во вторичном разделе или на внешнем диске, поскольку это приведет к стиранию системного раздела. Кроме того, сделайте резервную копию вашего лицензионного ключа, потому что он может вам понадобиться позже.
Внимательно следуйте инструкциям, и мы будем готовы к работе:
-
Загрузите Media Creation Tool отсюда ссылка .
-
Подключите совместимый USB-накопитель.
-
Запустите Media Creation Tool и примите условия лицензии.
-
Выберите «Создать установочный носитель (USB-накопитель, DVD или файл ISO) для другого ПК».

-
Выберите предпочитаемый язык, архитектуру и издание и нажмите Далее …………………………………………………………………………………………………… ………………………………………………………………………….
-
Выберите USB-накопитель и нажмите Далее….

-
Media Creation Tool загрузит конфигурацию и скопирует установочные файлы на USB-накопитель.
-
Теперь вам следует сделать резервную копию своих данных. Наконец, когда мы все подготовили, перезагрузите компьютер.
-
На начальном экране загрузки нажмите F10, F11 или F12, чтобы получить доступ к меню загрузки. Это зависит от вашей материнской платы.
-
Выберите USB-накопитель в качестве основного загрузочного устройства, и установка Windows 10 должна начаться немедленно.
-
Следуйте инструкциям, и все готово.
Этого должно быть достаточно. Если у вас есть какие-либо вопросы о зависании «99% установки», обязательно разместите их в разделе комментариев ниже.
СВЯЗАННЫЕ ИСТОРИИ, КОТОРЫЕ НЕОБХОДИМО ВЫБРАТЬ:
-
Исправлено: обновление Windows 10 зависает при получении обновлений.
-
Обновление Windows 10 Creators Update застряло в бесконечном цикле обновления[FIX]
-
Исправлено: ошибка обновления Windows 10 0x8024a10a
-
Проблемы с Центром обновления Windows после установки Windows 10 Creators Update[Fix]
Этикетки: windows 10 fix