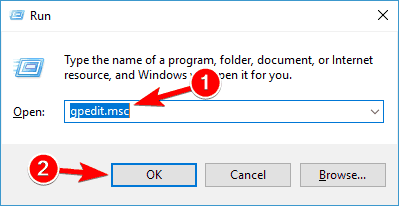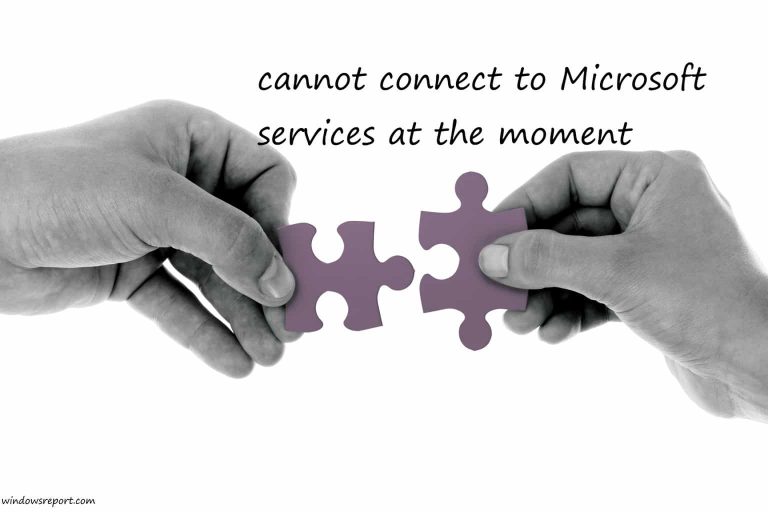Исправлено: «Место назначения уже содержит папку с именем …» Ошибка Windows 10

У Windows иногда возникают самые необычные проблемы, которые только можно себе представить. Даже самые простые команды пользовательского интерфейса, такие как копирование и вставка, иногда могут давать сбой. К счастью, эти ошибки редки, и с ними легко справиться. Например, время от времени появляется всплывающее окно с ошибкой »» Место назначения уже содержит папку / файл с именем… ». Затронутые пользователи не могут скопировать или даже объединить папку и файлы в выбранное место назначения.
Чтобы помочь вам решить эту проблему, мы подготовили список наиболее применимых решений. Если у вас возникли трудности с решением возникшей проблемы, обязательно ознакомьтесь с ними ниже.
Исправить в проводнике Windows «Место назначения уже содержит ошибку папки / файла с именем …» в Windows 10.
-
Перезапустите проводник Windows.
-
Проверить наличие скрытых файлов
-
Запустить SFC
-
Используйте командную строку для передачи файлов
-
Проверьте наличие ошибок хранения
-
Сканирование на наличие вредоносных программ
-
Сбросить систему до заводских настроек
1. Перезагрузите проводник Windows.
Начнем с простых. Эта и подобные ошибки могут иметь несколько причин, начиная с самых мелких и заканчивая критическими проблемами жесткого диска или системы. Самая простая причина ошибки кроется в неспособности проводника Windows запустить обычную задачу из-за проблем с буфером обмена.
Поскольку это важная встроенная часть оболочки Windows, вы, конечно, не можете переустановить ее. Что вы можете сделать, так это перезапустить его. Это очистит кеш и, надеюсь, исправит ошибку копирования.
Следуйте этим инструкциям, чтобы перезапустить проводник Windows в Windows 10:
-
Щелкните правой кнопкой мыши на панели задач и откройте диспетчер задач.

-
На вкладке «Процессы» перейдите в Проводник Windows и завершите задачу …………………………………………………………………………………………… ……….
-
Пока не закрывайте диспетчер задач.
-
Щелкните Файл в главном меню и выберите «Запустить новую задачу».
-
Введите explorer.exe в командной строке и установите флажок »Создать эту задачу с правами администратора»

-
Нажмите ОК и закройте Диспетчер задач.
2. Найдите скрытые файлы
Что делать, если ошибка «Место назначения уже содержит папку / файл с именем …» вовсе не является ошибкой? Некоторые папки или файлы могут быть скрыты, особенно при объединении или копировании в системные папки. И один файл может создать проблему и предотвратить копирование / слияние. Чтобы решить эту проблему, мы рекомендуем вам включить скрытые файлы. Таким образом вы узнаете, существует ли в месте назначения файл или папка с таким же именем.
Следуйте этим инструкциям, чтобы сделать скрытые файлы прозрачными в Windows 10:
-
Откройте проводник Windows.
-
В главном меню (Файл, Компьютер, Просмотр) выберите вкладку Просмотр.
-
Установите флажок »Скрытые элементы»

-
Теперь вы должны увидеть, есть ли какие-либо конфликтующие папки в предпочтительном месте назначения.
3: Запустите SFC
Даже малейшее повреждение системных файлов может вызвать несоответствие в производительности. Поскольку суть проблемы находится где-то в системе, мы рекомендуем запустить утилиту проверки системных файлов. SFC – это системная служебная программа, запускаемая через командную строку с повышенными привилегиями. Его основное предназначение – проверка целостности системных файлов. После запуска он должен выявить и исправить большинство проблем файловой системы.
Вот как запустить SFC в Windows 10:
-
Введите cmd в строку поиска Windows. Щелкните правой кнопкой мыши командную строку и запустите ее от имени администратора.

-
В командной строке введите sfc / scannow и нажмите Enter …

-
Дождитесь завершения сканирования и перезагрузите компьютер.
-
Попробуйте снова скопировать проблемный файл или папку.
4. Используйте командную строку для передачи файлов
Если проводник Windows не работает и вам нужно скопировать что-то из пункта назначения A в пункт назначения B, вы можете использовать команду robocopy в командной строке. Эта команда – отличный способ скопировать большие фрагменты данных, сохраняя права доступа и копируя все подкаталоги в процессе.
Следуйте этим инструкциям для передачи файлов из командной строки:
-
-
Откройте командную строку от имени администратора.
-
В командной строке введите следующую команду и нажмите Enter:
-
Робокопия C: Carpeta1 D: Data Carpeta2 / e

-
-
Обязательно замените часть «C: Folder1 D: DataFolder2» на свои собственные места назначения.
-
Вы можете использовать его, когда захотите, и мы рекомендуем утилиту Robocopy с надежными большими файлами.
5. Проверьте наличие ошибок хранилища.
Эта ошибка будет последним, о чем вы будете думать, если окажется, что на вашем жестком диске есть ошибка хранилища. С другой стороны, если вы копируете файлы на USB-накопитель, эти ошибки довольно часты. Они все время повреждаются, и их довольно просто исправить. Конечно, это работает, только если аппаратная часть все еще работает.
Чтобы проверить состояние жесткого диска или USB-накопителя, выполните следующие действия:
-
Откройте этот компьютер.
-
Щелкните правой кнопкой мыши жесткий диск или USB-накопитель и откройте «Свойства».
-
Выберите вкладку Инструменты.
-
В разделе «Проверка ошибок» нажмите Проверить… .zz_4)
6. Вредоносное ПО Buscar
Возможное вмешательство вредоносных программ также является серьезной причиной махинаций Explorer. Обеспечение защиты вашего ПК от воздействия вредоносных программ имеет первостепенное значение. В этом случае рекомендуется глубокое сканирование.
Вы можете сделать это с помощью встроенного программного обеспечения защиты, Защитника Windows или стороннего решения для защиты от вредоносных программ. Если у вас есть вопросы о том, какой антивирус получить, поверьте нам на слово на Bitdefender , BullGuard а также Антивирус Панды . Дайте им попробовать. Вы можете узнать больше о Bitdefender в нашем обзоре.
Поскольку Защитник Windows – это инструмент, который есть у всех пользователей Windows 10, мы объясним, как выполнить глубокое сканирование с помощью встроенного антивируса. Следуйте инструкциям ниже:
-
Откройте Центр обеспечения безопасности Windows из области уведомлений.
-
Выберите защиту от вирусов и угроз ……………………………………………………………………………………………………………… …… ………………………………………………………………………… ..
-
Выберите Advanced Scan …………………………………………………………………………………………………………………………… ………………………………………………………………………
-
Выберите Автономное сканирование и нажмите кнопку »Сканировать сейчас»

-
Ваш компьютер перезагрузится, и начнется процедура сканирования.
7: Сбросить систему до заводских настроек
В конце концов, если ошибка повторяется, единственное жизнеспособное решение – прибегнуть к способам восстановления. Восстановление системы должно работать нормально, но по умолчанию оно не включено. Это означает, что есть большая вероятность, что у вас нет доступных точек восстановления. С другой стороны, сброс к заводским настройкам работает безупречно. Обновите систему аналогично чистой переустановке, но вы можете оставить свои файлы и приложения установленными.
Вот как восстановить заводские настройки Windows 10 и исправить ошибку:
-
В строке поиска Windows введите восстановление и откройте Параметры восстановления из списка результатов.
-
Нажмите кнопку »Пуск» под опцией »Сбросить восстановление компьютера»

-
Выберите, хотите ли вы хранить файлы в системном разделе или нет.
-
Следуйте инструкциям, пока система не обновится.
Это резюме. Если вам известно о каком-либо обходном пути для ошибки «Место назначения уже содержит папку / файл с именем …» в Windows 10, поделитесь им с нами. Вы можете сделать это в разделе комментариев ниже.
СВЯЗАННЫЕ ИСТОРИИ, ЧТО НУЖНО ПРОВЕРИТЬ:
-
Красочная новая концепция проводника Windows появляется на Reddit
-
Explorer.exe аварийно завершает работу в Windows 10, апрельское обновление 1803/1804[FIX]
-
Исправлено: сбои проводника в Windows 10.
-
Исправлено: Проводник вылетает при создании новой папки в Windows 8.1 / 10.
Теги: Windows 10 Новости