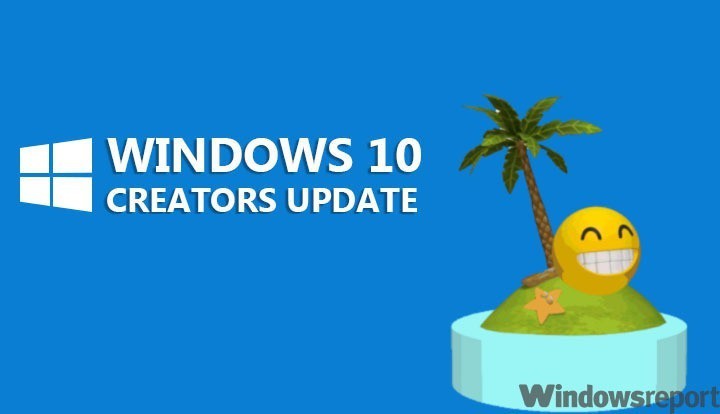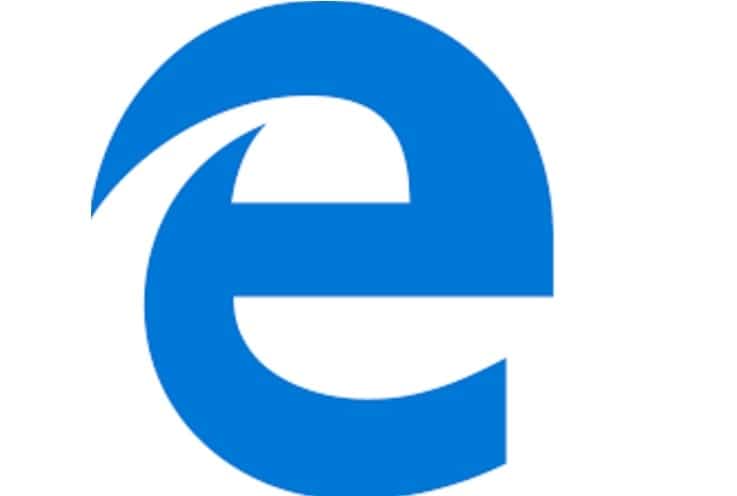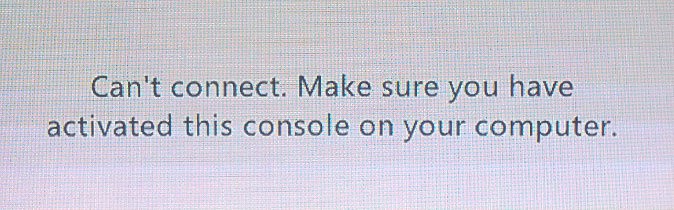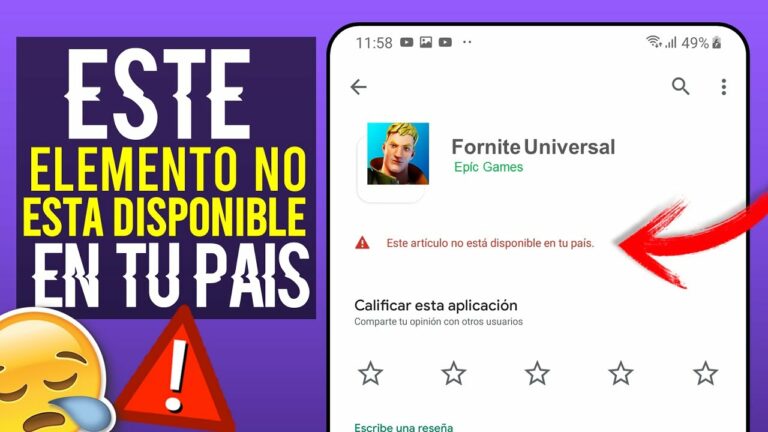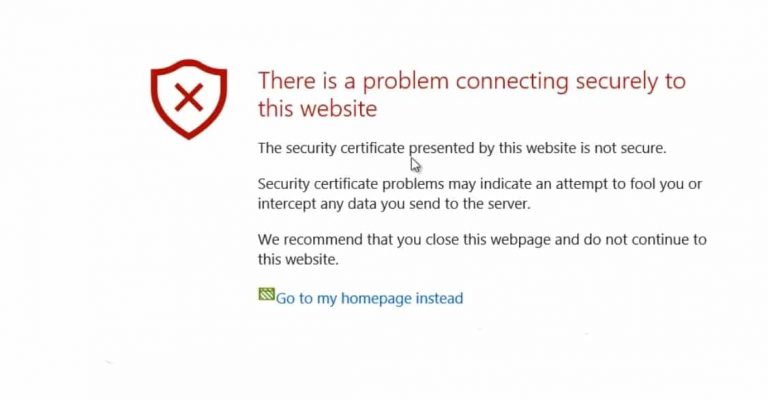Исправлено: мышь продолжает щелкать сама по себе в Windows 10.

Мышь – это полезный элемент оборудования, который помогает пользователям легче перемещаться по компьютеру, чем с помощью клавиш навигации или сенсорной панели. Иногда кажется, что мышь имеет собственное желание и начинает хаотично двигаться или щелкает сама по себе.
Такое странное поведение мыши обычно вызвано внешними факторами, такими как пятна пыли внутри, или проблемами программного обеспечения, такими как проблемы с обновлением драйверов.
Как исправить мышь, если она начинает щелкать сама по себе
Ваша мышь – одно из самых важных устройств ввода, однако многие пользователи сообщали о проблемах с их мышью. Говоря о темах, пользователи сообщили о следующих проблемах:
-
Мышь движется и щелкает сама по себе – это довольно странная проблема, и в основном она вызвана тачпадом. Чтобы решить эту проблему, просто измените настройки сенсорной панели, и проблема будет решена.
-
Мышь продолжает щелкать дважды, когда ее удерживают, произвольно печатает, прыгает и щелкает – с мышью могут возникать различные проблемы, но вы сможете решить большинство из этих проблем с помощью одного из наших решений.
-
Моя мышь продолжает тройное нажатие, двойное нажатие – если ваша мышь продолжает щелкать случайным образом, возможно, у вас в фоновом режиме работает программа удаленного управления. Просто сотрите программу, и проблема будет решена.
-
Мышь щелкает автоматически. Иногда эта проблема может возникать из-за функции блокировки щелчка. Просто отключите эту функцию, и проблема будет решена навсегда.
Решение 1. Очистите маску и подключите мышь к другому порту.
Иногда небольшая пыль может вызвать эту проблему, и если это произойдет, просто откройте мышь и продуйте ее сжатым воздухом. Если проблема не исчезнет, вы можете попробовать подключить мышь к другому USB-порту.
Если это не сработает, вы можете переключить левую и правую кнопки мыши и посмотреть, появится ли проблема снова. Для этого выполните следующие действия:
-
Откройте приложение “Настройки”.
-
Зайдите в раздел «Устройства».
-
В меню слева выберите Мышь. Теперь выберите свою основную кнопку вправо.

Проверьте, появляется ли проблема по-прежнему. В противном случае ваш левый переключатель может быть изношен.
Решение 2. Обновите драйвер мыши.
-
Нажмите Windows Key + X и выберите Диспетчер устройств.

-
Щелкните «Мыши и другие указывающие устройства», чтобы найти драйвер мыши.
-
Щелкните правой кнопкой мыши, чтобы выбрать драйвер> щелкните «Обновить драйвер» и следуйте инструкциям на экране.

-
Если Windows 10 не может автоматически обновить драйвер мыши, перейдите на веб-сайт производителя ноутбука / мыши и найдите раздел загрузки.
Решение 3. Проверьте программное обеспечение дистанционного управления.
Если вы заметили, что щелчки мыши не являются случайными, это означает, что вашим компьютером можно управлять удаленно. В этом случае выполните следующие действия:
-
Отключите компьютер от сети и Интернета. Если мышь перестает случайным образом щелкать по рабочему столу, это может означать, что какое-то программное обеспечение для удаленного управления захватило компьютер.
-
Проверьте установленные программы, чтобы увидеть, нет ли установленных необычных программ. Например, подозрительно наличие таких программ, как Teamviewer, Chrome Remote Desktop или X2GO.
-
Проверьте, не отключена ли функция общего доступа к удаленному рабочему столу. Введите «Разрешить удаленный доступ к вашему компьютеру» и убедитесь, что установлен флажок «Не разрешать подключение удаленного рабочего стола к этому компьютеру».
-
Запустите компьютер в безопасном режиме и просканируйте его на вирусы.
Если вам нужен хороший антивирус, мы должны порекомендовать Bitdefender , , BullGuard , а также Антивирус Панды . Все эти инструменты предлагают отличную защиту, и они идеально подойдут, если вам нужно защитить свой компьютер от вредоносных программ.
Решение 4. Отключите тачпад.
Если мышь продолжает щелкать, проблема может быть в сенсорной панели. Иногда вы можете случайно прикоснуться к сенсорной панели и щелкнуть мышью. Это небольшая проблема, но она может сильно раздражать, и для ее устранения рекомендуется отключить тачпад. Есть несколько способов сделать это, но обычно вы можете сделать это быстро из приложения «Настройки», выполнив следующие действия:
-
Нажмите Windows Key + I, чтобы открыть приложение «Настройки».
-
Как только приложение откроется Настройки , перейдите в раздел «Устройства».

-
Теперь перейдите в раздел «Сенсорная панель» в левом меню и снимите флажок «Оставлять сенсорную панель включенной при подключении мыши».
Как только это будет сделано, сенсорная панель должна быть отключена, как только вы подключите к ней мышь.
Другой способ отключить сенсорную панель – использовать ваше программное обеспечение. Программное обеспечение сенсорной панели имеет всевозможные функции, а также позволяет отключать сенсорную панель при подключении мыши, чтобы вы могли проверить это.
Наконец, вы можете быстро отключить тачпад, просто используя сочетание клавиш. На большинстве ноутбуков это сочетание клавиш Fn + F9, но на устройстве оно может быть другим. Просто найдите клавишу со значком сенсорной панели и нажмите эту клавишу, удерживая клавишу Fn.
Если вы не можете найти сочетание клавиш, обязательно ознакомьтесь с подробными инструкциями в руководстве к ноутбуку. После отключения сенсорной панели проблема с мышью должна быть решена.
Решение 5. Отключите функцию блокировки щелчка.
По словам пользователей, иногда мышь может продолжать щелкать собственной мышью из-за функции блокировки щелчка. Это может быть полезной функцией для некоторых пользователей, но иногда она также может мешать вам щелкать мышью. Чтобы решить эту проблему, рекомендуется отключить эту функцию следующим образом:
-
Откройте приложение «Настройки» и перейдите в раздел «Устройства».
-
В меню слева выберите «Мышь» и нажмите «Дополнительные параметры мыши».

-
Откроется окно свойств мыши. . Убедитесь, что функция ClickLock не активирована. Если это так, снимите флажок «Включить ClickLock» и нажмите «Применить» и «ОК», чтобы сохранить изменения.

После отключения этой функции проблема должна быть решена, и ваша мышь должна перестать щелкать самостоятельно.
Решение 6. Отключите сенсорный экран.
По словам пользователей, если мышь продолжает щелкать сама по себе, проблема может быть вызвана сенсорным экраном. Неизвестно, как сенсорный экран мешает работе мыши и заставляет ее щелкать, но несколько пользователей придумали решение.
Чтобы решить проблему с щелчком мыши, вам необходимо отключить сенсорный экран. Это довольно просто, и вы можете сделать это, выполнив следующие действия:
-
Откройте диспетчер устройств.
-
Разверните «Устройства с человеческим интерфейсом» и найдите в списке сенсорный экран.
-
Щелкните правой кнопкой мыши на сенсорном экране и выберите в меню Отключить. Если появится диалоговое окно подтверждения, нажмите Да.

После отключения сенсорного экрана необходимо решить проблемы с мышью. Это всего лишь решение, но, по мнению пользователей, оно работает, поэтому не стесняйтесь его пробовать.
Решение 7. Проверьте переключатели мыши.
Прежде чем мы начнем, мы должны упомянуть, что это продвинутое решение, и что, если вы не будете осторожны, вы можете навсегда повредить мышь. Мы не несем ответственности за любой ущерб, который может возникнуть в результате этого решения.
По словам пользователей, им удалось решить проблему, просто добавив немного масла в переключатели мыши. Иногда ваши переключатели могут изнашиваться, и вы можете решить проблему, просто добавив в них каплю масла.
Для этого необходимо сначала отключить и открыть мышь. Затем найдите переключатели мыши. Теперь аккуратно добавьте каплю масла в переключатель и удерживайте переключатель мыши, пока все масло не окажется внутри переключателя.
Убедитесь, что с мыши удалены излишки масла. Если снаружи переключателей есть масло, обязательно удалите его, иначе оно может повредить мышь. После того, как переключатель будет смазан, соберите мышь и снова подключите ее к компьютеру.
Как мы уже говорили, это сложная и рискованная процедура, поэтому, если вам неудобно открывать мышь, вы можете полностью пропустить это решение.
Решение 8. Рассмотрите возможность покупки новой мыши.
Как упоминалось выше, переключатели на вашей мыши могут со временем изнашиваться, и если это так, возможно, сейчас самое время подумать о покупке новой мыши. Если эта проблема вызвана вашим оборудованием, самый простой способ – купить новую мышь. Мы уже рассмотрели лучшие мыши для Windows 10, поэтому обязательно ознакомьтесь с нашим списком. Если вы ищете игровую мышь, у нас также есть список лучших игровых мышей, которые вы можете купить.
Кроме того, убедитесь, что у вас установлены все драйверы до последней версии. Конечно, вы можете сделать это вручную, а можете скачать Программа обновления драйверов TweakBits . Этот инструмент автоматически обновит все устаревшие драйверы на вашем компьютере, тем самым защитив вас от повреждения системы при загрузке и установке неправильных версий драйверов.
Отказ от ответственности: некоторые функции этого инструмента платные.
Примечание редактора : Этот пост был первоначально опубликован в июле 2016 года и с тех пор был полностью переработан и обновлен для обеспечения свежести, точности и полноты.
СМЕЖНЫЕ ИСТОРИИ, КОТОРЫЕ НЕОБХОДИМО ПРОВЕРИТЬ:
-
Исправлено: в Windows 10 появляются провалы мыши.
-
Исправлено: мышь или тачпад не работают в Windows 10.
-
Исправлено: курсор мыши исчез в Windows 10.
-
Исправлено: Bluetooth-мышь не работает в Windows 10.
Теги: мышь, windows 10