Исправлено: настройки вашей учетной записи в почтовом приложении Windows 10 устарели.

Электронная почта является ключом к общению в наше время, и когда дело доходит до отправки электронных писем, некоторые пользователи предпочитают использовать универсальное почтовое приложение, которое поставляется с Windows 10.
К сожалению, кажется, что есть некоторые проблемы с почтовым приложением, и некоторые пользователи получают сообщения об ошибках, например, о том, что настройки их учетных записей устарели.

Что делать, если настройки учетной записи в приложении универсальной почты для Windows 10 устарели
-
Переустановите приложение и переименуйте его папку
-
Переключитесь на локальную учетную запись и удалите свою учетную запись электронной почты из почтового приложения.
-
Снимите флажок «Синхронизировать с Интернет-временем».
-
Запустить SFC
-
Запустите средство устранения неполадок Windows 10.
-
Временно отключите антивирус и брандмауэр
-
Используйте другой почтовый клиент
Прежде чем пытаться исправить эту ошибку, убедитесь, что у вас установлена последняя версия Windows 10. Когда дело доходит до проблем такого типа, Microsoft обычно исправляет их с помощью обновления Windows, поэтому, если у вас возникла эта проблема, проверьте наличие обновлений, обновите Windows 10 и посмотрите, сохраняется ли проблема. Если проблема не исчезнет, попробуйте одно из следующих решений.
Решение 1. Переустановите приложение и переименуйте его папку.
Универсальное почтовое приложение хранится в папке% LOCALAPPDATA% Comms, но перед тем, как вы сможете переименовать его, вы должны сначала удалить приложение.
-
Откройте PowerShell от имени администратора. Вы можете ввести powershell в строке поиска, щелкнуть правой кнопкой мыши значок PowerShell и выбрать в меню «Запуск от имени администратора».
-
Когда откроется PowerShell, введите эту команду и нажмите Enter, чтобы запустить ее (это приведет к удалению приложения Mail):
-
Get-AppxPackage | Where-Object -Property Name -eq microsoft.windowscommunicationsapps | Remove-AppxPackage

-
Get-AppxPackage | Where-Object -Property Name -eq microsoft.windowscommunicationsapps | Remove-AppxPackage
-
Перезагрузите компьютер, найдите% LOCALAPPDATA% Comms и переименуйте его как хотите.
-
Теперь посетите Microsoft Store и переустановите приложение Почта.
-
Вам будет предложено подтвердить свои учетные записи и исправить их. После того, как вы исправите и подтвердите свои учетные записи, они должны нормально работать.
Решение 2. Переключитесь на локальную учетную запись и удалите свою учетную запись электронной почты из почтового приложения.
Если команда PowerShell не сработала, вы можете попробовать переключиться на локальную учетную запись, а затем удалить учетную запись электронной почты из почтового приложения Windows 10. Это именно то, что вам нужно сделать:
-
Переключитесь на локальную учетную запись. Для этого перейдите в «Настройки»> «Учетные записи»> «Войти с локальной учетной записью».

-
Войдите в свою локальную учетную запись и запустите почтовое приложение.
-
В приложении «Почта» выберите «Настройки»> «Учетные записи».
-
Найдите свою учетную запись электронной почты и нажмите Удалить учетную запись.

-
Вернитесь к учетной записи Microsoft. 1. Перейдите в «Настройки»> «Учетные записи»> «Войти с учетной записью Microsoft».
-
Войдите в свою учетную запись Microsoft.
После того, как вы войдете в свою учетную запись Microsoft, ваша учетная запись электронной почты будет автоматически добавлена в приложение «Почта», и она будет работать без сбоев.
Решение 3. Снимите флажок «Синхронизировать с сервером времени в Интернете».
Некоторые пользователи подтвердили, что снятие флажка с параметра «Синхронизировать с сервером времени в Интернете» решило проблему. Вот как это можно сделать:
-
Перейдите в Пуск> введите панель управления> дважды щелкните первый результат, чтобы открыть панель управления.
-
Перейдите в раздел “Часы, язык и регион”> выберите “Дата и время”.

-
Перейдите на вкладку «Время в Интернете»> «Изменить настройки».

-
Снимите флажок «Синхронизировать с сервером времени в Интернете»> «ОК».
.

Решение 4 – Запустите SFC
Редактор реестра – важный компонент Windows, который напрямую влияет на другие приложения и программы Windows. Иногда несколько ключей реестра могут быть повреждены или даже исчезнуть, что приведет к серьезным техническим проблемам. Самый простой способ восстановить реестр – использовать специальный инструмент, например CCleaner .
Вы также можете использовать средство проверки системных файлов Microsoft для проверки системных файлов на наличие повреждений. Утилита проверяет целостность всех системных файлов и восстанавливает проблемные файлы.
Примечание. Не забудьте сначала сделать резервную копию своего реестра на случай, если что-то пойдет не так. Таким образом вы сможете восстановить рабочую версию Windows.
Вот как запустить сканирование SFC:
1. 1. Перейдите в Пуск> введите cmd> щелкните правой кнопкой мыши Командная строка> выберите Запуск от имени администратора.
.

2. Теперь введите команду sfc / scannow.

3. Дождитесь завершения процесса сканирования и перезагрузите компьютер. Все поврежденные файлы будут заменены при перезагрузке.
Решение 5.Запустите средство устранения неполадок Windows 10.
Windows 10 также поставляется с рядом встроенных средств устранения неполадок, которые позволяют быстро устранять общие технические проблемы, влияющие на операционную систему и приложения. Выберите «Настройки»> «Обновление и безопасность»> «Устранение неполадок»> запустите средство устранения неполадок приложений Windows.

Решение 6. Временно отключите антивирус и брандмауэр.
Иногда ваши защитные решения могут блокировать некоторые из ваших программ. Попробуйте отключить антивирус и брандмауэр, а затем запустить приложение Почта Windows 10. Если ваш антивирус или брандмауэр мешает работе вашего почтового приложения, ошибка «Параметры устарели» больше не должна возникать.
Не забудьте повторно активировать инструменты безопасности, как только решите проблему.
Решение 7. Используйте другой почтовый клиент.
Если ничего не работает, возможно, вам стоит подумать о переходе на сторонний почтовый клиент. Мы предлагаем вам ознакомиться с нашим обзором Mailbird, который на данный момент является одним из лучших почтовых клиентов на рынке.
– Загрузите Mailbird сейчас бесплатно
Многие пользователи почтового приложения Windows 10 также подтвердили, что простое переключение на другой почтовый клиент на несколько минут, а затем возвращение в свое почтовое приложение решает проблему. Так что продолжайте и временно используйте другой почтовый клиент, так как это простое действие может решить вашу проблему.
Мы надеемся, что упомянутые выше решения помогли вам решить эту проблему. Если у вас есть дополнительные предложения по исправлению этого сообщения об ошибке в Windows 10, сообщите нам об этом в комментариях ниже.
Примечание редактора: этот пост был первоначально опубликован в октябре 2015 года и с тех пор был полностью переработан и обновлен для обеспечения свежести, точности и полноты.
Читайте также:
-
6 лучших антивирусов с антиспамом для избавления от нежелательной почты
Теги: Почта Windows 10, Новости Windows 10

![Полноэкранный режим Netflix не работает[FIX]](https://xmeg.ru/wp-content/uploads/2021/08/Netflix-full-screen-wont-work-768x768.jpg)
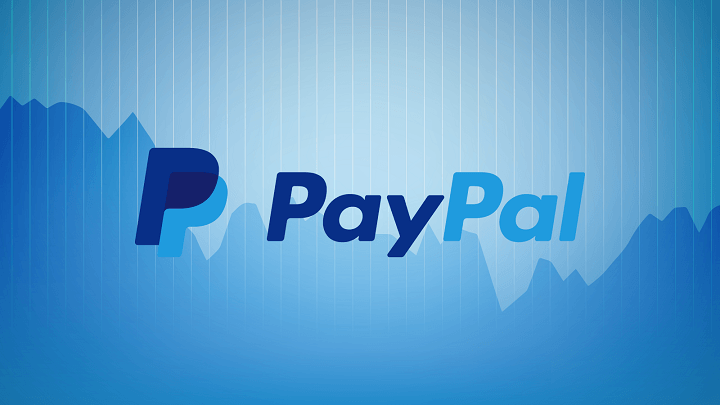
![Загрузите и установите Microsoft Mathematics в Windows 10[Cómo]](https://xmeg.ru/wp-content/uploads/2021/08/mathematics.jpg)


