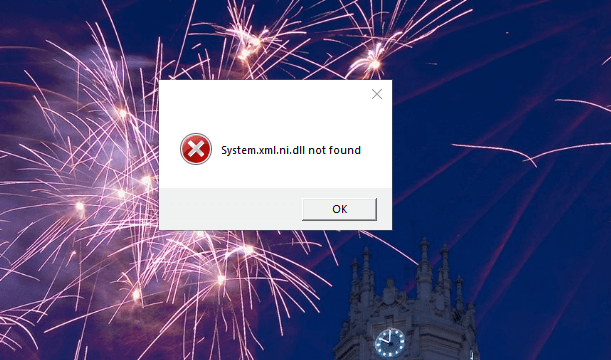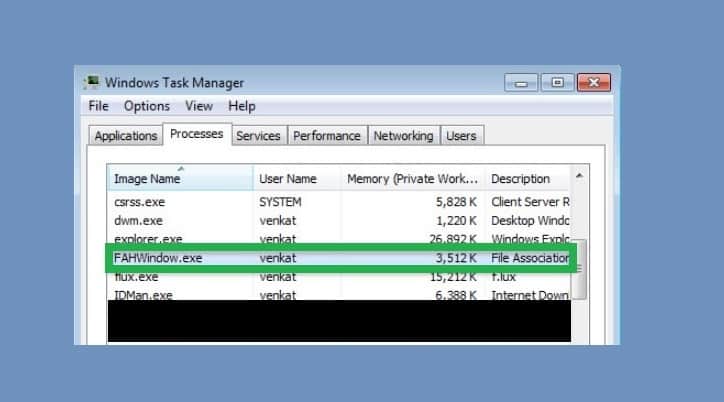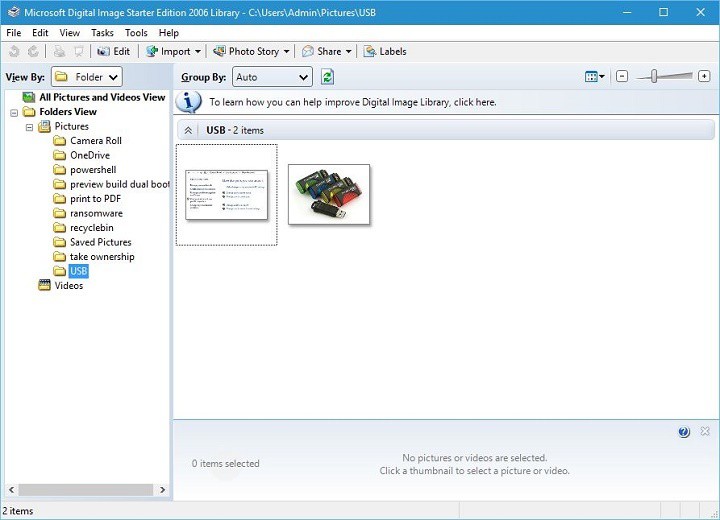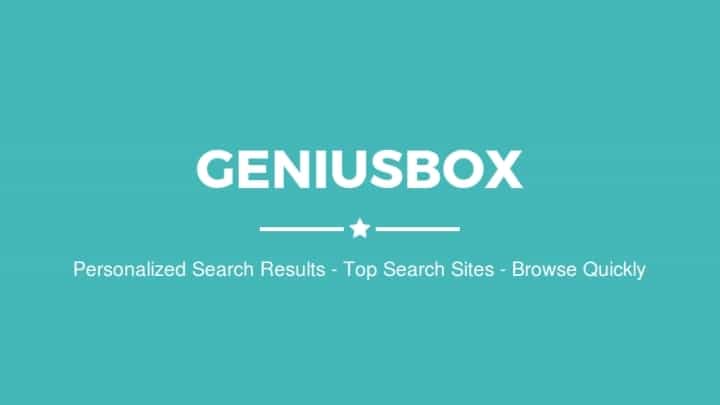Исправлено: не удается добавить учетную запись Gmail в Почту Windows 10 0x8007042b.

К счастью, приложение Microsoft Mail для Windows 10 совместимо не только с Outlook, так как вы можете добавить в него свою учетную запись Gmail.
Однако некоторые пользователи сообщили, что при попытке добавить учетную запись Google в приложение «Почта» неожиданная ошибка 0x8007042b помешала им сделать это. В этой статье я покажу вам, как избавиться от этой ошибки.
Как исправить ошибку Gmail 0x8007042b
Подключите свою учетную запись Google к ПК
Включите IMAP в своей учетной записи Google
Создайте новую учетную запись IMAP
Остановить службу диспетчера учетных данных
Используйте точку восстановления
1. Подключите свою учетную запись Google к ПК.
Чтобы решить проблему, вам необходимо убедиться, что ваша учетная запись Google подключена к компьютеру с Windows 10. Вот как это сделать:
Перейти в раздел Безопасность из вашей учетной записи Google (вы можете получить к нему доступ из эта ссылка )
На Подключенные сайты и приложения , перейти к Приложения, подключенные к вашей учетной записи
Убедитесь, что Windows указана
2. Включите IMAP в своем аккаунте Google.
Убедившись, что ваша учетная запись Google подключена к вашему компьютеру, вам необходимо создать новую учетную запись IMAP, и, надеюсь, все будет работать нормально. Однако перед созданием новой учетной записи IMAP в почтовом приложении необходимо включить использование IMAP в своей учетной записи Google. Вот что вам нужно сделать:
Присоединиться к Gmail
Нажмите на шестеренку в правом верхнем углу.
Пожалуйста выберите Параметр
Нажмите на Пересылка и POP / IMAP
Пожалуйста выберите Включить IMAP

Нажмите на Сохранить изменения
3. Создайте новую учетную запись IMAP.
После включения использования IMAP в своей учетной записи Google вы можете создать новую учетную запись IMAP в своем почтовом приложении, и все должно работать нормально. Вам просто нужно выполнить следующие действия, чтобы создать новую учетную запись IMAP:
Откройте приложение Почта
Перейти к Параметр (Значок шестеренки), Учетные записи, Добавить учетную запись, Расширенные настройки, а затем в Электронная почта в Интернете
Заполните детали следующим образом:
- Имя учетной записи: {любая строка, например “Мой Gmail”}
- Его имя: {ваше имя как “Fred Bloggs”}
- Сервер входящей почты: imap.gmail.com:993
- Тип учетной записи: IMAP4
- Имя пользователя: {ваш адрес Gmail}
- Пароль: {уникальный пароль, который вы только что сгенерировали, иначе просто ваш пароль Gmail}
- Сервер исходящей почты SMTP: smtp.gmail.com:465
- Все флажки
Теперь попробуйте подключиться к своей учетной записи Google с новой учетной записью, и она должна работать.
ТАКЖЕ ПРОЧИТАЙТЕ: Как исправить ошибки прикрепления Gmail
4. Остановите службу диспетчера учетных данных.
Некоторые пользователи согласились с тем, что отключение службы управления учетными данными решило эту проблему. Итак, вот шаги, которые необходимо выполнить:
Перейдите в свою пользовательскую папку, которая должна быть доступна в этом месте C: Users [Nombre]

Щелкните его правой кнопкой мыши> выберите Свойства
Щелкните вкладку «Безопасность»> перейдите в раздел «Дополнительно».

Перейдите в раздел “Владелец”> выберите “Изменить”.

Щелкните Добавить> Сущность> Дополнительно> Поиск.
Выберите Все пакеты приложений> ОК> щелкните Полный доступ> Применить.
Если вы обнаружите какие-либо ошибки при применении разрешений, просто игнорируйте их.
Перейдите в Пуск> введите службы> щелкните правой кнопкой мыши первый результат, чтобы запустить службы от имени администратора.
В окне служб найдите службу диспетчера учетных данных> щелкните ее правой кнопкой мыши> остановите ее

Перезагрузите компьютер
1. Вернитесь в раздел «Службы»> выберите службу диспетчера учетных данных> «Запустить»> «Установить автоматически».
Снова перезагрузите компьютер.
5. Используйте точку восстановления.
Если эта ошибка возникает после установки определенной программы на ваш компьютер, попробуйте вернуться к предыдущим настройкам.
Конечно, вы также можете попробовать удалить соответствующее приложение или программу. Использование точки восстановления – лучшее решение, поскольку она позволяет отменить все недавние изменения на вашем компьютере.
Перейдите в Пуск> введите панель управления> откройте Панель управления> перейдите в Резервное копирование и восстановление.

1. Перейдите в раздел “Восстановление”> выберите точку восстановления.
Проблемы с Gmail и почтовым приложением встречаются нечасто, но если вы получите сообщение об ошибке, например 0x800707042b, вы знаете, что теперь делать. Если у вас есть какие-либо вопросы, комментарии или, возможно, какое-либо другое решение этой проблемы, перейдите в раздел комментариев ниже, потому что мы хотели бы услышать ваши мысли.
Также, если у вас есть другие проблемы, связанные с Windows 10, вы можете поискать решение в нашем разделе. Исправление Windows 10 .
Примечание редактора: этот пост был первоначально опубликован в августе 2015 года и с тех пор был полностью переработан и обновлен для обеспечения свежести, точности и полноты.
СВЯЗАННЫЕ ИСТОРИИ, ЧТО НУЖНО ПРОВЕРИТЬ:
Исправлено: Gmail не загружает и не сохраняет вложения
Как исправить ошибку Gmail “К сожалению, в системе возникла проблема”
Как распечатать электронные письма Gmail, когда Gmail не печатает
Полное исправление: сбои при запуске Outlook 2016.
Этикетки: windows 10 fix