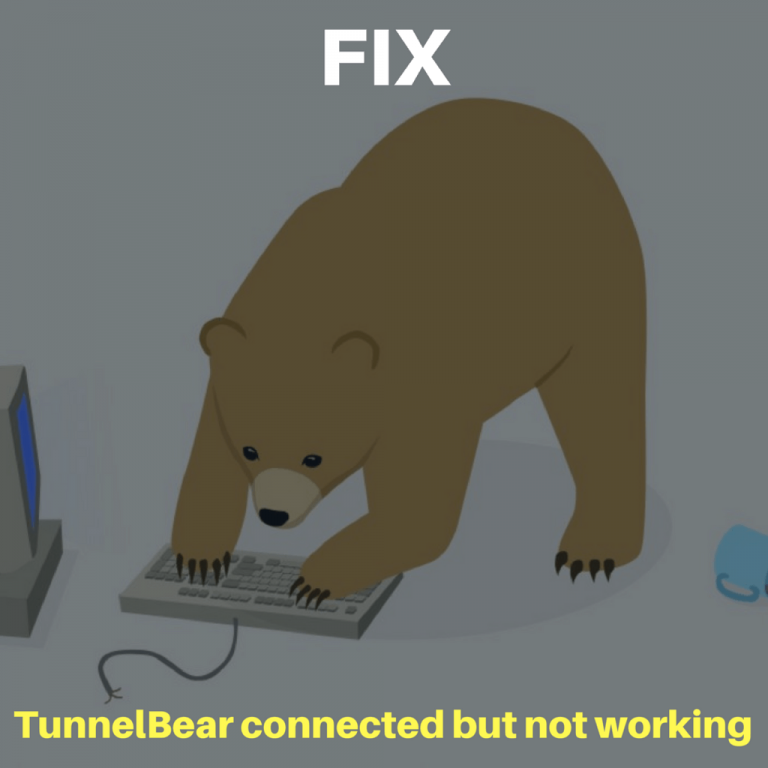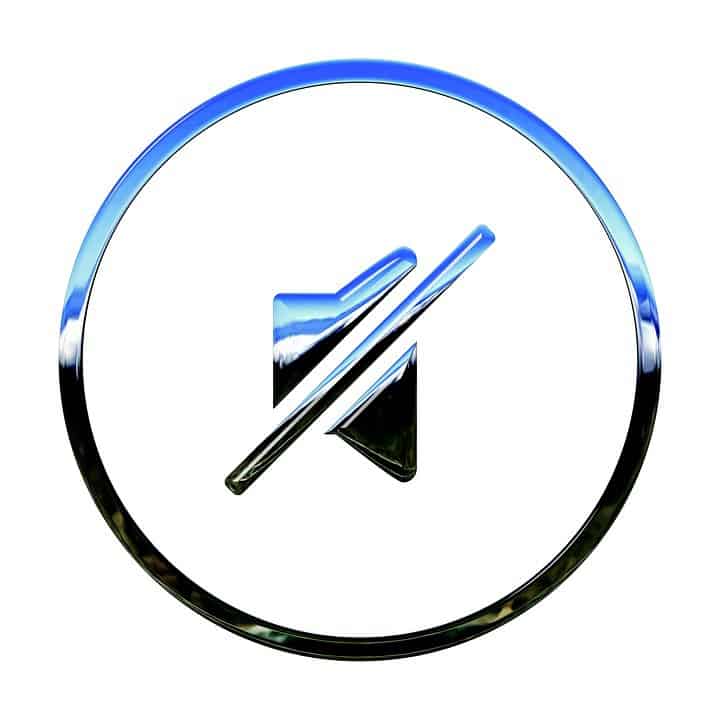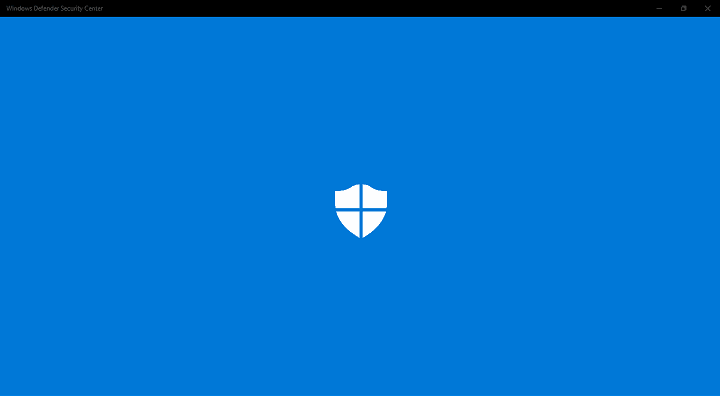Исправлено: не удалось разблокировать с помощью этого ключа восстановления ошибка BitLocker

BitLocker – одна из лучших функций безопасности Windows 10. Он шифрует данные на вашем диске, предотвращая их перехват.
Тем не менее, все положительные моменты могут быстро обернуться против вас, если вы потеряете свой ключ BitLocker или что-то подобное пойдет не так.
Но не волнуйтесь, потому что вот несколько способов навязать порядок в хаосе перед обычным сообщением об ошибке Не удалось разблокировать с помощью этого сообщения об ошибке ключа восстановления, наиболее распространенного сообщения об ошибке, которое может возникнуть при связанных проблемах с BitLocker. И это тоже несложно.
Вот как можно исправить ошибку Не удалось разблокировать с помощью этого ключа восстановления
В разделе «Пользователи и компьютеры Active Directory» найдите контейнер, в котором находится ваш компьютер.
Щелкните контейнер.
Щелкните правой кнопкой мыши компьютер и в появившемся меню выберите «Свойства», чтобы открыть диалоговое окно «Свойства».
Здесь перейдите на вкладку BitLocker Recovery. Это позволит вам просмотреть пароли восстановления BitLocker, применимые к конкретному компьютеру.

Следующим шагом будет копирование паролей восстановления для компьютера:
Повторите шаги с 1 по 4 выше, чтобы перейти к разделу, в котором хранятся пароли восстановления BitLocker, то есть к вкладке «Восстановление BitLocker» диалогового окна «Свойства».
На вкладке «Восстановление BitLocker» щелкните правой кнопкой мыши «Пароль восстановления BitLocker», который вы хотите скопировать. В появившемся меню щелкните Копировать сведения.
Вставьте скопированный текст в место назначения (используя комбинацию клавиш CTRL + V или щелкните правой кнопкой мыши -> Вставить. В качестве места назначения снова может быть любой текстовый файл, электронная таблица и т. Д.
Итак, вот он, самый важный ключ восстановления для разблокировки вашего ПК.

Доступ к команде как администратор
Однако на всякий случай, если вышеуказанное не помогает решить проблему, например, когда ключ не разблокирует компьютер, вот еще один способ решить ситуацию. У вас должен быть доступ к компьютеру как администратор, чтобы делать следующее. Вот шаги:
1. Запустите Панель управления. (Вы можете просто попросить Кортану сделать это за вас, если не знаете, как это сделать.)
Щелкните Система и безопасность.
Щелкните Шифрование диска BitLocker. Это запустит панель конфигурации BitLocker.
Выберите диск, для которого вы хотите отключить шифрование диска BitLocker, и щелкните вкладку «Отключить BitLocker».
На экране появится сообщение о том, что диск будет расшифрован, и это займет некоторое время. Нажмите «Расшифровать диск», чтобы начать процесс расшифровки. BitLocker будет отключен для конкретного диска.

Если вы потеряли права администратора
Ситуация становится очень сложной, когда доступ администратора к ПК теряется. Тем не менее, выход все же есть. Для этого потребуется доступ к другому экземпляру Windows.
Запустите ПК, но будьте готовы нажать Shift + F10, когда появится экран настройки. Появится командная строка.
Узнайте здесь, как был настроен системный диск или какая буква присвоена конкретному диску. Это можно сделать с помощью следующей команды: DISKPART & gt; том списка
После того, как вы уверены в том, с какого диска вы заблокированы (или хотите его расшифровать), используйте следующую команду управления данными, чтобы расшифровать диск:
manage-bde -unlock C: -RecoverPassword BITLOCKER-RECOVERY-KEY
Здесь C обозначает букву системного диска.
Однако в неудачном сценарии, когда описанные выше шаги не работают, вам не останется выбора, кроме как перезагрузить компьютер или сделать резервную копию.
А пока вот несколько дополнительных связанных ресурсов, которые, возможно, стоит проверить.
Исправлено: проблема с экраном запроса пароля BitLocker в Windows 10.
Как включить BitLocker в Windows 10 без TPM
Windows 10 получает новое шифрование XTS-AES Bitlocker
Как отключить BitLocker в Windows 8, Windows 8.1, 10
Этикетки: Bitlocker, исправление windows 10