Исправлено: не удавалось подключиться к службе Windows в Windows 10.

Службы являются важной частью каждой Windows 10, однако время от времени могут возникать некоторые проблемы, связанные с службами. Пользователи сообщили «Не удалось подключиться к службе Windows» сообщение об ошибке в Windows 10, поэтому без лишних слов давайте посмотрим, как решить эту проблему.
Но сначала вот еще несколько примеров по этой теме:
Если вы не подключаетесь к службе Windows, эта проблема не позволяет обычным пользователям: эта проблема обычно возникает, если вы не подключены к своей учетной записи администратора.
Не удалось подключиться к групповой политике Windows службы Windows
Не удалось подключиться к службе уведомлений о системных событиях Windows.
Сообщение об ошибке «Не удалось подключиться к службе Windows» в Windows 10
Оглавление:
Нажмите Windows Key + X и выберите в меню Командную строку.

Когда это начнется Символ системы , введите netsh и нажмите Enter.
Теперь введите сброс Winsock и нажмите Enter, чтобы запустить его.

Перезагрузите компьютер и посмотрите, решена ли проблема.
Нажмите Windows Key + R и введите regedit. Нажмите Enter или нажмите OK.

Один раз Редактор реестра начинается на левой панели, перейдите к:
HKEY_LOCAL_MACHINE SYSTEM CurrentControlSet Services {gpsvc

Найдите значение ImagePath и проверьте свои данные. В нашем случае это svchost.exe -k netsvcs. Это означает, что об этой службе заботятся ключи svchost и netsvcs.
На левой панели перейдите к:
HKEY_LOCAL_MACHINE SOFTWARE NMicrosoftWindows NT CurrentVersion SvcHost
Найдите netsvcs на правой панели и дважды щелкните по нему.

Проверить поле Данные значения . Если gpsvc отсутствует, обязательно добавьте его. Не удаляйте ничего из списка данных значений, просто добавьте gpsvc, если он отсутствует.

Если ключ netsvcs недоступен в разделе SvcHost на левой панели, вы должны создать его вручную. Для этого щелкните правой кнопкой мыши SvcHost и выберите «Создать»> «Ключ». Введите netsvcs в качестве имени вновь созданного ключа.

Выберите только что созданный ключ netsvcs, щелкните пустое место на левой панели и выберите «Создать»> «Значение DWORD (32-разрядное)».
Введите CoInitializeSecurityParam как новый для нового DWORD и дважды щелкните по нему.
Установите Data Value равным 1 и нажмите OK, чтобы сохранить изменения.

Создайте новое значение DWORD и назовите его CoInitializeSecurityAllowLowBox. Двойной клик CoInicialiceSecurityAllowLowBox DWORD и установите для него значение 1.

Создайте новый 32-битный DWORD и назовите его AuthenticationCapabilities. Установите его значение 3020 и нажмите ОК, чтобы сохранить его.

- По желанию : Создайте DWORD CoInitializeSecurityAllowInteractiveUsers и установите для него значение 1.
Закрытие Редактор реестра и перезагрузите компьютер.
Нажмите Windows Key + S и введите Варианты энергии . Выберите «Электропитание» из списка.

Нажмите Выбрать, что делает кнопка питания.

Щелкните Изменить настройки, которые в настоящее время недоступны.

Прокрутите вниз до Настройки выключения и снимите флажок Включить быстрый запуск (рекомендуется).

Щелкните Сохранить изменения.
Нажмите Windows Key + R и введите services.msc. Нажмите Enter или нажмите OK.

Когда откроется окно Услуги найдите Службу кэша шрифтов Windows. Щелкните правой кнопкой мыши и выберите Стоп.

Сверните окно служб (оно понадобится вам для будущих шагов) и нажмите Windows Key + R. Введите% localappdata% и нажмите ОК.

В папке AppData> Local найдите и удалите файлы данных FontCache.
Вернись к окну Услуги , щелкните правой кнопкой мыши Службу кэша шрифтов Windows и выберите в меню Пуск.

Нажмите кнопку «Домой», нажмите кнопку питания, затем нажмите «Перезагрузить», удерживая нажатой клавишу Shift.

Когда компьютер перезагрузится, вы увидите три доступных варианта. Выберите Устранение неполадок> Дополнительные параметры> Параметры запуска. Щелкните “Перезагрузить”.
После того, как компьютер снова перезагрузится, вы должны увидеть список параметров. Нажмите F5, чтобы войти в безопасный режим с загрузкой сетевых драйверов.
После входа в безопасный режим вы можете перезагрузить компьютер, и проблема будет решена.
Нажмите Windows Key + S и введите Учетные записи пользователей. Выберите Учетные записи пользователей из списка результатов.

Когда откроется окно Учетная запись пользователя , щелкните Изменить настройки управления учетными записями пользователей.

Переместите ползунок слева на Никогда не уведомлять.

Щелкните ОК, чтобы сохранить изменения.
Исправлено – «Не удалось подключиться к службе Windows» в Windows 10.
Решение 1. Используйте команду перезапуска netsh winsock.
Чтобы исправить сообщение об ошибке «Не удалось подключиться к службе Windows» В Windows 10 вам нужно запустить netsh из командной строки. Вы можете сделать это, выполнив следующие действия:
Решение 2. Используйте редактор реестра.
Сообщение об ошибке «Не удалось подключиться к службе Windows» иногда оно может появиться, если некоторые ключи и значения реестра отсутствуют, и в этом случае рекомендуется добавить их вручную, изменив реестр. Для этого выполните следующие действия:
Решение 3. Отключите быстрый запуск.
Пользователи сообщают, что опция быстрого запуска может вызвать появление сообщения об ошибке. «Не удалось подключиться к службе Windows» И чтобы решить эту проблему, рекомендуется отключить быстрый запуск. Для этого выполните следующие действия:
Мы должны упомянуть, что, отключив быструю загрузку, ваш компьютер может загружаться немного медленнее, чем раньше, но все проблемы с обслуживанием должны быть решены.
Решение 4.Остановите службу кеширования шрифтов Windows.
По словам пользователей, служба кэша шрифтов Windows может иногда вызывать проблемы с другими службами, поэтому необходимо отключить ее и удалить файлы данных FontCache, выполнив следующие действия:
Решение 5.Перейдите в безопасный режим.
Немногие пользователи сообщили, что переход в безопасный режим устранил ошибку. «Не удалось подключиться к службе Windows» . Чтобы получить доступ к безопасному режиму, вам необходимо сделать следующее:
Решение 6.Удалите Soluto и Bing Bar.
По словам пользователей, определенные программы, такие как Soluto и Bing Bar, могут вызывать эту проблему, и если у вас установлена какая-либо из этих программ, рекомендуется удалить их. Чтобы удалить определенное программное обеспечение, вам просто нужно открыть приложение «Настройки» и перейти в раздел «Приложения и функции», найти программу и нажать кнопку «Удалить».
Решение 7. Отключите контроль учетных записей пользователей.
Пользователи сообщили, что сообщение об ошибке «Не удалось подключиться к службе Windows» происходит для учетных записей администраторов, когда включен UAC. Чтобы решить эту проблему, нам нужно отключить UAC, и мы можем сделать это, выполнив следующие действия:
Отключение UAC несет небольшой риск для безопасности, и, отключив его, вы не получите никаких уведомлений при внесении изменений, требующих прав администратора.
Решение 8. Отключите наушники перед выключением ПК.
Это своеобразное решение, но мало кто утверждает, что оно работает. Если появляется ошибка «Не удалось подключиться к службе Windows» , вы можете отключить наушники перед выключением или перезагрузкой компьютера. Если это решение работает для вас, вам придется повторять его каждый раз при выключении или перезагрузке компьютера.
El mensaje «Не удалось подключиться к службе Windows» в Windows 10 это может быть проблематично, и если у вас возникла такая же проблема на вашем компьютере, обязательно попробуйте некоторые из наших решений.
Примечание редактора: этот пост был первоначально опубликован в апреле 2016 года и с тех пор был полностью переработан и обновлен для обеспечения свежести, точности и полноты.
Этикетки: windows 10 fix






















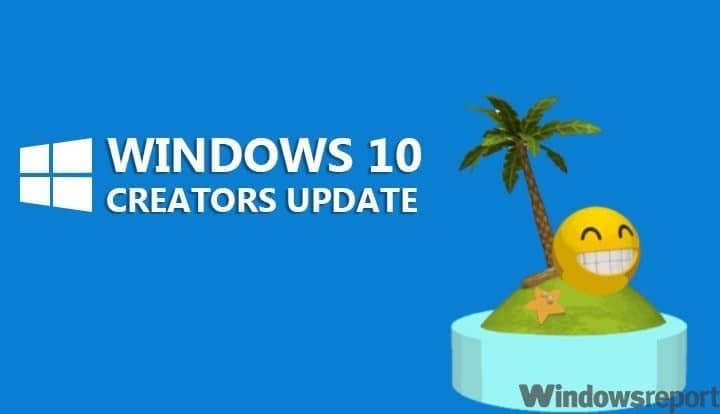

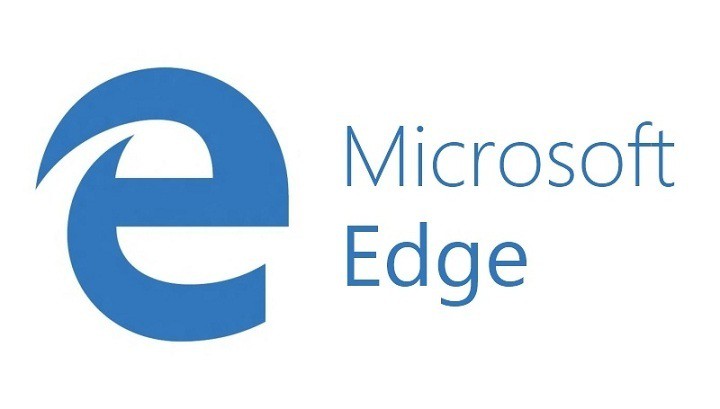

![Экран моего компьютера повернут на 90 или 180 градусов[FIX]](https://xmeg.ru/wp-content/uploads/2021/08/laptop-1149412_1920-768x556.jpg)
