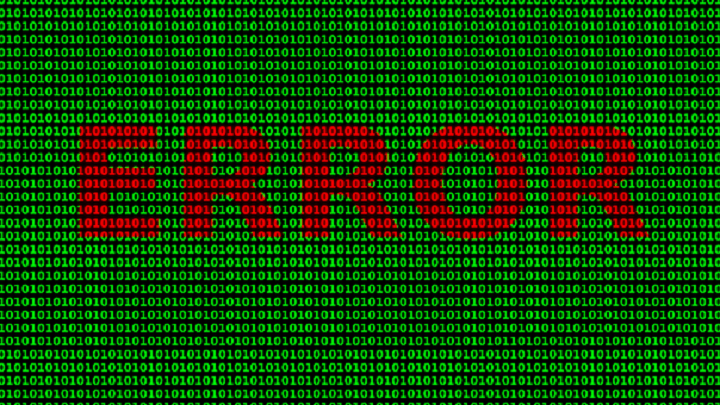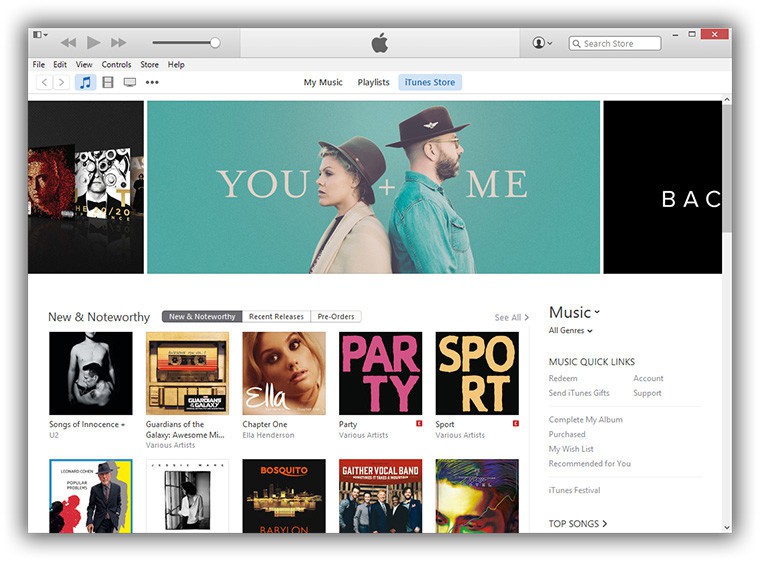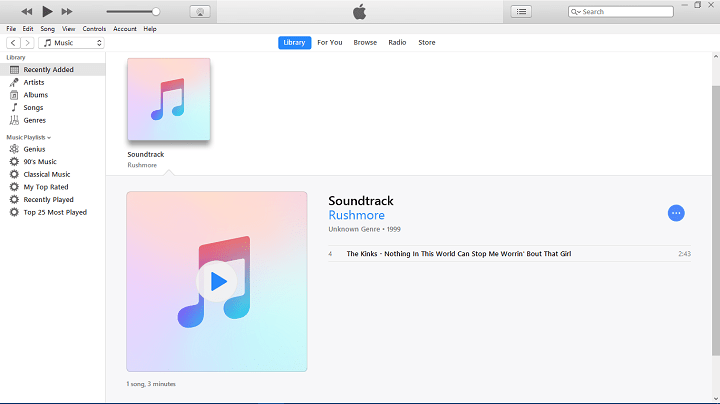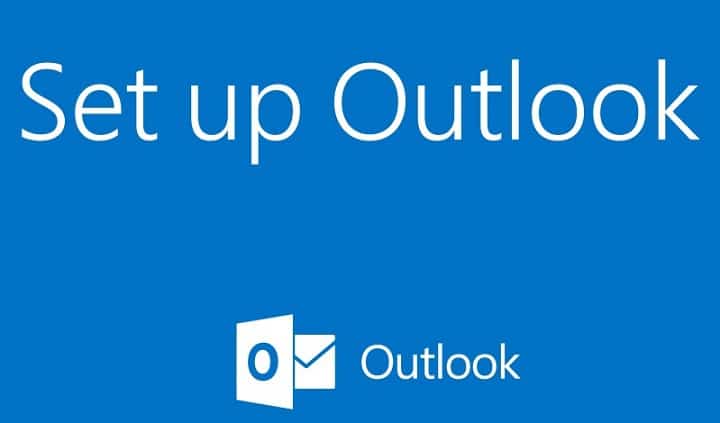Исправлено: «Непредвиденная ошибка предотвращает копирование файлов» в Windows 10.

Есть книги, посвященные поиску и устранению неисправностей в Windows. Однако есть редкие и своеобразные ошибки, которые можно использовать как мучительный опыт. Одна из этих ошибок бывает во многих вариантах с одним и тем же результатом: что-то мешает вам скопировать файл в системной среде Windows.
Чтобы решить эту проблему, мы искали несколько решений. Поэтому, если вы не можете скопировать и вставить файл или папку в Windows 10, убедитесь, что вы постепенно продвигаетесь по списку.
Как избежать ошибки «Неожиданная ошибка не позволяет скопировать файл» в Windows 10
-
Убедитесь, что формат файла поддерживается
-
Сканирование на наличие ошибок жесткого диска
-
Используйте стороннюю архивную утилиту
-
Убедитесь, что у вас есть необходимое разрешение
-
Сканирование на наличие вредоносных программ
-
использовать разблокировщик
-
Запустите SFC и DISM
1. Убедитесь, что формат файла поддерживается.
Во-первых, хотя оболочка Windows поддерживает большое количество различных форматов файлов, это может быть сложно с кросс-системными файлами, поступающими из Linux. Поэтому нужно иметь в виду двойную проверку расширений файлов. Если, например, вы копируете папку, которая содержит, среди прочего, файл не в формате NTSC, система не сможет его распознать. Таким образом, произойдет ошибка в процессе.
Что вы можете сделать, так это, если у вас есть опция двойной загрузки, передать файл в системе Linux, а затем получить доступ и скопировать файл в оболочке Windows.
2. Проверьте жесткий диск на наличие ошибок.
Если вы уверены, что проблема не в файлах под рукой, рекомендуем вам проверить целостность хранилища данных. Независимо от того, говорим ли мы об основном системном диске, подчиненном диске, внешнем жестком диске или даже USB-накопителе, существует вероятность того, что он поврежден, и поэтому вы не сможете перенести файл или папку, которые вы используете. Has под рукой.
Теперь есть несколько способов проверить работоспособность и целостность хранилища, как с помощью встроенных утилит, так и сторонних инструментов. Одним из наиболее часто используемых способов является команда Chkdsk, которая, как мы надеемся, должна определять и исправлять поврежденные или поврежденные сектора жесткого диска. Вот как запустить его в Windows 10 из командной строки:
-
Щелкните правой кнопкой мыши «Пуск» и откройте командную строку (администратор).
-
В командной строке введите следующую строку и нажмите Enter:
-
chkdsk / f C:

-
-
После сканирования жесткого диска на наличие ошибок перезагрузите компьютер.
3. Используйте стороннюю утилиту для архивирования
Теперь, хотя File Explorer позволяет пользователям получать доступ к определенным архивам, это все еще та ниша, где сторонние архиваторы являются лучшим вариантом. Особенно, если файлы, которые есть под рукой, зашифрованы. То есть, если заархивированный файл зашифрован, проводнику Windows будет сложно его распознать, и он не сможет скопировать его из местоположения A в местоположение B.
Что вам нужно сделать, так это извлечь отдельные файлы из архива и затем скопировать их в желаемое место. Для этой работы есть несколько бесплатных инструментов, включая WinRar и 7Zip. Здесь мы показали, как это сделать с помощью WinRar:
-
Скачать и установить копию WinRar бесплатно, здесь .
-
Установите WinRar и обязательно интегрируйте его в контекстное меню проводника Windows.
-
Перейдите к затронутому архивному файлу.
-
Щелкните правой кнопкой мыши и выберите в контекстном меню «Извлечь…».

-
Выберите место или выберите «извлечь файл» »здесь«.
4. Убедитесь, что у вас есть необходимое разрешение
Некоторыми системными файлами нельзя управлять. Им запрещены все обычные действия, включая копирование и вставку. Кроме того, если на определенные файлы установлены административные запреты, вы не сможете перемещать, копировать или удалять их. Кроме того, если файл, о котором идет речь, был добавлен предыдущим пользователем, Windows также не позволит вам получить к нему доступ.
Чтобы решить первые две проблемы, мы рекомендуем вам обратиться к администратору. Вы можете попробовать добавить административное разрешение на вкладке «Свойства»> «Совместимость», но это маловероятно, когда дело доходит до решения рассматриваемой ошибки. Однако вы можете стать владельцем папки или файла, вызывающего ошибку. Вот как это сделать:
-
Перейдите к затронутому файлу или папке, щелкните его правой кнопкой мыши и откройте «Свойства».
-
Выберите вкладку «Безопасность» и нажмите «Дополнительно».

-
В разделе «Владелец» нажмите Изменить.

-
Когда появится новое диалоговое окно, нажмите Advanced….

-
Нажмите »Искать сейчас» и выберите свою учетную запись Microsoft из списка ниже.

-
Зафиксируйте изменения и попробуйте снова переместить / скопировать файл или папку.
5. Вредоносное ПО Buscar
Что касается системных ошибок, мы не можем избежать заражения вирусом. Вредоносное ПО может повлиять на производительность вашей системы разными способами, и каждое устранение неполадок должно включать в себя углубленный анализ. Теперь мы будем использовать Защитник Windows, но вы можете использовать практически любой сторонний антивирус для расширенного и тщательного сканирования. Мы рекомендуем BitDefender, который после появления весьма тревожных угроз стал самым надежным пакетом защиты от вредоносных программ на рынке.
Следуйте этим инструкциям, чтобы выполнить глубокое сканирование с помощью Защитника Windows:
-
Откройте Защитник Windows из области уведомлений.
-
Выберите Защита от вирусов и угроз.
-
Откройте Advanced Scan.

-
Выберите автономное сканирование Защитника Windows …………………………………………………………………………………………………………………… ……………………………………………………………………… ..
После устранения возможных заражений вредоносным ПО попробуйте снова скопировать пораженный файл. Если проблема не исчезнет, попробуйте остальные решения.
6: Используйте Unlocker
Существует множество инструментов, которые опытные пользователи используют для различных действий. Однако эти утилиты могут вызвать множество проблем при неправильном использовании, особенно если они вторгаются в системные файлы. Одним из таких инструментов является печально известный Unlocker, изящный маленький инструмент, который полностью обходит меры безопасности системы. С его помощью вы можете перемещать, удалять или переименовывать все файлы или папки Windows. Если вам действительно нужно переместить этот файл или папку, но при каждой попытке возникают системные ошибки, возможно, Unlocker сделает все возможное.
Установка и использование этого инструмента довольно просты, поскольку он интегрирован в контекстные меню и может быть запущен простым щелчком правой кнопки мыши на проблемном файле или папке. Следуйте этим инструкциям, чтобы получить и установить Unlocker в Windows 10:
-
Скачайте Unlocker и запустите его. Вы можете найти это здесь .
-
Щелкните правой кнопкой мыши файл или папку и выберите «Разблокировать» в контекстном меню.
-
Выберите «Переместить файл» и переместите его на рабочий стол.
-
Попробуйте скопировать его оттуда.
7: Запустите SFC и DISM
Наконец, нельзя не учитывать возможность коррупции. Некоторые системные файлы, отвечающие за основные системные процессы, могут быть повреждены либо из-за заражения вирусом, либо из-за какой-либо внутренней проблемы. В любом случае, когда что-то подобное происходит, мы настоятельно рекомендуем сканировать систему с помощью встроенных служебных инструментов, таких как SFC или DISM.
Давайте сначала протестируем SFC, а затем, если вы не можете точно определить проблемы с целостностью, перейдем к DISM. Вот как запустить проверку системных файлов в Windows 10:
-
Откройте командную строку от имени администратора

-
В командной строке введите sfc / scannow и нажмите Enter.

-
Подождите, пока процедура не закончится.
А вот как запустить DISM:
-
-
Откройте командную строку с правами администратора.
-
В командной строке введите следующие команды и нажимайте Enter после каждой:
-
DISM / онлайн / Cleanup-Image / ScanHealth

-
DISM / Онлайн / Очистка-Образ / RestoreHealth
-
-
Дождитесь завершения процедуры (это может занять некоторое время) и поищите изменения.
-
Этого должно быть достаточно. Если ошибка не исчезнет, мы рекомендуем варианты восстановления или чистую переустановку. Кроме того, не забудьте опубликовать свои вопросы или обходные пути в разделе комментариев ниже. Мы будем рады услышать от вас.
СВЯЗАННЫЕ ИСТОРИИ, ЧТО НУЖНО ПРОВЕРИТЬ:
-
Исправлено: старый жесткий диск не отображается в Windows 10.
-
Полное исправление: невозможно скопировать файлы на USB-накопитель, поскольку он защищен от записи.
-
Excel не открывает файлы, но показывает белый экран? Вы можете это исправить?
Этикетки: windows 10 fix