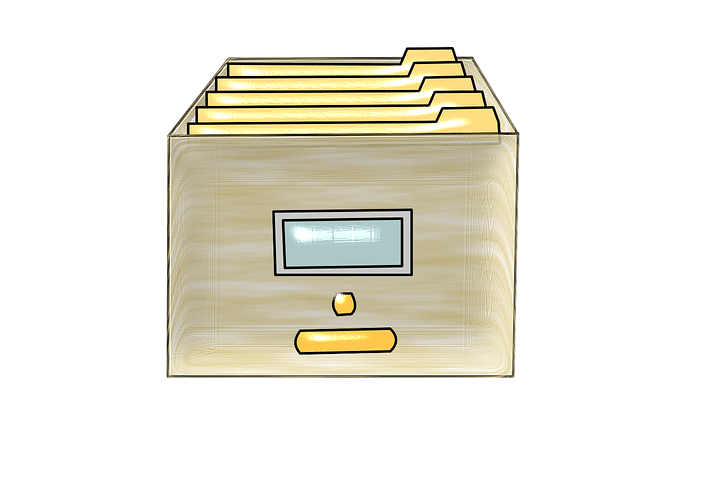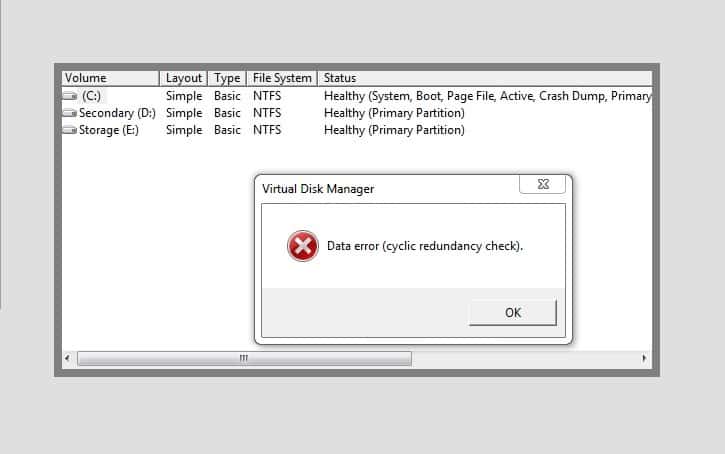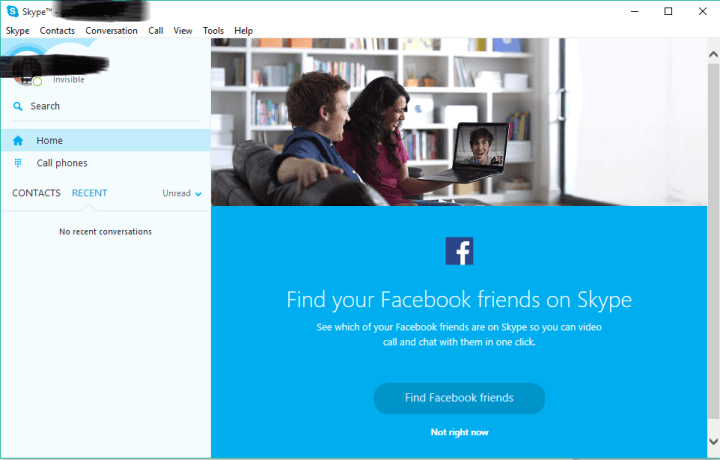Исправлено: ошибка 0xc1900200 в Windows 10

Период бесплатного обновления подходит к концу, и если вы хотите перейти на Windows 10, это ваш последний шанс, потому что бесплатное обновление заканчивается 29 июля. К сожалению, при обновлении до Windows 10 иногда могут возникать проблемы, и одной из наиболее частых проблем является ошибка 0xc1900200.
Как исправить ошибку 0xc1900200 в Windows 10?
Оглавление:
Решение 1. Проверьте, соответствует ли ваш компьютер требованиям.
Windows 10 не требовательная операционная система, но для ее обновления необходимо убедиться, что ваш компьютер соответствует ее требованиям. Если ваш компьютер соответствует требованиям к оборудованию, вполне возможно, что определенное приложение, драйвер или прошивка препятствуют обновлению до Windows 10, поэтому обязательно обновите драйверы и проверьте, все ли обновлено. Также убедитесь, что у вас установлены последние обновления Windows.
Обновление драйверов имеет решающее значение для стабильности и безопасности вашей системы, и для быстрого обновления всех ваших драйверов мы предлагаем вам попробовать это обновление драйверов программного обеспечения, которое делает все это автоматически.
Решение 2. Отключите все USB-устройства.
Иногда при обновлении до Windows 10 может возникнуть ошибка 0xc1900200, если у вас подключен внешний жесткий диск. Внешние жесткие диски чрезвычайно полезны для резервного копирования файлов, но если ваш внешний контроллер подключен во время процесса обновления Windows 10, вы можете столкнуться с определенными ошибками, поэтому настоятельно рекомендуется отключить его.
Пользователи также сообщили о той же ошибке с приемником беспроводной мыши USB Bluetooth. По их словам, проблема была полностью устранена после отключения приемника от ПК. Имейте в виду, что почти любое USB-устройство может вызвать эту ошибку, поэтому обязательно отключите все ненужные USB-устройства, такие как принтер, драйвер и т. Д. перед запуском процесса обновления Windows 10.
Решение 3. Перезапустите компоненты Центра обновления Windows 10.
Еще одна вещь, которую вы можете сделать, если не можете установить обновление, – это сбросить компоненты Центра обновления Windows 10. Если вы не уверены, какие именно компоненты, просто следуйте этим инструкциям:
Щелкните правой кнопкой мыши меню «Пуск» и откройте командную строку (администратор).
Введите следующие команды и нажимайте Enter после каждой команды:
- чистая остановка wuauserv
- чистая остановка cryptSvc
- сетевые стоповые биты
- net stop msiserver
Теперь вы должны переименовать папки SoftwareDistribution и Catroot2. Вот как вы это делаете:
Откройте командную строку и введите следующие команды:
Ren C: Программное обеспечение для WindowsSoftwareDistribution SoftwareDistribution.old
Рен C: WindowsSystem32catroot2 Catroot2.old
Теперь перезапустите службы BITS, Cryptographic, MSI Installer и Windows Update Services, введя следующие команды в командной строке:
- чистая остановка wuauserv
- чистая остановка cryptSvc
- сетевые стоповые биты
- net stop msiserver
Введите Exit в командной строке, чтобы закрыть ее.
Решение 4. Запустите сканирование SFC.
Теперь перейдем к инструментам устранения неполадок. Если в вашей системе есть что-то, что нужно настроить, что мешает вам обновить его, сканирование SFC может быть идеальным решением. Вот как запустить сканирование SFC:
Откройте командную строку от имени администратора.
Введите следующую команду и нажмите Enter: sfc / scannow

Подождите, пока процесс завершится (он может быть долгим).
Перезагрузите компьютер
Решение 5.Внесите серверы Центра обновления Windows в белый список.
Возможно, вы не сможете получить обновление, потому что ваш компьютер настроен на блокировку серверов обновлений Microsoft. Вот как их разблокировать:
Перейдите в Панель управления и откройте Свойства обозревателя.
Выберите вкладку «Безопасность» в верхнем меню окна параметров Интернета.
В окне «Безопасность» выберите «Надежные сайты» и нажмите «Сайты».
Снимите флажок Требовать проверку сервера (https 🙂 для всех сайтов в этой зоне.
Теперь у вас будет поле с надписью Добавить этот веб-сайт в зону. Напишите следующие адреса: http://update.microsoft.com и http://windowsupdate.microsoft.com
После ввода вышеуказанных адресов нажмите кнопку «Добавить».
Нажмите кнопку ОК, чтобы сохранить настройки.
Решение 6. Запустите DISM
И последний инструмент для устранения неполадок, который мы собираемся попробовать, – это DISM. DISM в основном аналогичен сканированию SFC, но он более мощный, поэтому, если сканирование SFC не завершено, скорее всего, завершится DISM.
Вот как запустить DISM в Windows 7/8:
Откройте командную строку от имени администратора.
В командной строке скопируйте и вставьте эти строки одну за другой и нажимайте Enter после каждой:
DISM / онлайн / Cleanup-Image / ScanHealth

DISM / Онлайн / Очистка-Образ / RestoreHealth
Дождитесь завершения процедуры (это может занять до 10 минут).
Перезагрузите компьютер.
Решение 7. Измените размер зарезервированного раздела.
Иногда вы не сможете выполнить обновление до Windows 10 из-за размера зарезервированного раздела. Чтобы решить эту проблему, вам нужно увеличить его размер, и самый простой способ сделать это – использовать сторонний инструмент, такой как MiniTool Partition Wizard Free. После установки приложения увеличьте размер зарезервированного раздела, например, с 300 МБ до 1 ГБ. При необходимости вам, возможно, придется уменьшить размер других разделов на жестком диске. Имейте в виду, что эта процедура может быть потенциально опасной, так как вы можете случайно удалить определенный раздел, если не будете осторожны, поэтому рекомендуется принять дополнительные меры предосторожности.
Решение 8. Обновите BIOS.
Немногие пользователи сообщили, что они не могут перейти на Windows 10 из-за ее BIOS. По их словам, частота вашего процессора была неправильной, и это было причиной ошибки 0xc1900200. После обновления BIOS проблема была устранена и обновление до Windows 10 установилось без проблем. Мы должны упомянуть, что эта проблема может возникнуть, даже если у вас установлена последняя версия BIOS, поэтому вам, возможно, придется установить ее снова, чтобы исправить эту ошибку. Имейте в виду, что обновление BIOS – это довольно сложная процедура, поэтому, если вы не знаете, как это сделать правильно, мы настоятельно рекомендуем вам обратиться к руководству по материнской плате для получения подробных инструкций. Обновление BIOS может привести к необратимым повреждениям, если процесс обновления пойдет не так, поэтому будьте осторожны, если решите обновить BIOS.
Ошибка 0xc1900200 может помешать вам выполнить обновление до Windows 10, и если вы столкнулись с этой ошибкой, обязательно попробуйте некоторые из наших решений.
Примечание редактора: этот пост был первоначально опубликован в июле 2016 года и с тех пор был полностью переработан и обновлен для обеспечения свежести, точности и полноты.
ТАКЖЕ ПРОЧИТАЙТЕ:
Как бесплатно скачать и установить Windows 10?
Как очистить установку Windows 10 после бесплатного обновления?
Исправлено: не удается установить Windows 10 $ 00270x800704DD-0x90016 $ 0027 Ошибка
Как установить Windows 10 без учетной записи Microsoft
Исправлено: невозможно выполнить обновление до Windows 10 с Windows 7. Ошибка 0027 $ 0x800070002c-0x3000d $ 0027.
Теги: windows 10