Исправлено: ошибка BSOD «Критическое повреждение структуры» в Windows 10.

Если вы думали, что переход на Windows 10 означает прощание с синим экраном ошибок смерти, вы можете быть удивлены. Отличие от итераций до Windows 10, особенно если вы выбираете обновление, а не чистую установку, далеки от совершенства, и возникло множество ошибок.
Один из них, по-видимому, вызывает сбой системы и приводит к синему экрану смерти. Перед включением системы вы увидите сообщение » Критическое повреждение конструкции «.
Это серьезная проблема, и поскольку трудно определить точную причину ее возникновения, мы предоставили исчерпывающий список всех возможных решений. Итак, если вы застряли с этой ошибкой и внезапные остановки происходят через непредсказуемые промежутки времени, обязательно ознакомьтесь с решениями, которые мы предоставили ниже.
Как устранить фатальную ошибку BSOD «Critical Structure Corruption» в Windows 10
Проверьте оборудование (HDD, RAM, PSU)
Запустите средство устранения неполадок синего экрана
Запустить SFC
Попробуйте DISM
Удалите важные сторонние программы
Проверить все драйверы
Сделайте резервную копию ваших данных и установите Windows 10
1. Проверьте оборудование (HDD, RAM, PSU)
Мы не можем перейти к шагам по устранению неполадок, связанных с программным обеспечением, пока сначала не проверим оборудование. Что касается возможных причин BSOD и вышеупомянутого повреждения структуры, нам нужно будет рассмотреть 3 физических части. Все они известны как зачинщики различных критических проблем и причины многих системных сбоев.
HDD – используйте Chkdsk (Командная строка> введите: chkdsk c: / r и нажмите Enter), чтобы найти и исправить ошибки, или используйте сторонний инструмент. Убедитесь, что все подключено правильно.
RAM – запустите проверку памяти или используйте MemTest86 искать ошибки RAM. Если у вас есть несколько модулей памяти RAM, отключайте их одну за другой (держите хотя бы одну подключенной постоянно) и ищите неисправности.
Блок питания (блок питания) – убедитесь, что все кабели подключены правильно. Кроме того, если вы недавно добавили новое оборудование, убедитесь, что оно не превышает пределов источника питания.
Кроме того, вы можете попробовать отключить все периферийные устройства и загрузиться таким образом, а также восстановить разогнанные устройства по умолчанию. Также может помочь чистая загрузка с использованием только собственных служб Microsoft при запуске. Вы можете отключить все сторонние службы в Диспетчере задач> Пуск.
В качестве последнего штриха, просто чтобы исключить оборудование как возможную причину BSOD, загрузите Windows в безопасном режиме. Если все работает, как ожидалось, и сбоя системы не происходит, продолжайте действия, описанные ниже.
2. Запустите средство устранения неполадок синего экрана.
Распространенные ошибки требуют единого средства устранения неполадок, и это то, что Microsoft предоставила пользователям Windows 10 после обновления создателей. В дополнение к обычным средствам устранения неполадок есть средство устранения неполадок, которое специализируется на устранении ошибок типа «синий экран», которые преследуют Windows 10. Теперь, учитывая общий невысокий уровень успеха, у нас не было бы больших надежд. Однако это ничего не будет вам стоить и может вам помочь.
Если вы не знаете, как запустить средство устранения неполадок синего экрана в Windows 10, выполните следующие действия:
Нажмите Windows Key + I, чтобы открыть приложение «Настройки».
Выберите Обновление и безопасность …………………………………………………………………………………………………………………… …… ……………………………………………………………………….
Выберите Устранение неполадок на левой панели.
Разверните средство устранения неполадок синего экрана и нажмите кнопку »Запустить средство устранения неполадок»

Дождитесь завершения процедуры и ищите улучшения.
3: Запустите SFC
Проверка системных файлов – это встроенный инструмент, который запускается через командную строку с повышенными привилегиями. Его основная цель – проанализировать сбои системных файлов и исправить возможные повреждения. Конечно, крайне важно, чтобы не нарушалась целостность всех файлов.
Если посмотреть на минидампы, которыми совместно пользуются затронутые пользователи, «Критическое повреждение структуры» часто вызывается ошибкой kernel32.dll. И что-то столь же серьезное, как это, в основном затрагивает пользователей, которые обновились до Windows 10 вместо того, чтобы выполнить чистую установку.
В этом случае SFC должна быть полезной, и вот как ее запустить:
Щелкните правой кнопкой мыши «Пуск» и откройте командную строку (администратор).
В командной строке введите sfc / scannow и нажмите Enter.

Подождите, пока инструмент проверит наличие ошибок и закроет командную строку.
4: Попробуйте DISM
Рецепт устранения основных неисправностей системы почти всегда один и тот же. Вы пробуете SFC и, если ничего не замечаете, переходите к более конкретному инструменту. Этим средством является DISM или средство развертывания и управления образами служб.
По сравнению с SFC, DISM имеет гораздо больший охват и полагается на Центр обновления Windows (или внешний носитель) для замены затронутых системных файлов. Он может восстановить весь образ системы Windows.
Вы можете запустить DISM из командной строки, следуя этим инструкциям:
Щелкните правой кнопкой мыши «Пуск» и откройте командную строку (администратор).
В командной строке введите следующие строки и нажимайте Enter после каждой:
DISM / Онлайн / Очистка-Образ / CheckHealth

DISM / Онлайн / Очистка-Образ / RestoreHealth
Дождитесь завершения сканирования и закройте командную строку.
Перезагрузите компьютер.
5. Удалите важные сторонние программы.
Это должно вас особенно заинтересовать. А именно, это в некотором смысле еще один взгляд на возможность обновления до Windows 10 поверх более старой платформы Windows. Не все сторонние программы, которые безупречно работают в Windows 7, будут работать в Windows 10. Это верно для различных вспомогательных инструментов и в основном антивирусных решений, но мы не можем точно сказать, что вызывает ошибку.
Поэтому мы рекомендуем полностью удалить следующие сторонние программы:
Антивирусные решения
Автоматические обновления драйверов
Программный виртуальный диск.
Интегрированные приложения Intel для управления системами.
Приложения для разгона GPU и CPU.
Мы рекомендуем IOBit Uninstaller в качестве инструмента для удаления всех оставшихся файлов и записей реестра. После этого вы можете загрузить и установить альтернативы, совместимые с Windows 10. Кроме того, если вы хотите использовать стороннее средство защиты от вредоносных программ или полный пакет, обязательно отключите Защитник Windows. Они плохо работают вместе и могут вызвать такие проблемы, как падение производительности и даже критические ошибки.
6. Проверьте все драйверы.
Помимо приложений, которые не были интегрированы в оболочку Windows 10, нельзя забывать и о драйверах. Плохие драйверы – самая частая причина сбоев Windows 10 на сегодняшний день. И это настолько сложно, что мы не можем этого понять. Другими словами, предположение, что устаревшие драйверы – ваша главная проблема, не совсем верно. Иногда общие, но обновленные драйверы могут дать те же результаты и разделить вашу систему пополам. Итак, что вам нужно сделать, это поэкспериментировать, найти подходящий рабочий драйвер и, наконец, отключить распространение драйверов через Центр обновления Windows.
Мы постарались объяснить вам всю процедуру ниже на примере:
Щелкните правой кнопкой мыши Пуск и откройте Диспетчер устройств.
Нажмите «Просмотр» и включите «Показать скрытые устройства».
Если есть неисправный драйвер, поищите его в Интернете и установите.
7. Сделайте резервную копию данных и установите Windows 10.
Наконец, если ни один из вышеперечисленных шагов не поможет вам обойти ошибку и непредвиденные сбои продолжают происходить, мы рекомендуем чистую переустановку в качестве последнего средства. То есть, как мы уже много раз указывали, хотя обновление лучше, чем чистая установка на бумаге, оно не всегда оправдывает ожидания.
Различие между Windows 7 / 8.1 и Windows 10 немалое, и более старые конфигурации будут бороться с Windows 10. Особенно из-за несовместимых драйверов. И вот где возникают ошибки BSOD.
В этой статье объясняется, как правильно переустановить Windows 10. Просто обязательно сделайте резервную копию своих данных и сохраните лицензионный ключ.
На этом мы можем закончить. Если вы все еще не можете преодолеть ошибку и происходят внезапные отключения электроэнергии, мы рекомендуем вам связаться со службой поддержки Microsoft и отправить им отчет о сбое, сохраненный в файле минидампа и загруженный на сторонний сайт. Кроме того, вы можете поделиться своими обходными путями или задать вопрос о тех, кого мы наняли. Раздел комментариев чуть ниже.
СВЯЗАННЫЕ ИСТОРИИ, ЧТО НУЖНО ПРОВЕРИТЬ:
Исправлено: Windows 10, 8.1, 7 BSOD, вызванный ntoskrnl.exe.
Коррегидо: «Ошибка критического обслуживания» BSOD в Windows 10
Как исправить ошибку BSOD asmtxhci.sys в Windows 10
STOP 0x0000000124 Ошибка BSoD в Windows: вот как это исправить
Этикетки: Windows 10 BSOD, исправление windows 10




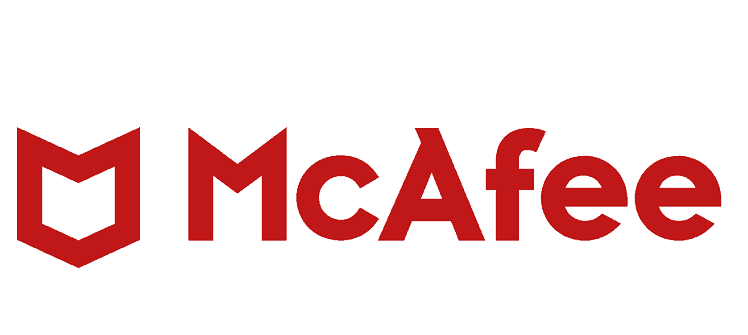

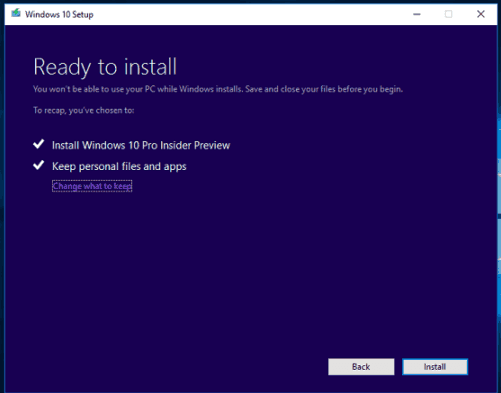
![Проблемы AMD после установки Windows 10 Creators Update[FIX]](https://xmeg.ru/wp-content/uploads/2021/08/fix-amd-pc-bugs-windows-10-creators-update.jpg)
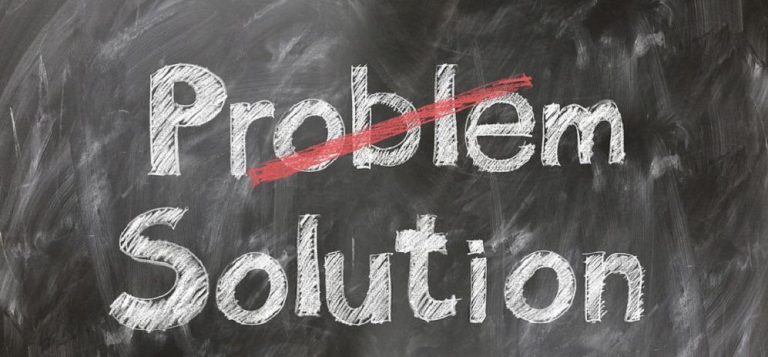
![Что такое процесс YourPhone.exe в Windows 10? [EXPLICADO]](https://xmeg.ru/wp-content/uploads/2021/08/Windows-needs-activation-again-768x768.jpg)