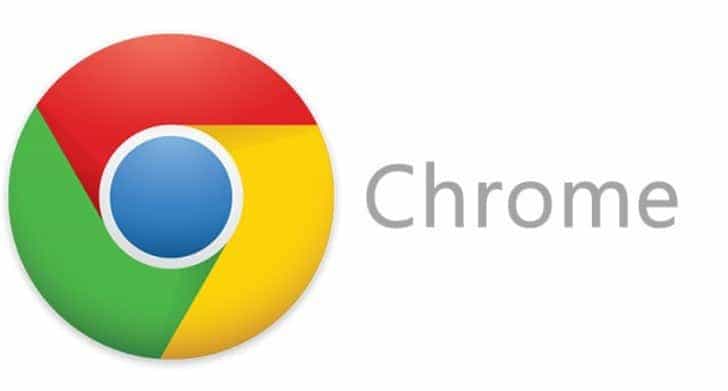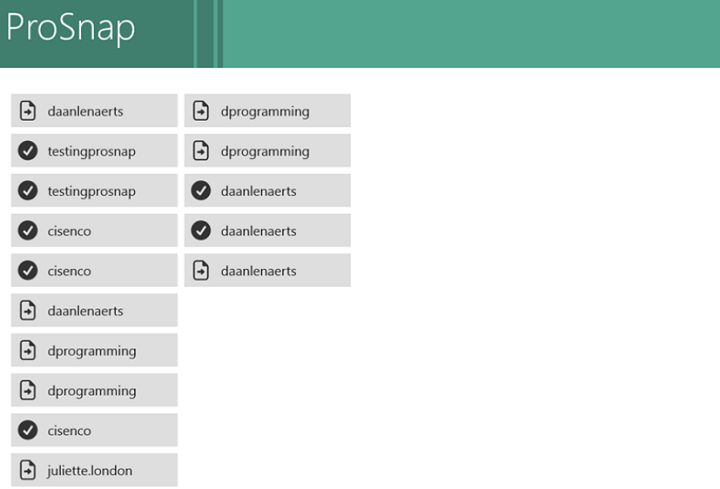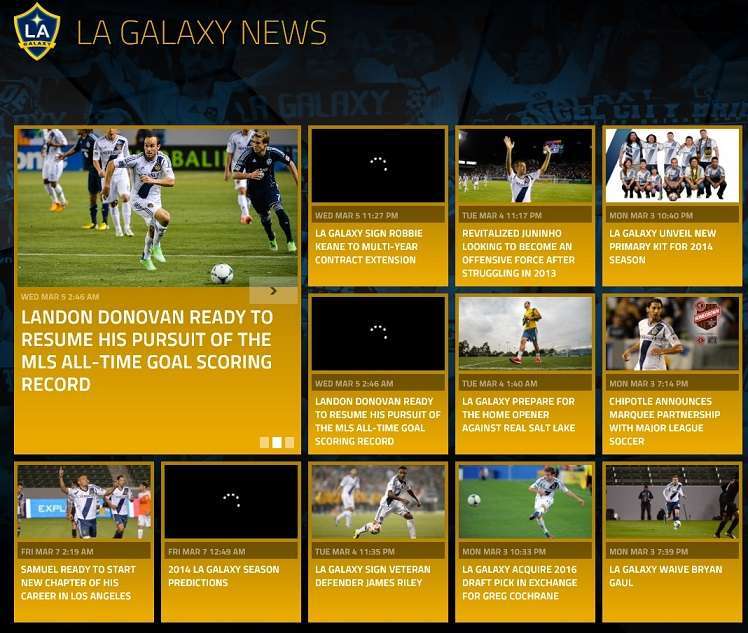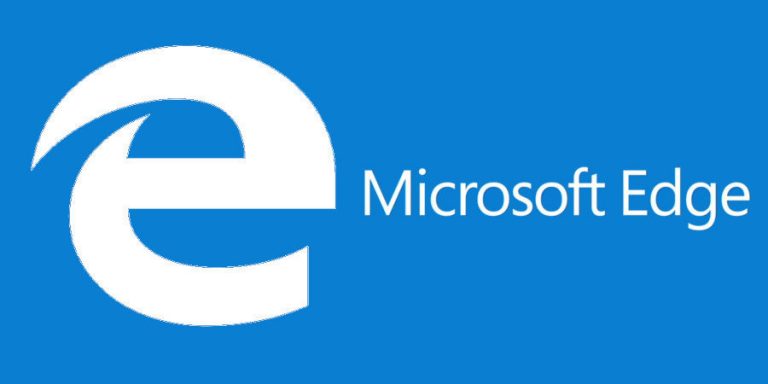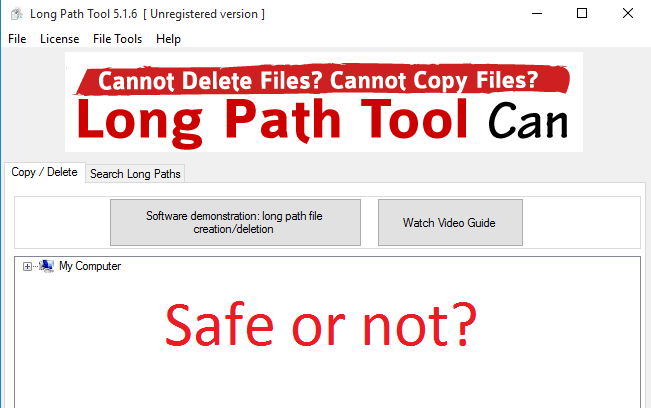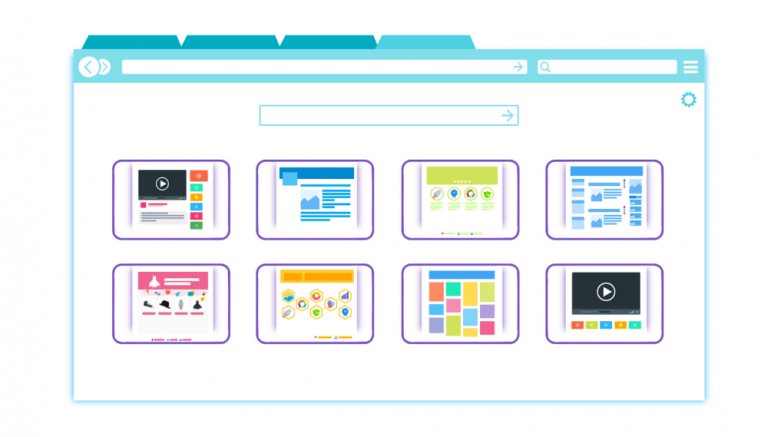Исправлено: ошибка Магазина Windows 0x80246019

Обновления Магазина Windows иногда приносят собственные проблемы. В последнее время многие пользователи Windows 10 сообщают, что не могут загрузить и установить последние обновления Магазина Windows из-за кода ошибки 0x80246019.
Вот как пользователь описывать проблема:
Через несколько минут после того, как мой компьютер завершил обновление 1703, Магазин Windows прекратил успешно загружать и устанавливать приложения, включая сам Магазин Windows. При всех попытках обновления появляется это сообщение об ошибке:
Произошло что-то неожиданное. Сообщение об этой проблеме поможет нам лучше ее понять. Вы можете немного подождать и попробовать еще раз или перезагрузить устройство. Это может помочь. Код объявления: 0x80246019
Я не могу сообщить об ошибке в центр обратной связи, потому что есть ошибка при доступе к центру обратной связи. Я перезагрузил компьютер, как было предложено, и это совсем не помогло.
Есть несколько триггеров, связанных с ошибкой 0x80246019. Если этот код ошибки не позволяет обновить Магазин Windows, выполните указанные выше действия по устранению неполадок.
Как исправить ошибку Магазина Windows 0x80246019
Оглавление:
-
Перейдите в «Поиск», введите wsreset и откройте WSReset.exe.
-
Подождите, пока процесс завершится
-
Перейти к настройкам.
-
Перейдите в Обновления и безопасность> Устранение неполадок.
-
Щелкните Приложения Магазина Windows и выберите Запустить средство устранения неполадок.

-
Подождите, пока средство устранения неполадок завершит процесс.
-
Перезагрузите компьютер.
-
Зайдите в Поиск, введите межсетевой экран и откройте брандмауэр Защитника Windows.
-
Выберите Включить или отключить брандмауэр Защитника Windows.
-
Отключить брандмауэр Windows для частных и общедоступных сетей

-
Подтвердите свой выбор и повторите попытку обновления.
-
Щелкните правой кнопкой мыши кнопку меню «Пуск» и откройте Командная строка (администратор).
-
Введите следующую строку и нажмите Enter: sfc / scannow
-
Подождите, пока процесс не завершится (это может занять некоторое время).
-
Если решение найдено, оно будет применено автоматически.
-
Теперь закройте командную строку и перезагрузите компьютер.
-
Нажмите Windows Key + S и введите питание, щелкните PowerShell правой кнопкой мыши и выберите в меню Запуск от имени администратора.
-
Когда PowerShell открывается, введите Get-AppXPackage -AllUsers | Для каждого {Add-AppxPackage -DisableDevelopmentMode -Register “$ ($ _. InstallLocation) AppXManifest.xml”}}. и нажмите Enter, чтобы выполнить его

-
Зайдите в приложение “Настройки”.
-
Откройте раздел Время и язык.
-
На левой панели выберите Дата и время.
-
Включите функцию автоматической установки времени.
-
Включите функцию автоматического выбора часового пояса

-
Теперь выберите регион и язык на той же панели.
-
Измените страну или регион на `США.
-
Закройте настройки и найдите изменения в магазине.
-
Откройте приложение «Настройки» и перейдите в раздел «Приложения».
-
Появится список установленных приложений. Выберите Microsoft Store из списка. Теперь нажмите «Дополнительные параметры».
-
Нажмите «Сброс», чтобы сбросить приложение до значения по умолчанию. Теперь нажмите Reset еще раз, чтобы подтвердить

Исправлено: – Ошибка Microsoft Store 0x80246019
Решение 1. Запустите сценарий WSReset.
Первое, что мы собираемся попробовать, – это команда сброса хранилища по умолчанию в Windows 10. Этот инструмент широко используется при решении различных проблем с хранилищем. Как следует из названия, он сбрасывает Магазин в «исходное» состояние, попутно решая потенциальные проблемы.
Вот как запустить команду WSReset в Windows 10:
Решение 2. Запустите средство устранения неполадок приложения.
Следующее, что мы собираемся попробовать, – запустить встроенный инструмент устранения неполадок Windows 10. Вы можете использовать этот инструмент для решения любой проблемы в Windows, которая возникает у вас. И, надеюсь, он вам пригодится и в этом случае.
Вот как запустить встроенное средство устранения неполадок Windows 10:
Решение 3. Отключите брандмауэр Windows.
Поскольку брандмауэр Защитника Windows и Microsoft Store являются элементами Windows 10, они должны работать в гармонии. Однако это не всегда так. Защитник Windows иногда может привести к сбою хранилища. Чтобы исключить этот сценарий, мы собираемся отключить брандмауэр.
Вот как вы это делаете:
Решение 4. Запустите сканирование SFC.
Сканер SFC – еще одно средство устранения неполадок, которое мы попробуем сейчас. Это инструмент командной строки, который в основном сканирует вашу систему на предмет возможных неисправностей и удаляет их (если возможно).
Вот как запустить сканирование SFC в Windows 10:
Решение 5 – Восстановление Магазина Windows
Если сброс магазина не сработал, попробуем исправить. Вот что вам нужно сделать:
Решение 6. Проверьте время и дату.
Хотя это звучит банально, что произойдет, если у вас на компьютере неправильные дата и время? В этом случае Магазин просто не будет работать, потому что требует точных настроек времени и даты. Если вы не знаете, как проверить дату и время на своем компьютере, следуйте этим инструкциям:
Решение 7. Перезапустите Магазин Windows.
И, наконец, если «традиционный» сброс не сработал, попробуем сделать это вручную. Вот как:
Если вы нашли другие решения для исправления ошибки Магазина Windows 0x80246019, не стесняйтесь перечислять шаги по устранению неполадок в разделе комментариев ниже.
Примечание редактора: этот пост был первоначально опубликован в июне 2017 года и с тех пор был полностью переработан и обновлен для обеспечения свежести, точности и полноты.
Этикетки: windows 10 fix