Исправлено: ошибка Microsoft Store 0x80072f8f

Когда Microsoft представила Магазин Windows, ожидания возросли. Однако даже в недавно обновленном Microsoft Store есть множество ошибок. Сомнительно, сможет ли этот магазин приложений полностью раскрыть свой потенциал, и его успех во многом зависит от разрешения таких ошибок, как »0x80072f8f«.
Эта ошибка обычно возникает, когда пользователи пытаются приобрести новое приложение или обновить имеющиеся. Мы перечисляем наиболее распространенные исправления этой и подобных ошибок Microsoft Store. Если вы столкнулись с ошибкой »0x80072f8f«, обязательно выполните следующие действия.
Как исправить ошибку Microsoft Store 0x80072f8f в Windows 10
Проверьте время и региональные настройки
Запустите средство устранения неполадок Windows.
Запустите специальный инструмент устранения неполадок в App Store.
Сбросить кеш магазина
Запустить SFC
На короткое время отключите сторонний антивирус
Переустановите Microsoft Store
Проверить соединение
Сбросить этот компьютер
Выполните чистую переустановку
1. Проверьте время и региональные настройки.
Первое есть первое. Из-за неспособности системы проверить сервер и наоборот, могут возникнуть ошибки этого типа или другие подобные, связанные с обновлением. Главное, чтобы следить за любым вариантом «ERROR_INTERNET_SECURE_FAILURE», – это время и региональные настройки. Если системное время установлено неправильно, вы не сможете загружать или обновлять приложения в Microsoft Store или даже получать к ним доступ.
Поэтому вам нужно убедиться, что время и дата, а также региональные параметры настроены правильно. Для обеспечения полного доступа мы настоятельно рекомендуем вам указать в качестве региона США.
Вот как это сделать в несколько шагов:
Щелкните правой кнопкой мыши «Пуск» и откройте «Параметры» в меню «Питание».
Выберите время и язык

В разделе Дата и время включите опцию Установить время автоматически и Выбрать часовой пояс автоматически.

Выберите регион и язык на той же панели.
Измените страну или регион на `США.

Перезагрузите компьютер и поищите изменения.
2. Запустите средство устранения неполадок Windows.
Встроенное средство устранения неполадок Windows, хотя обычно им пренебрегают, является допустимым решением, когда что-то идет не так в Windows 10. Инструменты устранения неполадок Windows 10 объединены вместе и в основном охватывают все, что связано с системными проблемами. В этом случае вам придется использовать средство устранения неполадок приложений Магазина Windows и двигаться оттуда.
Надеюсь, средство устранения неполадок устранит проблему, и вы сможете загружать приложения из Microsoft Store без раздражающих ошибок. Вот как запустить вышеупомянутое средство устранения неполадок:
Нажмите Windows Key + I, чтобы открыть Настройки.
Выберите Обновление и безопасность …………………………………………………………………………………………………………………… …… ……………………………………………………………………….
Выберите Устранение неполадок на левой панели.
Разверните средство устранения неполадок приложений Магазина Windows

Щелкните «Запустить средство устранения неполадок».
3. Запустите специальное средство устранения неполадок в App Store.
Однако, если предустановленное средство устранения неполадок в Магазине приложений дает сбой, может пригодиться специальное загружаемое средство устранения неполадок. Это очень похоже, но немного больше ориентировано на магазин, чем отдельные приложения. Даже если это не решит проблему, оно должно дать вам лучшее представление о сути проблемы.
Вот как запустить загружаемое средство устранения неполадок из Microsoft Store:
Загрузите средство устранения неполадок, следуя этой ссылка .
Запустите средство устранения неполадок и внимательно следуйте инструкциям.
После устранения ошибок перезагрузите компьютер.
4: сбросить кеш хранилища
С момента появления концепции магазина в Windows 8 возникло множество проблем. К сожалению, многие проблемы, с которыми сталкиваются пользователи Windows 8, по-прежнему присутствуют в Windows 10. Для этого разработчики Microsoft представили простой исполняемый файл, который после запуска сбрасывает кеш магазина. Этого должно быть достаточно, чтобы исправить мелкие ошибки и ошибки, вызванные обновлениями.
Следуйте этим инструкциям, чтобы сбросить кеш хранилища:
Нажмите клавишу Windows + R, чтобы открыть консоль с повышенными привилегиями.
Введите wsreset.exe и нажмите Enter.

Зайдите в Microsoft Store и поищите улучшения.
5: Запустите SFC
Когда дело доходит до недостатков в системных функциях, мы не можем игнорировать возможное повреждение системных файлов. Частые обновления, как правило, нарушают целостность системных файлов и, следовательно, вызывают такие ошибки, как код «0x80072f8f». Чтобы решить эту проблему, вы можете использовать параметры восстановления или, что изначально лучше, запустить средство проверки системных файлов и восстановить затронутые системные файлы.
Вот как запустить инструмент SFC через командную строку:
Щелкните правой кнопкой мыши «Пуск» и откройте командную строку (администратор).
В командной строке введите sfc / scannow и нажмите Enter.

После завершения проверки файлов перезагрузите компьютер.
6. На короткое время отключите сторонний антивирус.
Отношения между Windows 10 и сторонними антивирусными решениями были проблемой с самого начала. Многие антивирусные решения конфликтуют с Защитником Windows, замедляя работу системы. Однако самые большие проблемы возникают, когда соответствующий антивирус блокирует службы Windows. Это может и иногда будет включать Microsoft Store и соответствующие приложения.
Для этого мы рекомендуем временно отключить сторонний антивирус и снова попытаться взаимодействовать с Microsoft Store. Однако мы не рекомендуем удалять антивирус по очевидным причинам безопасности.
7. Переустановите Microsoft Store.
Как вы, вероятно, уже знаете, вы не можете переустановить Microsoft Store обычным способом. Фактически, встроенные части Windows 10 можно переустановить, но без особой помощи командной строки PowerShell с повышенными привилегиями. Специальная команда повторно зарегистрирует Магазин, что позволит вам начать все заново.
Следуйте этим инструкциям, чтобы переустановить Microsoft Store:
Введите PowerShell в строку поиска.
Щелкните правой кнопкой мыши Windows PowerShell и выберите «Запуск от имени администратора».

В командной строке введите следующую запись и нажмите Enter:
Get-AppxPackage -allusers Microsoft.WindowsStore | Для каждого {Add-AppxPackage -DisableDevelopmentMode -Register «$ ($ _. InstallLocation) AppXManifest.xml»}}
Подождите, пока Магазин снова зарегистрируется и закроет окно.
8: Проверьте соединение
Основываясь на всех инструкциях, которые мы уже предоставили, вы можете сами сделать вывод, что ошибка «0x80072f8f» – это крепкий орешек. Как мы уже говорили, зачинщиком проблемы может быть соединение между системой и выделенными серверами обновлений. Поэтому будет справедливо посоветовать проблемным пользователям убедиться, что VPN и / или прокси отключены, пока обновления не будут полностью распространены.
Также вам необходимо проверить работоспособность вашего подключения, и вот что вам следует сделать:
Используйте проводное соединение.
Перезагрузите компьютер, модем и маршрутизатор.
Отключите VPN и прокси.
Отключить подключение к счетчику.
9. Перезагрузите этот компьютер.
Если все вышеперечисленные шаги не дали результатов, единственное, что мы можем посоветовать, кроме полной переустановки, – это восстановить всю вашу систему до значений по умолчанию. Это предпочтительный вариант, поскольку вы можете выбрать, хотите ли вы сохранить свои файлы или полностью удалить их. После восстановления заводских настроек ваш Microsoft Store должен работать без проблем.
Обязательно сделайте резервную копию данных из системного раздела и следуйте приведенным ниже инструкциям:
Щелкните правой кнопкой мыши «Пуск» и откройте «Настройки».
Выберите Обновление и безопасность …………………………………………………………………………………………………………………… …… ……………………………………………………………………….
Выберите Восстановление на левой панели.
Разверните Перезагрузите этот компьютер.
Нажмите Пуск …………………………………………………………………………………………………………………………… ………………………………………………………………… ..
Сохраните или удалите ваши личные данные. Это твой выбор.

10. Выполните чистую переустановку
И, наконец, если даже при сбросе настроек к заводским настройкам это не исправить и ошибка «0x80072f8f» повторяется, чистая переустановка является последним средством. Вы можете использовать Device Creation Tool для создания загрузочного USB-накопителя с установкой системы. Однако не забудьте сделать резервную копию своих данных.
Если переустановка Windows 10 – это табу для вас, обязательно ознакомьтесь с этой статьей для получения дополнительной информации.
На этом все должно закончиться. Если вы часто сталкиваетесь с этими или подобными ошибками, обязательно сообщите об этом в ответственную группу Microsoft. Кроме того, если у вас есть вопросы или предложения, обязательно сообщите нам в разделе комментариев ниже.
СВЯЗАННЫЕ ИСТОРИИ, ЧТО НУЖНО ПРОВЕРИТЬ:
Приложение для графического программирования mBlock поступает в магазин Windows
Исправлено: Microsoft Store отсутствует после обновления в Windows 10.
Исправлено: ошибка магазина приложений Windows 10 0x803f7003
Этикетки: Microsoft Store, исправление windows 10









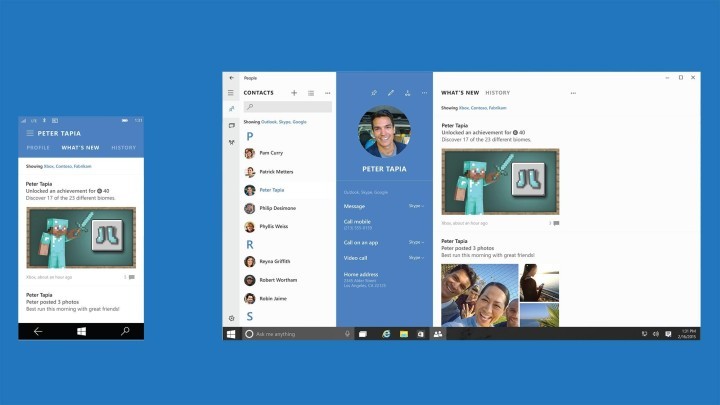


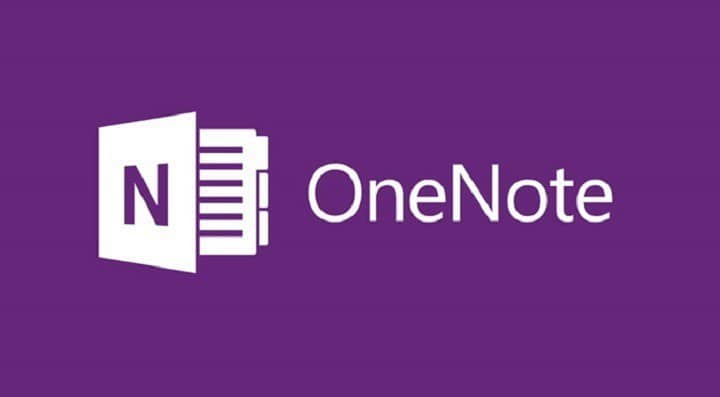
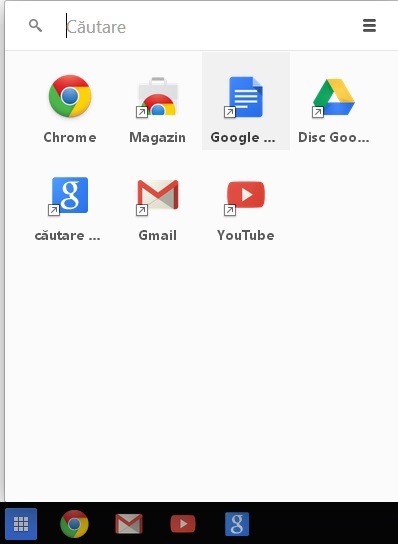
![Где находится папка автозагрузки Windows 10? [WE ANSWER]](https://xmeg.ru/wp-content/uploads/2021/08/location-startup-folder-windows-10-768x768.jpg)