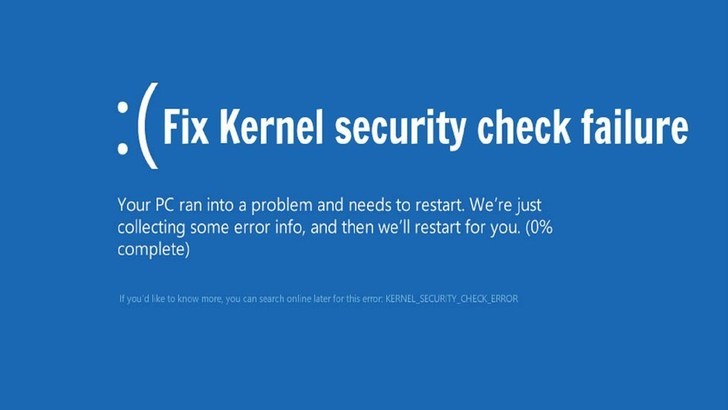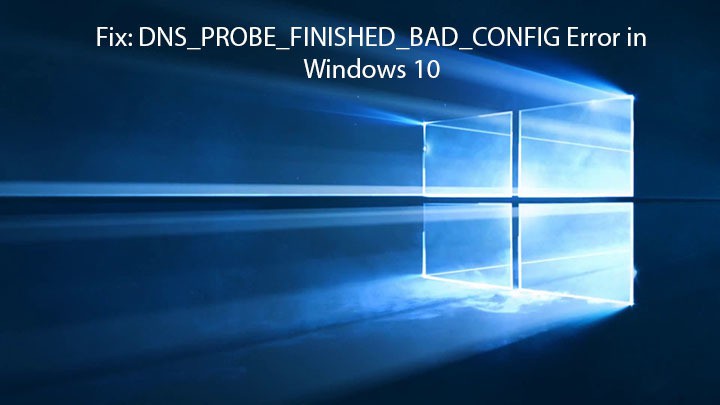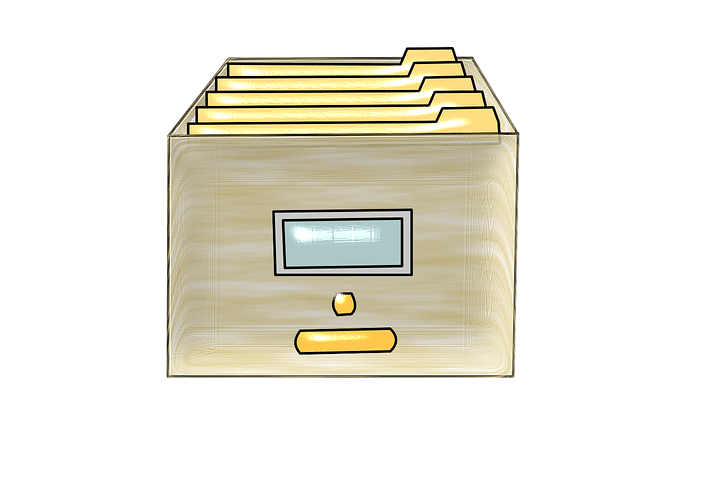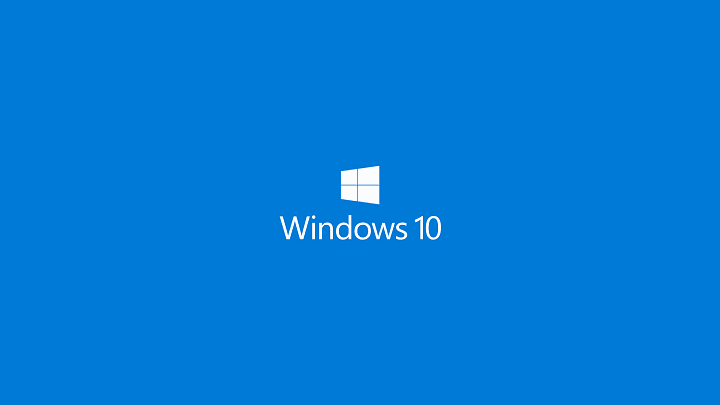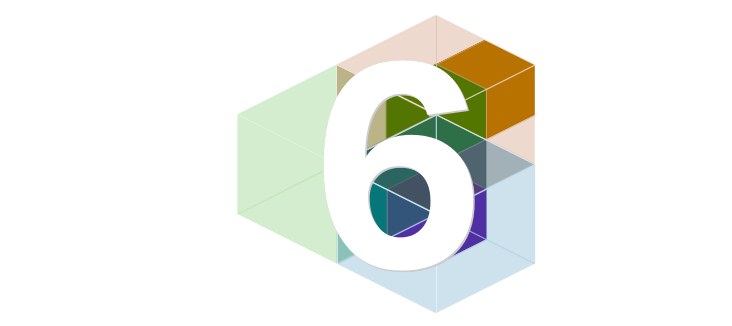Исправлено: ошибка обновления Windows 10 0x800705b3

Трудно ожидать, что ваша система будет работать без сбоев, если ваши драйверы не подходят. Раньше устанавливались драйверы, предоставленные производителем оборудования, но в Windows 10 обновление системы распространяется на этот отдел.
И это часто является плодотворной почвой для многих дел. Одна из частых ошибок, возникающих из-за несоответствия драйвера, известна как код 0x80070705b3. Эта ошибка возникает, когда Центр обновления Windows не может установить программное обеспечение адаптации для своих аппаратных эквивалентов.
Поэтому, если вы связались с этой ошибкой и ваши обновления заблокированы, вам следует проверить список ниже, в который мы включили наиболее подходящие решения.
Как устранить ошибку обновления Windows 10 0x800705b3
Оглавление:
Щелкните правой кнопкой мыши меню «Пуск» и откройте «Диспетчер устройств».
Найдите проблемный драйвер и удалите его.
Щелкните драйвер правой кнопкой мыши и откройте Свойства.
На вкладке Details найдите и скопируйте HardwareID.
Вставьте значения в строку поиска своего веб-браузера, чтобы найти соответствующие драйверы.
Обязательно найдите подходящие драйверы, предоставленные производителями оригинального оборудования.
Установите драйверы и перезагрузите компьютер.
Программа обновления драйверов TweakBit

После установки программа автоматически начнет сканирование вашего ПК на наличие устаревших драйверов. Driver Updater проверит версии установленных драйверов в своей облачной базе данных на наличие последних версий и порекомендует соответствующие обновления. Все, что вам нужно сделать, это дождаться завершения сканирования.

После завершения сканирования вы получите отчет обо всех проблемных драйверах, обнаруженных на вашем компьютере. Просмотрите список и посмотрите, хотите ли вы обновить каждый драйвер по отдельности или все сразу. Чтобы обновлять драйверы по одному, щелкните ссылку «Обновить драйвер» рядом с названием драйвера. Или просто нажмите кнопку «Обновить все» внизу, чтобы автоматически установить все рекомендуемые обновления.

Примечание: Некоторые драйверы необходимо установить в несколько этапов, поэтому вам нужно будет нажать кнопку `Обновить несколько раз, пока не будут установлены все их компоненты.
Нажмите клавишу Windows + I, чтобы получить доступ к приложению «Настройки».
Открытое обновление и безопасность.
На левой панели щелкните Устранение неполадок.
Запустите средство устранения неполадок обновления

При желании запустите средство устранения неполадок оборудования и устройств.
Перезагрузите компьютер и проверьте наличие изменений.
Щелкните правой кнопкой мыши кнопку меню «Пуск» и откройте Командная строка (администратор).
Введите следующую строку и нажмите Enter: sfc / scannow

Подождите, пока процесс не завершится (это может занять некоторое время).
Если решение найдено, оно будет применено автоматически.
Теперь закройте командную строку и перезагрузите компьютер.
Откройте командную строку, как показано выше.
Введите следующую команду и нажмите Enter:
DISM.exe / Online / Cleanup-image / Restorehealth

Дождитесь завершения процесса.
Перезагрузите компьютер.
Если DISM не может получить файлы в сети, попробуйте использовать установочный USB или DVD. Вставьте носитель и введите следующую команду:
DISM.exe / Online / Cleanup-Image / RestoreHealth / Источник: C: RepairSource Windows / LimitAccess
Не забудьте заменить путь «C: NRepairSource Windows» на вашем DVD или USB.
Следуйте инструкциям на экране.
Запустите командную строку от имени администратора.
Когда это начнется Символ системы , выполните следующие команды:
Как исправить ошибку обновления 0x800705b3 в Windows 10
Решение 1. Обновите драйверы вручную.
Как мы уже много раз говорили ранее, для того, чтобы все работало по плану, вам нужно будет получить драйверы самостоятельно. Драйверы, которые обновляются по беспроводной сети, не всегда лучше всего подходят для работы. Кроме того, некоторые устройства могут быть устаревшими, поэтому вам нужно будет найти подходящий устаревший драйвер, чтобы их запустить и запустить.
Если вы не знаете, как получить действующие драйверы, следуйте инструкциям:
Загрузка драйверов из надежных источников является наивысшим приоритетом для предотвращения вредоносных программ или критического повреждения вашей системы.
Обновлять драйверы автоматически
Чтобы не повредить ваш компьютер из-за установки неправильных версий драйверов, мы настоятельно рекомендуем делать это автоматически с помощью инструмента обновления драйверов Tweakbit.
Этот инструмент одобрен Microsoft и Norton Antivirus и поможет вам безопасно обновить все устаревшие драйверы. После нескольких тестов наша команда пришла к выводу, что это лучшее автоматизированное решение. Ниже вы можете найти краткое руководство о том, как это сделать.
Отказ от ответственности: некоторые функции этого инструмента платные.
Решение 2. Запустите средство устранения неполадок обновления.
Одно из дополнений, добавленных с обновлением Creators, – это единое средство устранения неполадок, которое должно быть более полезным, чем предыдущие встроенные решения. Таким образом, вы можете перейти в теперь единое меню и устранить все, что у вас есть под рукой. В этом конкретном случае вы можете исправить обновления, а также оборудование и устройства, на всякий случай.
Для этого следуйте инструкциям:
Однако, если проблема не исчезнет, обязательно выполните следующие действия, чтобы решить ее.
Решение 3. Избегайте автоматического обновления драйверов.
Хотя отключить некоторые функции обновления и предотвратить обновление определенного устройства довольно сложно, есть способ сделать это. Если быть точным, больше одного. И вы можете найти их с подробными объяснениями в этой статье.
Также есть сообщения о том, что некоторые старые устройства могут мешать процедуре обновления, поэтому обязательно отключите устройство и удалите драйвер. Позже вы можете найти альтернативный устаревший драйвер, который заставит его работать. Это одна из немногих ошибок последнего дополнения Microsoft: некоторые старые устройства просто несовместимы. И многие люди из-за профессиональных потребностей в устаревших принтерах или сканерах решили вернуться на Windows 7 только для этого.
Решение 4. Запустите сканирование SFC.
Еще один инструмент для устранения неполадок, который стоит попробовать, – это сканирование SFC. Это инструмент командной строки, который в основном сканирует ваш компьютер на предмет потенциальных проблем и решает их по ходу дела. Это именно то, что вам нужно сделать:
Решение 5. Запустите DISM
Следующий инструмент, который мы собираемся протестировать, – это DISM. Вот как запустить DISM в Windows 10:
Вот как запустить DISM в Windows 10:
Решение 6. Сброс компонентов Центра обновления Windows.
Если ни один из инструментов устранения неполадок не смог решить проблему, давайте попробуем сбросить важные компоненты обновления. Вот что вам нужно сделать:
чистая остановка wuauserv

чистая остановка cryptSvc
net stop msiserver
ren C: NWindows SoftwareDistribution SoftwareDistribution.old
ren C: NWindows System32 catroot2 Catroot2.old
чистый старт wuauserv
чистый старт cryptSvc
запуск сети msiserver
Решение 7. Убедитесь, что служба Центра обновления Windows запущена.
Самая важная служба для получения обновлений в Windows 10 – это служба Windows Update. Если эта служба не работает должным образом, вы не сможете получать обновления. Поэтому убедитесь, что он работает, выполнив следующие действия:
Перейдите в «Поиск», введите services.msc и откройте «Службы».
Найдите службу Windows Update. Щелкните правой кнопкой мыши и откройте Свойства ………………………………………………………………………………………………………… …………… ……………………………………………………………………….
На вкладке «Общие» найдите «Автозагрузка» и выберите «Автоматически».
Если служба не запущена, щелкните правой кнопкой мыши и выберите Пуск.
Подтвердите выбор и закройте окно.
Решение 8. Убедитесь, что служба BITS запущена.
Фоновая интеллектуальная служба передачи (BITS) – важная служба для обновлений. В некоторых случаях по разным причинам он может давать сбой и перестать работать. Что вам нужно сделать, это перезапустить службу и посмотреть, есть ли какие-либо улучшения в протоколе обновления. Вот как:
Нажмите Windows Key + R. В строке поиска введите services.msc и нажмите Enter.
Найдите фоновую интеллектуальную службу передачи (BITS) и дважды щелкните ее, чтобы открыть ее свойства.
Если служба не запущена, нажмите кнопку Пуск.

Выберите Восстановление и убедитесь, что для параметра First Failure и Second Failure установлено значение Restart Service.
Подтвердите свой выбор и проверьте наличие обновлений.
Решение 9.Измените настройки DNS.
Если ни одно из вышеперечисленных решений не решит проблему, мы попытаемся изменить настройки DNS. Вот как вы это делаете:
Зайдите в Windows Search, введите панель управления, и откройте Панель управления.
Перейдите в Центр управления сетями и общим доступом и щелкните Изменить параметры адаптера на левой панели.
Выберите сеть, которую вы используете в настоящее время, щелкните правой кнопкой мыши и выберите «Свойства».
Прокрутите вниз до Интернет-протокола версии 4 (TCP / IPv4) и выберите «Свойства».
Теперь выберите Использовать следующие адреса DNS-серверов.
Введите следующие значения: DNS-сервер – 8.8.8.8.8 y Альтернативный DNS-сервер – 8.8.4.4
Сохраните изменения и перезагрузите компьютер.
Решение 10. Выполните чистую переустановку.
В конце концов, если все идет не так, и вы все еще видите, что ошибка скользит по вам с экрана, чистая переустановка является логичным действием. К счастью, чистая переустановка никогда не была такой простой, как в Windows 10.
Подробное объяснение в этой статье. Кроме того, обязательно сделайте резервную копию своих данных в несистемном разделе и позаботьтесь о своем лицензионном ключе.
Мы полагаем, что у вас будет достаточно материала для решения этой проблемы с обновлением. Если вам нужна дополнительная помощь или есть обходной путь, обязательно сообщите нам в разделе комментариев.
Примечание редактора: этот пост был первоначально опубликован в мае 2017 года и с тех пор был полностью переработан и обновлен для обеспечения свежести, точности и полноты.
СМЕЖНЫЕ ИСТОРИИ, КОТОРЫЕ НЕОБХОДИМО ПРОВЕРИТЬ:
Ошибка обновления Windows 10 0x8007001F[Fijar]
Ошибка обновления Windows 10 0x80080008[Fijar]
Сообщение «Вам необходимо восстановить свою учетную запись Microsoft» в Windows 10[Fix]
0xC1900101 Ошибки драйвера в Windows 10 Creators Update[FIX]
Этикетки: обновление windows 10, обновление windows