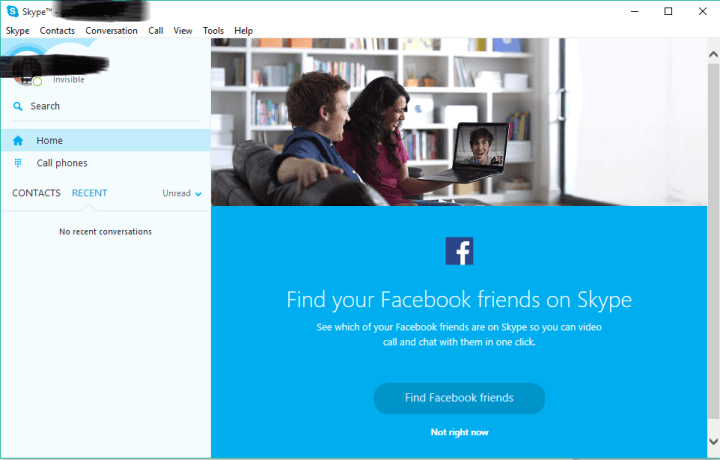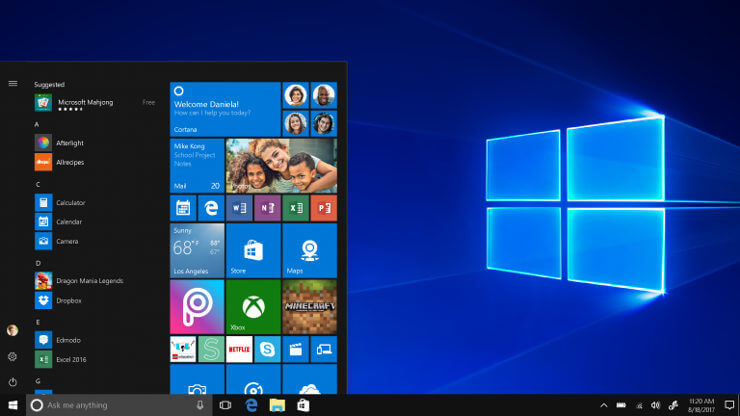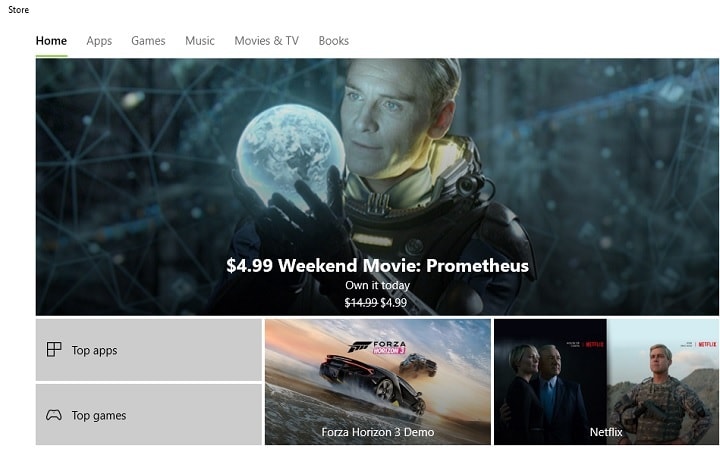Исправлено: ошибка установки «Windows 10 не может быть установлена на раздел GPT.

Чистая установка Windows 10 должна быть делом в парке, учитывая ресурсы, доступные пользователям сегодня. Однако даже в этой упрощенной задаче есть тупики, ошибки, требующие особого подхода. Одна из этих ошибок появляется, когда пользователь впервые хочет выполнить чистую установку Windows 10 на компьютер. Там написано, что & quot; Windows 10 не может быть установлена в раздел GPT & quot; или что-то подобное при выборе раздела.
Есть несколько способов преодолеть это, и мы обязательно опубликуем их ниже. Если вы застряли с этой ошибкой и вам сложно ее решить, обязательно ознакомьтесь с ними.
Как исправить ошибку установки Windows на GPT-диске во время установки Windows 10
-
Измените режим совместимости в настройках BIOS / UEFI
-
Снова создайте установочный носитель с другим диском
-
Преобразование жесткого диска в GPT или MBR
1. Измените режим совместимости в настройках BIOS / UEFI.
Первое есть первое. Большинство современных конфигураций поддерживают UEFI / EFI, который успешно используется в устаревшей версии BIOS и является улучшением в нескольких аспектах. Однако большинство активных компьютеров продолжают работать в классическом BIOS. Теперь мы должны подтвердить, что вы можете установить Windows 1st в режиме UEFI или BIOS. Важно согласовать формат совместимости вашего жесткого диска или SSD.
Другими словами, в те дни обычный формат разделения (формат 35-летней давности) был единственным, и это была MBR (основная загрузочная запись). Однако сегодня у вас есть возможность выбирать между MBR и GPT (таблица разделов GUID). Вот тут-то и возникают проблемы с установкой.
Вы можете установить Windows 10 в раздел MBR, только если включен режим Legacy или Hybrid BIOS (двойная поддержка как BIOS, так и UEFI). В противном случае вы не сможете установить на него Windows 10. С другой стороны, если у вас есть формат разделов GPT на жестком диске / SSD, старая материнская плата, на которой есть только BIOS, будет иметь затруднительный доступ к нему. Чтобы узнать, в каком формате находится ваш жесткий диск, выполните следующие действия:
-
Нажмите клавишу Windows + R, чтобы открыть командную строку Выполнить. Введите diskmgmt.msc и нажмите Enter.
-
Щелкните правой кнопкой мыши значок громкости в левом нижнем углу и откройте Свойства.

-
На вкладке «Громкость» вы должны увидеть, находится ли ваш жесткий диск в формате MBR или GPT.

Что вам нужно сделать при возникновении ошибки, так это перейти к резервной копии ваших данных. Всегда делайте это перед форматированием или какими-либо действиями, даже отдаленно связанными с хранилищем. Затем вам нужно перейти в настройки BIOS и включить / отключить Legacy BIOS. Если у вас есть раздел MBR, включите его и наоборот для GPT. Кроме того, не забудьте включить режим AHCI вместо IDE, если вы используете большие накопители.
2. Снова создайте установочный носитель с другим диском.
Создание установочного носителя на USB-накопителе или DVD стало проще, чем когда-либо. С другой стороны, независимо от того, насколько Media Creation Tool все упрощает, стоит попробовать стороннее приложение, если у вас что-то не работает. Хотя средство создания носителя обеспечивает поддержку как UEFI, так и устаревших настроек BIOS, Rufus может принудительно применить один или другой.После доступа к меню загрузки UEFI-совместимый установочный USB-накопитель будет иметь префикс UEFI.
Пример:
- [UEFI] Kingston Traveler 8 ГБ
-
Kingston Traveler 8 ГБ
Еще одна вещь, на которую следует обратить ваше внимание, – это стандарт USB. Старые версии Windows не предоставляют драйверы для USB 3.0, когда дело доходит до загрузки. Поэтому обязательно используйте USB 2.0 для установки системы. И, наконец, если вы еще не испортили жесткий диск, обязательно обновите BIOS / UEFI. это действительно важно. Вы можете найти инструкции, как это сделать, в этой статье.
3. Преобразование жесткого диска в GPT или MBR
Наконец, с небольшими усилиями вы можете конвертировать MBR в GPT и наоборот. Самый простой способ – отформатировать раздел и преобразовать его таким образом через интерфейс Windows или с помощью командной строки. С другой стороны, есть способы выполнить это преобразование без потери данных. Мы постарались объяснить эту альтернативу в этой статье, поэтому обязательно ознакомьтесь с ней. В любом случае сделайте резервную копию ваших данных.
Если вы хотите полностью отформатировать жесткий диск и начать с нуля, или если вы столкнулись с чистым диском, который вызывает только ошибку «Не удается установить Windows на диск GPT», вот как установить для него MBR:
-
В строке поиска Windows введите CMD, щелкните правой кнопкой мыши командную строку и запустите от имени администратора.

-
В командной строке введите следующие команды и нажимайте Enter после каждой:
-
Теперь запомните число рядом с объемом, который вы хотите преобразовать. Самый простой способ определить, что есть что, – это проверить место для хранения. Мы будем использовать 1 в качестве примера ниже.
-
В командной строке введите следующие команды и нажимайте Enter после каждой:
-
выберите диск 1
-
убирать
-
конвертировать mbr

-
-
Этого должно быть достаточно. Теперь вы можете перезагрузить компьютер, войти в меню загрузки, выбрать загрузку с USB или DVD с установкой Windows 10 и без проблем установить Windows 10 на преобразованный раздел.
Вы можете запустить командную строку на экране установки при загрузке системы с USB, нажав Shift + F10. Кроме того, это может работать таким же образом, если вам нужен раздел GPT. Просто замените команду «конвертировать MBR» на «конвертировать GPT».
Этого должно быть достаточно. Если у вас есть какие-либо обходные пути для решения рассматриваемой проблемы или вопроса о перечисленных решениях, мы рекомендуем вам опубликовать их в разделе комментариев ниже.
Этикетки: установить, исправить windows 10