Исправлено: ошибка VIDEO_TDR_FAILURE в Windows 10

Мы каждый день наслаждаемся мультимедиа в Windows 10, но, похоже, есть некоторые проблемы, связанные с мультимедийным контентом и Windows 10. Сообщается, что некоторые пользователи получают ошибку VIDEO_TDR_FAILURE (igdkmd64.sys), и сегодня мы посмотрим, сможем ли мы исправить эту проблему.
Вот еще примеры этой проблемы:
VIDEO_TDR_FAILURE майнинг – с недавним бумом майнинга майнеры начали сталкиваться с этой ошибкой при развертывании своей видеокарты для майнинга.
VIDEO_TDR_FAILURE atikmpag.sys Windows 10 – ошибка с этим файлом может вызвать проблему.
VIDEO_TDR_FAILURE nvlddmkm.sys windows 10 NVidia – то же самое относится и к этому файлу (объяснено позже).
VIDEO_TDR_FAILURE Windows 8. Хотя здесь мы говорим о Windows 10, эта ошибка также может возникать в Windows 8. Однако большинство приведенных ниже решений по-прежнему действительны.
Как исправить ошибку VIDEO_TDR_FAILURE (igdkmd64.sys) в Windows 10
Оглавление:
- Отключить драйвер графики Intel HD
- Откатить / переустановить драйвер дисплея по умолчанию
- Загрузите драйвер Nvidia
- Изменить настройки графики Intel
- Обновите ваши драйверы
- Очистите оборудование
Исправлено: ошибка VIDEO_TDR_FAILURE, вызванная видеокартой.
Ошибка VIDEO_TDR_FAILURE (igdkmd64.sys или nvlddmkmkm.sys) вызвана файлом с именем igdkmd64.sys или nvlddmkmkm.sys, и этот файл связан со встроенной графикой Intel, поэтому эта проблема, вероятно, связана с несовместимостью драйвера с Windows 10.
Решение 1. Отключите драйвер Intel HD Graphics.
Перейдите в Диспетчер устройств и разверните раздел Видеоадаптеры.
Найдите графический драйвер Intel HD и щелкните правой кнопкой мыши.
Выберите «Отключить» из списка и перезагрузите компьютер.
Решение 2. Откатите / переустановите драйвер дисплея по умолчанию.
Нажмите Windows Key + R и введите devmgmt.msc, чтобы запустить Диспетчер устройств.
Разверните раздел Display Adapters.
Найдите драйвер дисплея, щелкните правой кнопкой мыши и выберите Откатить драйвер.
Перезагрузите компьютер.
Если проблема не исчезнет, повторите эти шаги, но когда вы щелкните правой кнопкой мыши драйвер дисплея вместо выбора «Откатить драйвер», выберите «Удалить драйвер». Также не забудьте установить флажок Удалить программное обеспечение драйвера для этого устройства. 
Решение 3.Ухудшение драйвера Nvidia.
Удалите драйвер Nvidia, как мы объяснили в предыдущем решении, и посетите веб-сайт Nvidia, чтобы загрузить новый набор драйверов. При поиске драйверов обязательно скачайте версию 353.54 драйверов. Версия 353.54 – более старая версия, но, в отличие от последней версии, у нее нет проблем с драйверами Intel. Кроме того, вы можете зайти на сайт Intel и загрузить последнюю версию драйверов для своего устройства.
Решение 4. Измените настройки графики Intel.
У вас должны быть настройки графики Intel на панели задач. Откройте его и измените следующие настройки:
В настройках 3D измените следующее:
Установите для оптимального режима приложения значение Включить.
Настройте многоэлементное сглаживание, чтобы использовать настройки приложения.
Отключите консервативное морфологическое сглаживание.
Установите общие настройки в сбалансированный режим
В разделе «Настройки видео – основные» измените следующие параметры:
Стандартная цветокоррекция в настройках приложения.
Диапазон ввода для настроек приложения.
Решение 5. Обновите драйверы
Поскольку VIDEO_TDR_FAILURE, скорее всего, является проблемой видеокарты, обновление драйверов, скорее всего, решит ее. Если вы не знаете, как это сделать, следуйте этим инструкциям:
Перейдите в Поиск, введите devicemngr и откройте Диспетчер устройств.
Теперь найдите свою видеокарту в разделе «Адаптеры дисплея».
Щелкните правой кнопкой мыши видеокарту и выберите Обновить драйвер …
Подождите, пока мастер выполнит поиск драйверов в Интернете. Если есть новая версия драйвера, она будет установлена автоматически.
Перезагрузите компьютер.
Обновите драйверы вручную
Если вы не хотите обновлять драйверы вручную, мы настоятельно рекомендуем делать это автоматически с помощью инструмента обновления драйверов Tweakbit. Этот инструмент одобрен Microsoft и Norton Antivirus. После нескольких тестов наша команда пришла к выводу, что это лучшее автоматизированное решение. Ниже вы можете найти краткое руководство о том, как это сделать:
Программа обновления драйверов TweakBit.

После установки программа автоматически начнет сканирование вашего ПК на наличие устаревших драйверов. Driver Updater проверит версии установленных драйверов в своей облачной базе данных на наличие последних версий и порекомендует соответствующие обновления. Все, что вам нужно сделать, это дождаться завершения сканирования.
-
 После завершения сканирования вы получите отчет обо всех проблемных драйверах, обнаруженных на вашем компьютере. Просмотрите список и посмотрите, хотите ли вы обновить каждый драйвер по отдельности или все сразу. Чтобы обновлять драйверы по одному, щелкните ссылку «Обновить драйвер» рядом с названием драйвера. Или просто нажмите кнопку «Обновить все» внизу, чтобы автоматически установить все рекомендуемые обновления.
После завершения сканирования вы получите отчет обо всех проблемных драйверах, обнаруженных на вашем компьютере. Просмотрите список и посмотрите, хотите ли вы обновить каждый драйвер по отдельности или все сразу. Чтобы обновлять драйверы по одному, щелкните ссылку «Обновить драйвер» рядом с названием драйвера. Или просто нажмите кнопку «Обновить все» внизу, чтобы автоматически установить все рекомендуемые обновления.

Примечание: Некоторые драйверы необходимо установить в несколько этапов, поэтому вам нужно будет нажать кнопку `Обновить несколько раз, пока не будут установлены все их компоненты.
Решение 6. Очистите оборудование
Неизменные споры о том, действительно ли чистое оборудование улучшает производительность, продолжаются. Я не собираюсь сейчас вдаваться в подробности, но давайте просто скажем, что лучше иметь беспыльное оборудование, чем не иметь его. Таким образом, если ни одно из вышеперечисленных решений не помогло решить вашу проблему, откройте крышку и сдуйте пыль с видеокарты и других компонентов. Это точно не повредит. Если вы не будете осторожны и не повредите свое оборудование во время процесса.
Вот и все, я надеюсь, что по крайней мере одно из этих решений помогло вам решить проблему VIDEO_TDR_FAILURE в Windows 10. Если у вас есть какие-либо комментарии или предложения, просто перейдите в раздел комментариев ниже. Кроме того, если у вас есть другие проблемы с Windows 10, вы можете найти решение в нашем разделе новостей о Windows 10.
Примечание редактора: этот пост был первоначально опубликован в апреле 2016 года и с тех пор был полностью переработан и обновлен для обеспечения свежести, точности и полноты.
Теги: Windows 10 Новости


 После завершения сканирования вы получите отчет обо всех проблемных драйверах, обнаруженных на вашем компьютере. Просмотрите список и посмотрите, хотите ли вы обновить каждый драйвер по отдельности или все сразу. Чтобы обновлять драйверы по одному, щелкните ссылку «Обновить драйвер» рядом с названием драйвера. Или просто нажмите кнопку «Обновить все» внизу, чтобы автоматически установить все рекомендуемые обновления.
После завершения сканирования вы получите отчет обо всех проблемных драйверах, обнаруженных на вашем компьютере. Просмотрите список и посмотрите, хотите ли вы обновить каждый драйвер по отдельности или все сразу. Чтобы обновлять драйверы по одному, щелкните ссылку «Обновить драйвер» рядом с названием драйвера. Или просто нажмите кнопку «Обновить все» внизу, чтобы автоматически установить все рекомендуемые обновления.
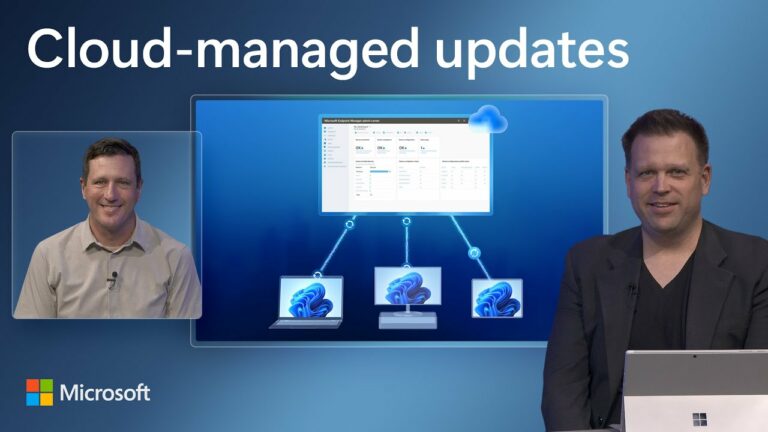
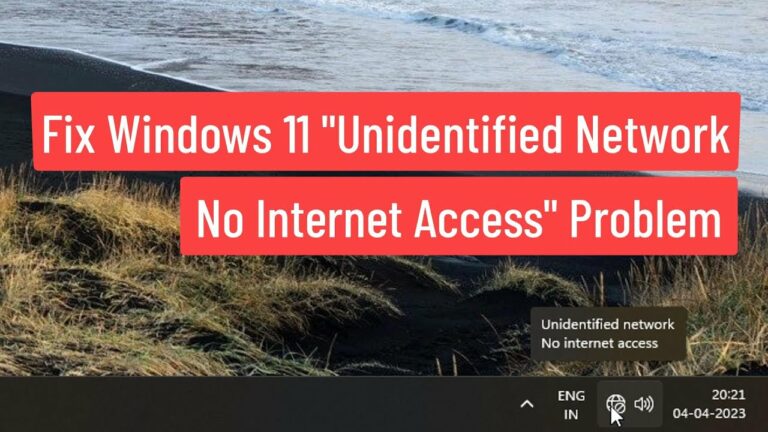
![Система не может найти текст сообщения для номера сообщения[Fijo].](https://xmeg.ru/wp-content/uploads/2021/08/system-cannot-find-message-text-for-message-number-windows-10.jpg)
![Экран мерцает после установки Windows 10 Creators Update[Fix].](https://xmeg.ru/wp-content/uploads/2021/08/screen-flicker-creators-update.jpg)
