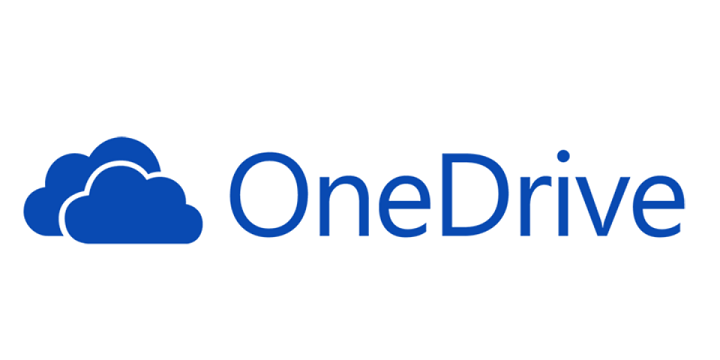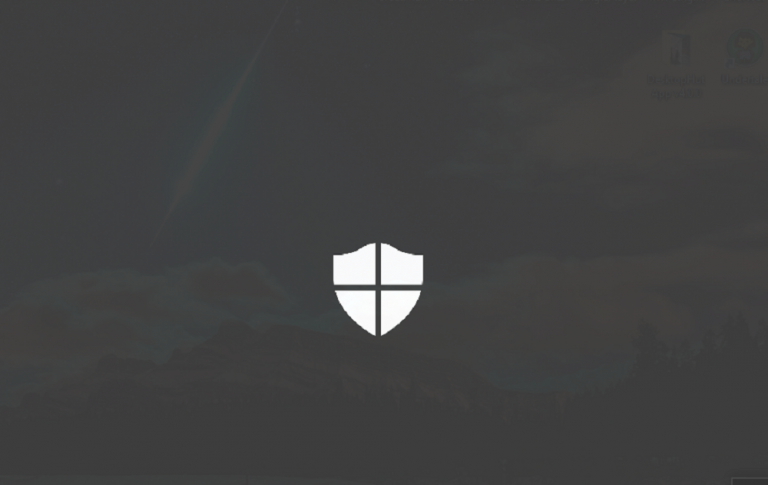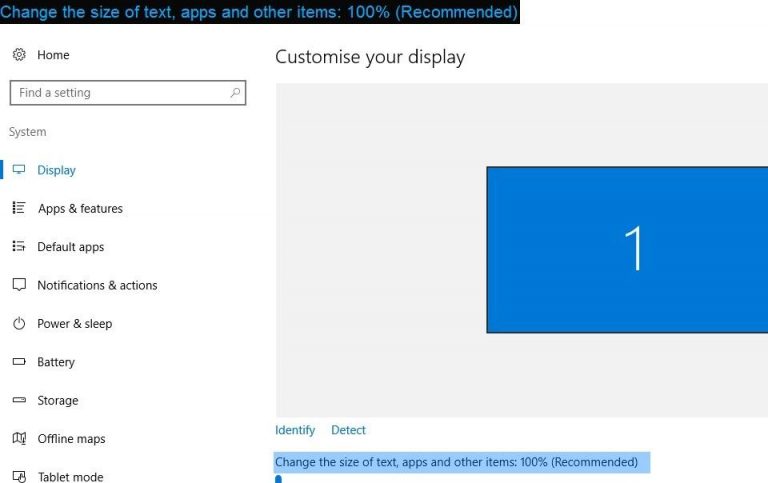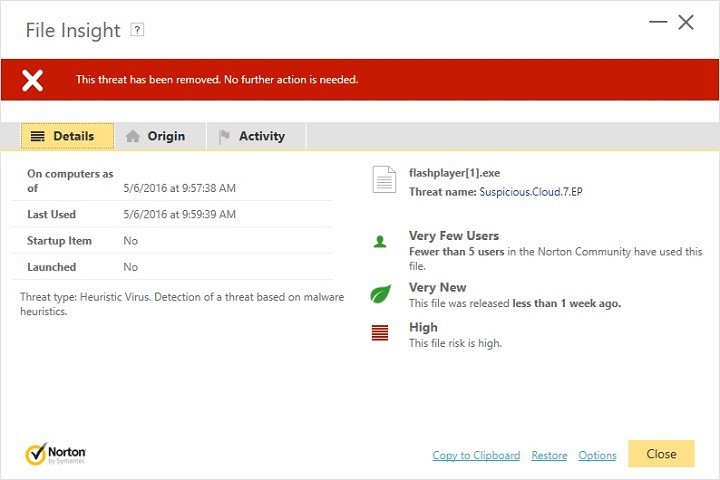Исправлено: ПК не распознает камеру Canon

Для фотографов очень важно сохранять свои фотографии на настольных или портативных компьютерах для совершенствования с помощью программного обеспечения для редактирования изображений. Вы также можете показывать свои любимые снимки с помощью программного обеспечения для создания слайд-шоу. Или некоторым фотографам может потребоваться другое место для хранения своих фотографий, чтобы освободить место на картах памяти камеры.
Многие фотографы сохраняют свои фотографии на ПК, подключая камеры с помощью USB-кабеля. Однако настольные и портативные компьютеры не всегда распознают USB-устройства. Когда это происходит, чуть выше панели задач появляется уведомление «USB-устройство не распознано», в котором говорится, что Windows не распознает подключенное устройство (в противном случае – камеру). Вот как вы можете исправить компьютер, не распознающий камеры Canon при подключении через порты USB.
Windows 10 не распознает камеру Canon
-
Отключить автоматическое выключение камеры Canon и настройки Wi-Fi / NFC
-
Купите альтернативный USB-кабель
-
Подключите камеру к альтернативному USB-порту.
-
Отключите свой настольный компьютер или ноутбук
-
Удалите камеру через Диспетчер устройств
-
Откройте средство устранения неполадок USB в Windows.
-
Обновите универсальный драйвер USB-концентратора
-
Сохраняйте фотографии с камеры в Windows с помощью устройства чтения карт памяти
1. Отключите автоматическое выключение камеры Canon и настройки Wi-Fi / NFC.
Некоторые камеры Canon, такие как EOS Rebel T6S, имеют автоматическое отключение питания и настройки Wi-Fi / NFC, которые необходимо отключить перед подключением камеры к ноутбуку или настольному компьютеру. Например, камера EOS Rebel T65 не может подключиться, если ее настройки Wi-Fi / NFC включены. Поэтому отключите обе настройки через меню камеры, если они в данный момент активированы.
2. Приобретите другой USB-кабель.
Многие камеры Canon поставляются с кабелем USB, а другие – нет. Кабели USB для цифровых компактных устройств Canon должны быть кабелями IFC-400PCU или IFC-600PCU для разъемов Mini-B и Micro-B. Поэтому, если кабель USB не входит в комплект поставки камеры, проверьте руководство камеры, чтобы убедиться, что вы подключаете его с помощью кабеля правильного типа. Если это не так или кабель не работает по какой-либо другой причине, приобретите новый USB-кабель.
3. Подключите камеру к альтернативному USB-порту.
Возможно, проблема связана с определенным USB-портом. Подключите камеру к альтернативному USB-порту, чтобы убедиться в отсутствии проблем с подключением к порту. Если Windows распознает камеру, вам нужно будет отремонтировать другой порт USB.
4. Отключите компьютер или ноутбук.
Иногда простое решение – лучшее решение. Отключение и повторное подключение настольного или портативного компьютера может устранить ошибку «USB-устройство не распознано». Выключите настольный / портативный компьютер, а затем отключите его примерно на 10 минут, прежде чем снова подключить.
-
ТАКЖЕ ЧИТАЙТЕ: Исправлено: компьютер выключается при подключении USB-устройства
5. Удалите камеру через Диспетчер устройств.
Удаление камеры через Диспетчер устройств Windows приведет к удалению информации о камере. Таким образом, Windows может распознать камеру при сканировании на предмет изменений оборудования. Вот как вы можете удалить камеру Canon с помощью диспетчера устройств в Windows 10.
-
Подключите камеру Canon к USB-порту ноутбука или настольного компьютера.
-
Нажмите клавишу Win + X, чтобы открыть меню Win + X.
-
Щелкните Диспетчер устройств, чтобы открыть окно, показанное непосредственно ниже.

-
Дважды щелкните «Переносные устройства», чтобы развернуть список подключенных устройств, в который будет включена ваша камера.
-
Выберите камеру Canon, а затем нажмите кнопку «Удалить» на снимке ниже.

-
Откроется диалоговое окно с запросом дополнительного подтверждения. Нажмите кнопку ОК в этом окне для подтверждения.
-
Затем нажмите кнопку Сканировать на предмет изменений оборудования в верхней части окна диспетчера устройств. С этого момента Windows может распознавать камеру.
6. Откройте средство устранения неполадок USB в Windows.
Средство устранения неполадок USB в Windows потенциально может исправить USB-соединение камеры. Однако это средство устранения неполадок USB не входит в состав Windows 10. Тем не менее, вы все равно можете добавить средство устранения неполадок в операционную систему следующим образом.
-
Сначала откройте эта веб-страница в вашем браузере.
-
Нажмите кнопку «Загрузить», чтобы сохранить средство устранения неполадок Windows USB в папке.
-
Затем откройте средство устранения неполадок Windows USB из папки, в которую вы его сохранили.

-
Нажмите кнопку «Далее», чтобы перейти к инструменту устранения неполадок.
-
Средство устранения неполадок оборудования и устройств также может быть полезно при устранении ошибки «USB-устройство не распознано». Вы можете открыть средство устранения неполадок, нажав кнопку Cortana и введя устранение неполадок в поле поиска.
-
Выберите Устранение неполадок, чтобы открыть список средств устранения неполадок, показанный непосредственно ниже.

-
Щелкните «Оборудование и устройства» и нажмите кнопку «Запустить средство устранения неполадок», чтобы открыть окно прямо под ним.

-
ТАКЖЕ ПРОЧИТАЙТЕ: Исправлено: средство устранения неполадок Windows перестало работать
7. Обновите универсальный драйвер USB-концентратора.
Если Windows не распознает камеру, она может найти Неизвестное устройство в диспетчере устройств в корневом USB-концентраторе. В этом случае обновите драйвер Generic USB Hub. Вы можете обновить драйвер Generic USB Hub, как показано ниже.
-
Выберите Диспетчер устройств из меню Win + X.
-
Дважды щелкните Контроллеры универсальной последовательной шины, чтобы развернуть список контроллеров USB следующим образом.

-
Щелкните правой кнопкой мыши универсальный USB-концентратор и выберите «Обновить драйвер» в контекстном меню, чтобы открыть окно в гнезде непосредственно под ним.

-
В этом окне выберите опцию «Искать на моем компьютере драйверы».
-
Затем выберите вариант «Разрешить мне выбрать из списка драйверов устройств на моем компьютере», чтобы открыть список поддерживаемых драйверов, как показано ниже.

-
Выберите универсальный концентратор USB из списка и нажмите «Далее», чтобы установить его.
8. Сохраняйте фотографии с камеры в Windows с помощью устройства чтения карт памяти.
Помните, что для сохранения фотографий не обязательно подключать камеру к ПК. Вы также можете сохранять фотографии на настольный или портативный компьютер с помощью устройства чтения карт памяти. Многие ноутбуки и настольные компьютеры имеют слот для SD-карты, в который можно вставить карту памяти камеры. Так что имейте хороший замок для слота карты камеры на вашем настольном компьютере или ноутбуке.
Даже если на ПК нет слота для карт, вы можете добавить к нему внешний кард-ридер. Например, вы можете получить USB-концентратор для кард-ридера, подобный изображенному ниже. Затем вы можете вставить карту памяти камеры в подходящий слот для передачи фотографий на свой компьютер. Следовательно, нет необходимости исправлять ошибку «USB-устройство не распознается»  По крайней мере, одно из этих разрешений, вероятно, устранит ошибку «USB-устройство не распознано», чтобы вы могли снова сохранить снимки с камеры Canon в папке «Изображения». Если Windows 10 не распознает другие устройства, ознакомьтесь с этой статьей, чтобы получить дополнительные советы по устранению неполадок с клавиатурой, USB-накопителями и принтерами.
По крайней мере, одно из этих разрешений, вероятно, устранит ошибку «USB-устройство не распознано», чтобы вы могли снова сохранить снимки с камеры Canon в папке «Изображения». Если Windows 10 не распознает другие устройства, ознакомьтесь с этой статьей, чтобы получить дополнительные советы по устранению неполадок с клавиатурой, USB-накопителями и принтерами.
СВЯЗАННЫЕ ИСТОРИИ, ЧТО НУЖНО ПРОВЕРИТЬ:
-
Исправлено: камера Skype перевернута в Windows 8, 8.1, 10
-
Антивирус блокирует камеру компьютера: как навсегда решить эту проблему
-
Исправлено: камера не работает из-за кода ошибки 0xa00f4244.
Этикетки: windows 10 fix