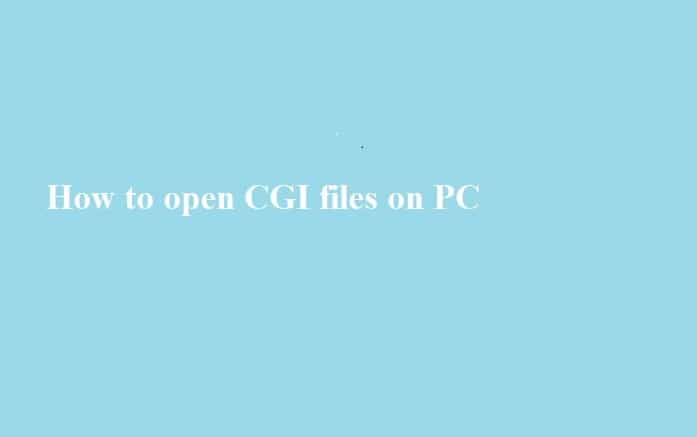Исправлено: приложение “Фото” не открывается в Windows 8.1, 10.

Мы слышали сообщения о том, что некоторые приложения открываются медленно или совсем не открываются в Windows 8.1, Windows 10. Так обстоит дело с приложением Photo, которое не открывается после обновления Windows 10 для некоторых пользователей.

Теперь есть решение досадной проблемы
Многие пользователи жаловались, что приложение «Фото» не открывается в Windows 8.1, Windows 10 или вообще не работает. Наконец, у нас есть некоторые исправления, предложенные пользователями на форумах поддержки сообщества Microsoft. Один пользователь сказал следующее:
Не похоже, что я хочу загружать все свои местные фотографии. В каталогах, содержащих 30-40 фотографий, иногда отображается только одно изображение… а некоторые каталоги фотографий не отображаются вообще. Интеграция SkyDrive практически нулевая, так как она просто ведет меня к навигатору метро для инвалидов.
.
И кто-то еще завершил это, сказав следующее:
Я не могу открыть приложение для фотографий. Все, что происходит, – он сидит там некоторое время, затем открывает эскизы фотографий, затем закрывается и переходит прямо на рабочий стол. Любая помощь будет оценена по достоинству. Пробовал устранять неполадки, перезагружался, но не менял.
Было создано несколько сообщений на форуме с одной и той же проблемой в сети сообщества Microsoft, но мне удалось найти некоторые решения, которые, похоже, решают проблему. Это то, что вам нужно сделать.
Приложение Fix Photos не открывается в Windows 10
-
Отключить перемешивание фотографий
-
Обновите Windows 10
-
Обновите приложение “Фото”
-
Запустите средство устранения неполадок приложения Windows.
-
Восстановите ваш реестр
-
Восстановить приложение “Фото”
-
Установите сторонние приложения для фотографий
1. Отключить перемешивание фотографий
-
En Windows8.1, приложение «Фотографии 10», отключите «Перемешать фотографии» и выберите Charms> Настройки> Параметры
-
Удалите файлы jpg и dat из AppData Local Packages FileManager_cw5n1h2txyewy LocalState
y AppDataLocalPackages FileManager_cw5n1h2txyewy Настройки
-
Включить параметры библиотеки в любой файловой папке в проводнике
-
Переместите все изображения из папки библиотеки изображений в другую папку, а затем скопируйте новую папку обратно в нее.
-
Включите миниатюры, сняв флажок «Всегда показывать значки, а не миниатюры» в параметрах папки.
-
Откройте приложение «Фото» в Windows 8.1 и попробуйте «Установить фото как мозаичное фото». Вы также можете попробовать повторно включить перемешивание фотографий; это отменяет установку фотографии как мозаичной фотографии. Закрыть приложение
-
Проверьте приложение “Фото” на главном экране для выбора функции “Живая плитка”.
2. Обновите Windows 10.
Использование устаревших версий Windows 10 на вашем компьютере может привести к прекращению работы приложения «Фото». Установите последние обновления системы на свой компьютер, перезапустите его, а затем попробуйте снова запустить приложение, чтобы проверить, устранена ли проблема.
Напоминаем, что Microsoft постоянно выпускает обновления Windows для повышения стабильности системы и устранения различных проблем. Некоторые из этих обновлений могут быть нацелены на собственные приложения Windows, включая приложение «Фотографии», поэтому обязательно включайте автоматические обновления или время от времени проверяйте наличие обновлений.
Чтобы получить доступ к разделу Центра обновления Windows, просто введите «обновить» в поле поиска. Этот метод работает во всех версиях Windows. Затем перейдите в Центр обновления Windows, проверьте наличие обновлений и установите все доступные обновления.

3. Обновите приложение “Фото”.
Если вы не хотите устанавливать все обновления Windows, доступные для вашей версии ОС, вы можете обновить только приложение «Фотографии». Перейдите в Магазин Windows, откройте страницу приложения «Фотографии», щелкните меню (три точки) и проверьте наличие обновлений.

Новые обновления будут автоматически установлены на ваш компьютер.
4. Запустите средство устранения неполадок приложения Windows.
Windows 10 Creators Update включает встроенное средство устранения неполадок, которое может исправить ряд проблем с вашим компьютером, включая проблемы с приложением «Фотографии».
1. 1. Перейдите в «Настройки»> «Обновление и безопасность»> выберите «Устранение неполадок» на левой панели.
.

2. В новом окне перейдите в раздел «Найти и устранить другие проблемы»> прокрутите вниз до раздела «Приложения Магазина Windows»> «Запустить средство устранения неполадок».

5. Восстановите свой реестр
Поврежденные или отсутствующие ключи реестра могут помешать запуску приложения «Фотографии». Самый простой способ восстановить реестр – использовать специальный инструмент, например CCleaner. Не забудьте сначала сделать резервную копию реестра на случай, если что-то пойдет не так.
Вы также можете использовать средство проверки системных файлов Microsoft для проверки системных файлов на наличие повреждений. Вот как запустить сканирование SFC:
1. 1. Перейдите в Пуск> введите cmd> щелкните правой кнопкой мыши Командная строка> выберите Запуск от имени администратора.
.

2. Теперь введите команду sfc / scannow.

3. Дождитесь завершения процесса сканирования и перезагрузите компьютер. Все поврежденные файлы будут заменены при перезагрузке.
6. Восстановить приложение “Фото”
Вы также можете попробовать восстановить приложение «Фото», если ни одно из вышеперечисленных решений не помогло вам решить проблему.
-
Перейдите в Пуск> введите powershell> запустите WindowsPowerShell (Admin)
-
Введите следующую команду и нажмите Enter:
-
get-appxpackage * Microsoft.Windows.Photos * | удалить-appxpackage

-
-
Подождите, пока приложение «Фотографии» не будет удалено с компьютера, а затем перезапустите систему.
-
Перейдите в Microsoft Store и загрузите и установите приложение “Фото” опять таки.
7. Установите сторонние фото-приложения.
Что ж, если ничего не сработало, лучшим решением будет установка стороннего приложения для управления фотографиями. Чтобы узнать больше о лучших фото-приложениях для установки на ПК с Windows, ознакомьтесь со следующими статьями:
-
6 лучших программ для редактирования и управления фотографиями для Windows 10
-
8 лучших программ для редактирования фотографий на ПК на 2018 год
-
Лучшее программное обеспечение для создания фотоальбомов в Windows 10
Также читайте: Обновление приложения Windows 10 Photos добавляет AI и поддержку смешанной реальности
Решило ли это ваши проблемы с приложением Фото в Windows 8.1, Windows 10? Если нет, оставьте свой комментарий, и мы вместе проанализируем вашу проблему и постараемся найти решение, которое работает.
Примечание редактора: этот пост был первоначально опубликован в ноябре 2013 года и с тех пор был полностью переработан и обновлен для обеспечения свежести, точности и полноты.
Этикетки: windows 10 fix, windows 8.1

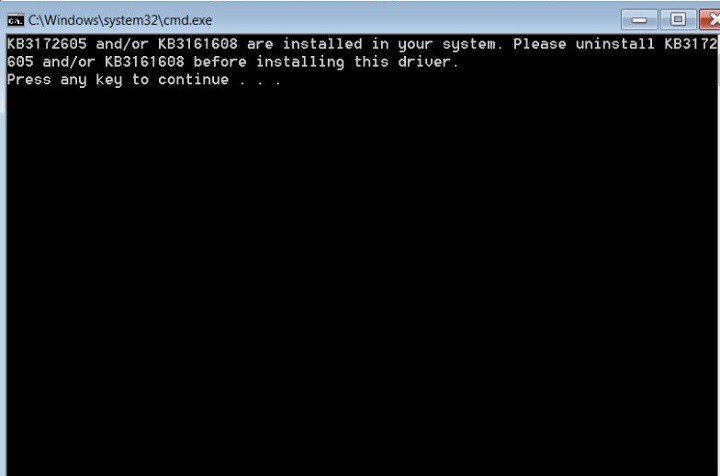
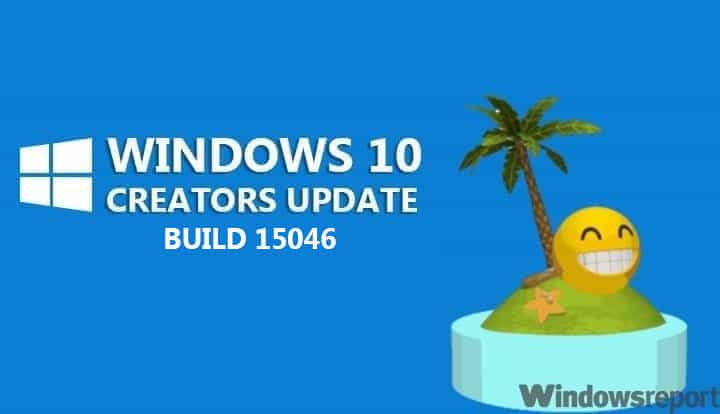
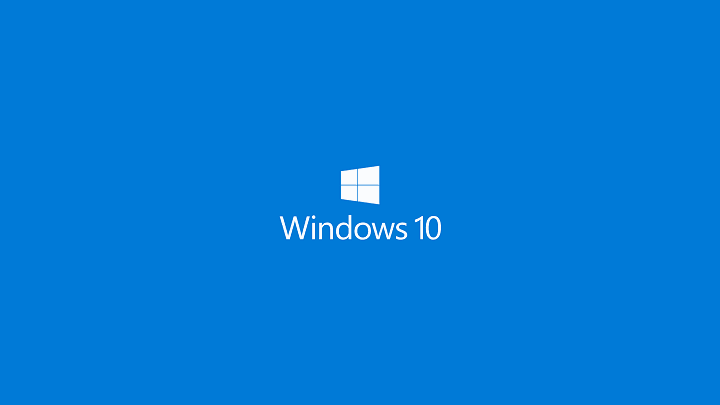
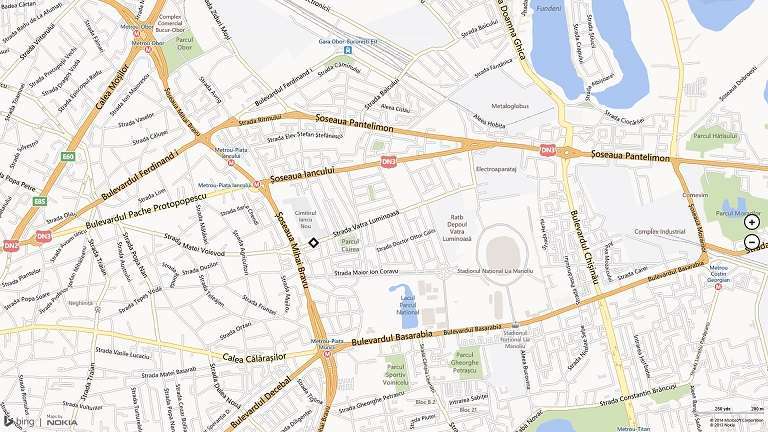
![Основной адаптер дисплея не поддерживает NVIDIA 3D Vision[FIX].](https://xmeg.ru/wp-content/uploads/2021/08/fix-nvidia-3d-vision-error.jpg)