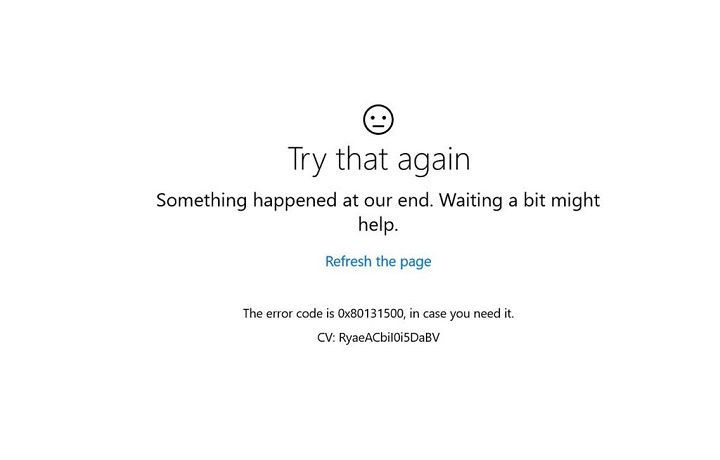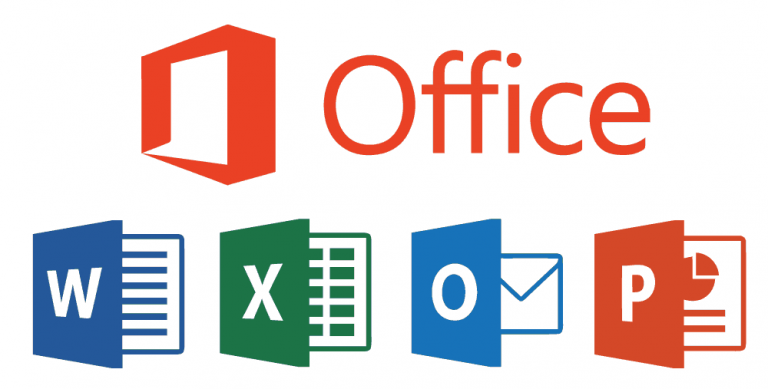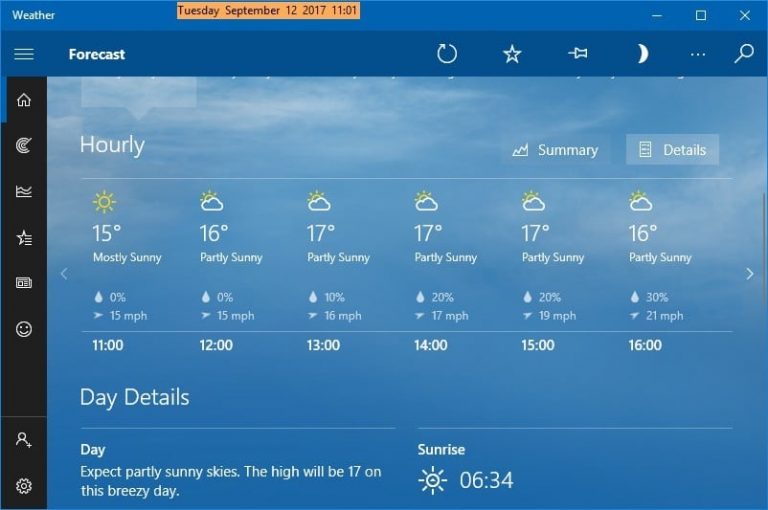Исправлено: приложение “Календарь” в Windows 10 не работает.

Календарь является одним из приложений по умолчанию в Windows 10. Эти универсальные приложения обычно работают нормально, но некоторые пользователи обнаружили, что они не всегда открываются и запускаются (теперь это известно как проблема с всплывающими окнами 70008) или вылетает сразу после открытия. Итак, если Календарь не работает должным образом, вот несколько способов исправить это приложение.
Ниже приведены некоторые похожие проблемы, которые вы можете исправить с помощью приведенных ниже решений:
-
Приложение Календарь Windows 10 не открывается
-
Сбой приложения календаря Windows 10
-
Приложение Календарь Windows 10 не отвечает
Что делать, если приложение Календарь в Windows 10 перестало работать
Оглавление:
-
Проверьте, включен ли Центр обновления Windows
-
Проверьте обновления приложения “Календарь”
-
Запустите средство устранения неполадок приложений в Windows
-
Очистить кеш Магазина Windows
-
Сбросить приложение Календарь
-
Переустановите приложение “Календарь”.
-
Запустите сканирование SFC
-
Обновить окна
-
Удалить обновления
Исправлено: приложение “Календарь” не работает в Windows 10.
Решение 1. Проверьте, включен ли Центр обновления Windows.
Некоторые сообщают, что приложения Windows не открываются, когда Центр обновления Windows отключен. Поэтому приложение «Календарь» может не работать. Проверить, включена ли служба обновлений, можно следующим образом.
-
Нажмите кнопку Cortana на панели задач и введите `services в поле поиска.
-
Выберите Services, чтобы открыть окно, показанное ниже.
-
Затем дважды щелкните Центр обновления Windows, чтобы открыть окно «Свойства».
-
Тип запуска должен быть установлен вручную или автоматически. Если нет, выберите один из этих вариантов в раскрывающемся меню Тип запуска.

-
Затем нажмите кнопку «Применить» и нажмите «ОК», чтобы подтвердить настройки.
.
Решение 2. Проверьте наличие обновлений приложения “Календарь”.
Вы отключили автоматическое обновление приложений? Если это так, возможно, сейчас самое время проверить наличие новых обновлений Календаря следующим образом.
-
Нажмите кнопку меню «Пуск», а затем выберите плитку «Магазин», чтобы открыть это приложение.
-
Теперь нажмите на изображение профиля своей учетной записи в верхней части окна магазина.
-
Затем выберите в этом меню пункт «Загрузки и обновления».
-
Откроется окно с кнопкой Проверить наличие обновлений. Нажмите эту кнопку, чтобы проверить наличие обновлений для приложений Windows.
-
Если будут обнаружены какие-либо обновления, их общее количество появится рядом с изображением профиля пользователя вместе со списком приложений, которые нужно обновить. Выберите этот вариант, чтобы установить обновления для приложения Почта и Календарь.
Решение 3. Запустите средство устранения неполадок приложений в Windows.
В Windows есть несколько средств устранения неполадок, с помощью которых вы можете исправить ситуацию. Одно из них – средство устранения неполадок приложений Магазина Windows, которое может восстанавливать Календарь и другие приложения. Вот как можно исправить Календарь с помощью этого средства устранения неполадок:
-
Зайдите в приложение “Настройки”.
-
Воспользуйтесь обновлением и безопасностью> Устранение неполадок.
-
Выберите Приложения Магазина Windows и перейдите к Запустить средство устранения неполадок.
-
Дождитесь завершения процесса и во время процесса следуйте инструкциям на экране.
-
Перезагрузите компьютер.
Решение 4. Очистите кеш Магазина Windows.
В Магазине Windows есть собственный кеш, который включает кешированные загрузки. Очистка этого кеша может быть эффективным решением для приложений Windows 10. Вы можете сделать это следующим образом.
-
Во-первых, вам нужно открыть «Выполнить», нажав клавиши Win + R.
-
Теперь введите wsreset.exe в Run и нажмите OK.
Откроется пустое окно с командной строкой. Теперь командная строка очищает кеш, и это окно автоматически закрывается вскоре после этого. Откроется окно магазина.
Решение 5. Перезапустите приложение “Календарь”.
Windows 10 теперь включает практические варианты перезапуска приложений. Параметр «Сброс» эффективно восстанавливает настройки Календаря по умолчанию. Вот как вы можете сбросить Календарь в Windows 10:
-
Зайдите в приложение “Настройки”.
-
Перейдите в Приложения> Приложения и функции.
-
Выберите «Почта и календарь» и перейдите в «Дополнительные параметры».
-
Прокрутите вниз и нажмите Сброс.

-
Откроется небольшое окошко с легендой » Это приведет к безвозвратному удалению данных приложения на этом устройстве, включая ваши настройки и данные для входа. »Нажмите кнопку сброса и подтвердите.
Решение 6. Переустановите приложение Календарь.
Еще один хороший способ исправить Календарь – переустановить его. Хотя это собственное приложение Windows 10 и его нельзя удалить так же, как сторонние приложения, вы можете переустановить Календарь, чтобы исправить это. Вот как вы можете переустановить Календарь в Windows 10:
-
Зайдите в Поиск, введите Powershell и откройте PowerShell от имени администратора.
-
Введите следующую строку и нажмите Enter: Get-AppxPackage Microsoft.windowscommunicationsapps | Remove-AppxPackage

-
Дождитесь завершения процесса и перезагрузите компьютер.
Теперь, когда вы удалили приложение Mail, пришло время установить его снова. Чтобы переустановить пакет Календаря, сделайте следующее:
-
Зайдите в Поиск, введите Powershell и откройте PowerShell от имени администратора.
-
Введите следующую строку и нажмите Enter: DISM / Online / Add-Capability /CapabilityName:OneCoreUAP.OneSync~~~~~0.0.1.0
-
Дождитесь завершения процесса и перезагрузите компьютер.
Решение 7. Запустите сканирование SFC.
Следующий инструмент устранения неполадок, который мы собираемся попробовать, – это сканирование SFC. Это собственное встроенное средство устранения неполадок Windows, предназначенное для решения различных типов проблем. В том числе проблемы с приложениями. Вот как запустить сканирование SFC в Windows 10:
-
Зайдите в Поиск, введите cmd и откройте командную строку от имени администратора.
-
Введите следующую строку и нажмите Enter: sfc / scannow

-
Дождитесь завершения процесса и перезагрузите компьютер.
Решение 8. Обновите окна.
Иногда Microsoft может отправлять обновления для компонентов Windows через Центр обновления Windows, а не в магазин. Итак, если ни одно из представленных выше решений не помогло решить проблему, давайте посмотрим, удастся ли нам установить последнее обновление, доступное для Windows. Чтобы проверить наличие обновлений, просто перейдите на Настройки> Обновление и безопасность и проверьте обновления.
Решение 9. Удалите обновления.
В отличие от предыдущего решения, также возможно, что последнее установленное вами обновление вызвало проблему. Поэтому имеет смысл удалить это обновление и подождать, пока Microsoft выпустит новое. Вот как вы это делаете:
-
1. Перейдите в «Настройки»> «Обновления и безопасность»> «Центр обновления Windows».
-
Перейдите в История обновлений> Удалить обновления.
-
Теперь найдите последнее обновление, установленное на вашем компьютере (вы можете отсортировать обновления по дате), щелкните правой кнопкой мыши и перейдите к Удалить

-
Перезагрузите компьютер
Надеюсь, теперь ваше приложение «Календарь» снова будет работать без сбоев. Вышеуказанные исправления также могут восстанавливать многие другие приложения Windows.
Примечание редактора: этот пост был первоначально опубликован в январе 2017 года и с тех пор был полностью переработан и обновлен для обеспечения свежести, точности и полноты.
СМЕЖНЫЕ ИСТОРИИ, КОТОРЫЕ НЕОБХОДИМО ПРОВЕРИТЬ:
-
Приложения Windows 10 не открываются: полное руководство по исправлению
-
Исправлено: невозможно закрепить приложения для запуска в Windows 10.
-
Исправлено: приложение настроек не запускает приложение в Windows 10.
-
Исправлено: невозможно синхронизировать электронную почту AOL с приложением Windows 10 Mail.
-
Исправлено: приложение не запускалось в нужное время в Windows 10.