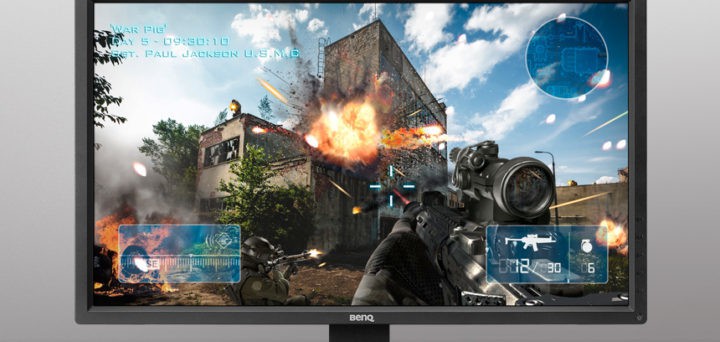Исправлено: приложение Xbox закрывается в Windows 10.

Одной из ключевых функций Windows 10 является возможность потоковой передачи видеоигр Xbox One на ваш компьютер с помощью приложения Xbox. Мы сделали краткое руководство о том, как подключить Xbox One к Windows 10, но, к сожалению, кажется, что некоторые пользователи не могли транслировать игры, потому что приложение Xbox продолжает отключаться. Хотя это может быть большой проблемой, к счастью, есть решение.
Приложения Xbox отключаются, как это исправить?
Многие пользователи сообщали, что приложение Xbox на их ПК закрывается, и это может быть большой проблемой. Говоря о приложении Xbox и его проблемах, вот несколько общих проблем, с которыми сталкивались пользователи:
-
Сбой приложения Xbox во время потоковой передачи, присоединения к вечеринке или загрузки видео – это некоторые распространенные проблемы приложения Xbox, и если вы столкнетесь с этим, попробуйте сбросить приложение Xbox до значения по умолчанию.
-
Сбой приложения Xbox в Windows 10. Если приложение Xbox аварийно завершает работу, проблема может быть связана с Центром управления Catalyst. Чтобы исправить это, вам, возможно, придется отключить определенные функции.
-
Приложение Xbox остается закрытым случайным образом – это может произойти, если приложение Xbox установлено неправильно. Однако вы можете решить проблему, просто переустановив его.
-
Приложение Xbox не запускает Windows 10 – это может быть неприятной проблемой, и мы подробно рассмотрели ее, поскольку наше приложение Xbox не открывает статью, поэтому обязательно ознакомьтесь с ней.
-
Приложение Xbox продолжает отключаться. Иногда приложение Xbox может отключиться из-за настроек питания, но после того, как вы запретите отключение экрана, проблема должна быть решена.
-
Приложение Xbox не работает, не открывается – это еще одна распространенная проблема, и мы подробно рассмотрели ее в нашем приложении Xbox, не работает / не загружает статью, поэтому не стесняйтесь ее проверить.
Решение 1.Удалите сообщения Xbox Live.
По словам пользователей, иногда приложение Xbox может аварийно завершить работу из-за определенных сообщений в вашем почтовом ящике. Мы не уверены, почему это происходит, но пока единственное решение – удалить сообщения Xbox Live. Если вы не можете удалить их с помощью приложения Xbox, вы всегда можете использовать приложение SmartGlass на Xbox One. После удаления сообщений из Xbox Live не забудьте выйти из приложения Xbox в Windows 10. После повторного входа в систему возникнут проблемы. с приложением Xbox их следует исправить.
Некоторые пользователи сообщают, что проблема может сохраняться даже после удаления сообщений из Xbox Live, и чтобы исправить это, вам придется запустить приложение Xbox, подождать некоторое время и попытаться отправить сообщение одному из ваших друзей через его профиль. Как только это будет сделано, проблема должна быть полностью решена.
Решение 2. Отключите двойной режим в Catalyst Control Center.
Если приложение Xbox продолжает закрываться на вашем ПК с Windows 10, проблема может быть связана с Crossfire. Если вы используете видеокарту AMD, вы можете решить эту проблему, отключив двойной режим в Catalyst Control Center. Для этого выполните следующие действия:
-
Откройте Catalyst Control Center и перейдите в раздел «Производительность».
-
Теперь выберите вкладку AMD CrossFireX и снимите флажок «Включить AMD CrossFireX» для приложений, не имеющих связанного профиля приложения.
-
Сохраните изменения.
После отключения этой опции проблема должна быть полностью решена, и приложение Xbox должно снова начать работать. Многие пользователи сообщили, что это решение им помогло, поэтому обязательно попробуйте.
Вы также можете попробовать отключить морфологическую фильтрацию в Catalyst Control Center. Для этого выполните следующие действия:
-
Откройте Catalyst Control Center.
-
Перейдите в «Настройки игры» и выберите «Настройки 3D-приложения».
-
Отключите морфологическую фильтрацию.
-
Нажмите Применить и проверьте, решена ли проблема.
Решение 3. Выключите EVGA PrecisionX.
EVGA PrecisionX – это инструмент для разгона вашей видеокарты, и хотя он может дать вам более высокую производительность, он также может вызвать проблемы с некоторыми приложениями, такими как приложение Xbox. Если приложение Xbox закрывается на вашем компьютере, вы можете попробовать отключить EVGA PrecisionX, чтобы решить эту проблему.
Решение 4.Переключитесь на список избранного при запуске приложения Xbox.
По словам пользователей, кажется, что приложение Xbox закрывается каждый раз, когда открывается из-за какой-то странной ошибки, связанной со списком друзей. Пользователи сообщают, что список друзей для них не загружается, и через несколько секунд приложение Xbox закрывается само по себе. Это происходит каждый раз, и чтобы это исправить, вам просто нужно быстро переключиться в список избранного. Для этого вам просто нужно выполнить следующие действия:
-
Запустите приложение Xbox. Вы можете сделать это, нажав Windows Key + S и набрав Xbox. Выберите Xbox из списка результатов.

-
Как только приложение Xbox запустится, переключитесь из списка друзей в список избранного.

-
Приложение Xbox теперь должно работать нормально, если вы не переключаетесь обратно в список друзей.
Если это решение работает для вас, имейте в виду, что вам придется повторять его каждый раз, когда вы запускаете приложение Xbox на своем устройстве с Windows 10.
Решение 5. Не допускайте перехода монитора в спящий режим.
Это необычное решение, но если приложение Xbox закрывается на вашем ПК, проблема может заключаться в настройках питания. По-видимому, если экран настроен на спящий режим или выключается, это иногда может вызывать проблемы с приложением Xbox и вызывать его зависание.
Если вы измените настройки питания и предотвратите засыпание монитора, возможно, вы сможете решить эту проблему. Чтобы внести изменения в схему электропитания, просто сделайте следующее:
-
Нажмите Windows Key + S и введите параметры питания. Теперь выберите из списка Настройки питания и сна.

-
Откроется приложение настроек . Перейдите к дополнительным параметрам питания в категории “Связанные параметры”.

-
Теперь вы увидите список схем управления питанием на вашем ПК. Найдите план управления питанием, который вы используете в настоящее время, и нажмите «Изменить параметры плана» рядом с ним.

-
Установите для параметра «Отключить отображение» значение «Никогда» и нажмите «Сохранить изменения».

После этого ваш экран больше не будет вращаться сам по себе, и это должно решить проблему с приложением Xbox.
Решение 6. Переустановите приложение Xbox.
Если приложение Xbox постоянно закрывается в Windows 10, могут быть проблемы с самим приложением. Однако вы можете решить эту проблему, просто переустановив приложение Xbox. Для этого вам просто нужно выполнить следующие простые шаги:
-
Нажмите Windows Key + S и войдите в powershell. Выберите Windows PowerShell из списка результатов, щелкните правой кнопкой мыши и выберите Запуск от имени администратора.

-
При запуске PowerShell введите Get-AppxPackage * xboxapp * | Remove-AppxPackage и нажмите Enter, чтобы запустить его.
После удаления приложения Xbox откройте Магазин Windows и загрузите приложение Xbox еще раз. После установки приложения Xbox проверьте, сохраняется ли проблема.
Решение 7.Запустите средство устранения неполадок приложения Магазина Windows.
Приложение Xbox – это приложение из Магазина Windows, и если у вас возникли проблемы с ним, вы можете исправить их, просто запустив встроенное средство устранения неполадок. Как вы, наверное, знаете, в Windows есть всевозможные средства устранения неполадок, которые предназначены для автоматического устранения распространенных проблем, и иногда эти средства устранения неполадок могут решить эту проблему.
Чтобы использовать средство устранения неполадок приложений Магазина Windows, сделайте следующее:
-
Откройте приложение “Настройки”. Вы можете легко открыть его с помощью сочетания клавиш Windows Key + I.
-
Когда он открывается Приложение настроек , перейдите в раздел «Обновление и безопасность».

-
Выберите Устранение неполадок в меню слева. Выберите из списка Приложения Магазина Windows. Нажмите кнопку «Запустить средство устранения неполадок», чтобы запустить средство устранения неполадок.

-
Следуйте инструкциям на экране, чтобы завершить процесс устранения неполадок.
После завершения устранения неполадок проверьте, сохраняется ли проблема с приложением Xbox.
Решение 8. Убедитесь, что приложение Xbox и ваша система обновлены.
Если у вас есть проблемы с приложением Xbox на вашем ПК, вы можете исправить их, просто обновив приложение Xbox до последней версии. Чтобы проверить наличие обновлений в Microsoft Store, просто сделайте следующее:
-
Нажмите Windows Key + S и введите store. Выберите Microsoft Store из списка результатов.

-
На Магазин Windows щелкните значок меню в правом верхнем углу и выберите «Загрузки и обновления».

-
Теперь нажмите кнопку «Получить обновления».

После этого необходимо обновить приложение Xthe Box и проблема будет решена. Помимо обновления приложения Xbox, также важно поддерживать систему в актуальном состоянии. По большей части Windows 10 остается актуальной, но вы можете проверить наличие обновлений в любое время, выполнив следующие действия:
-
Откройте приложение “Настройки”.
-
Когда он открывается Приложение настроек , перейдите в раздел «Обновление и безопасность».
-
Нажмите кнопку Проверить наличие обновлений.
Теперь Windows проверит наличие доступных обновлений. Если обновления доступны, они автоматически загрузятся в фоновом режиме и установятся, как только вы перезагрузите компьютер. После обновления системы и приложения Xbox проблема с приложением Xbox должна быть полностью решена.
Решение 9. Перезапустите приложение Xbox.
Если приложение Xbox продолжает сбой, один из способов исправить это – сбросить его до значения по умолчанию. Это удалит все настройки и кеш и, надеюсь, решит проблему. Чтобы сбросить настройки приложения Xbox, просто сделайте следующее:
-
Откройте приложение «Настройки» и перейдите в раздел «Приложения».

-
Выберите Xbox из списка и щелкните Дополнительные параметры.

-
Прокрутите вниз до раздела Сброс настроек и нажмите «Сброс».

-
Нажмите кнопку «Сброс» еще раз для подтверждения.

После этого ваше приложение Xbox будет сброшено до значения по умолчанию, и проблема должна быть решена.
Приложение Xbox отлично подходит для Windows 10, но если ваше приложение Xbox приближается, вы можете попробовать некоторые из наших решений. Мы также рассмотрели, что делать, если ваше приложение Xbox не открывается в Windows 10, поэтому вы можете также взглянуть на эту статью, если это тоже проблема, с которой вы столкнулись.
Примечание редактора : Этот пост был первоначально опубликован в апреле 2016 года и с тех пор был полностью переработан и обновлен для обеспечения свежести, точности и полноты.
Этикетки: исправление windows 10, приложение Xbox

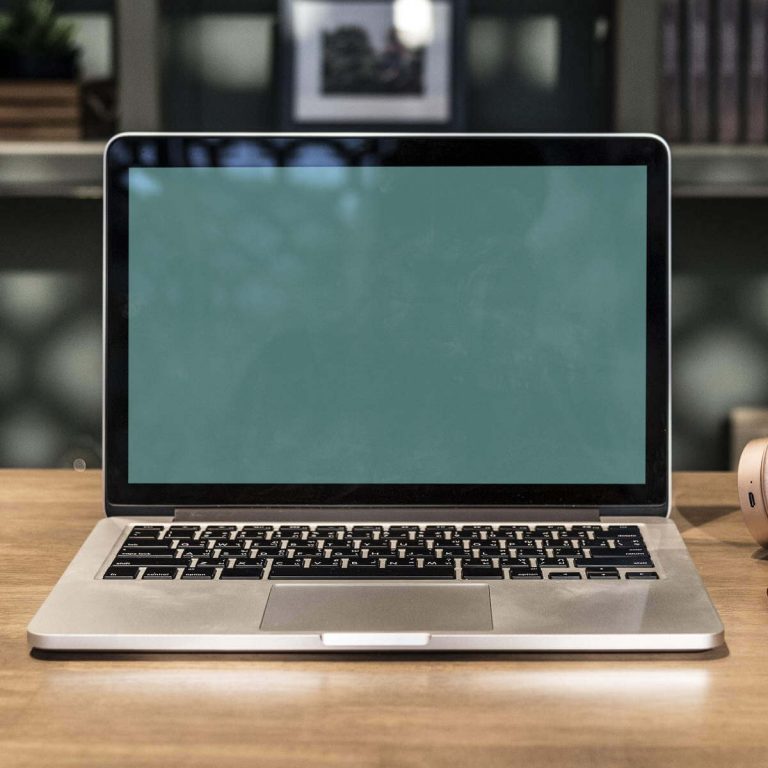

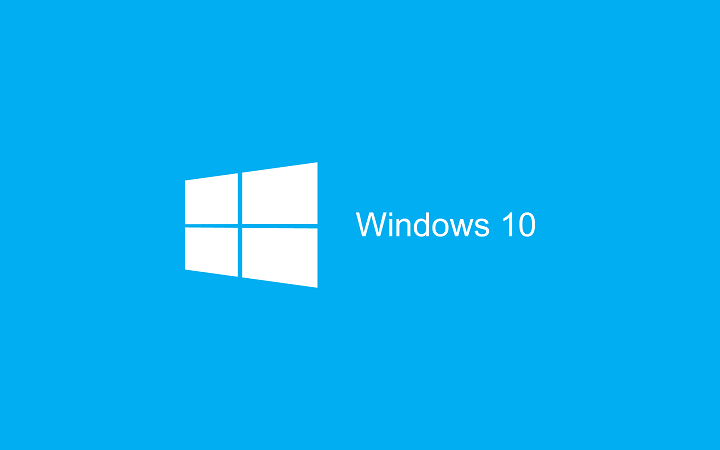
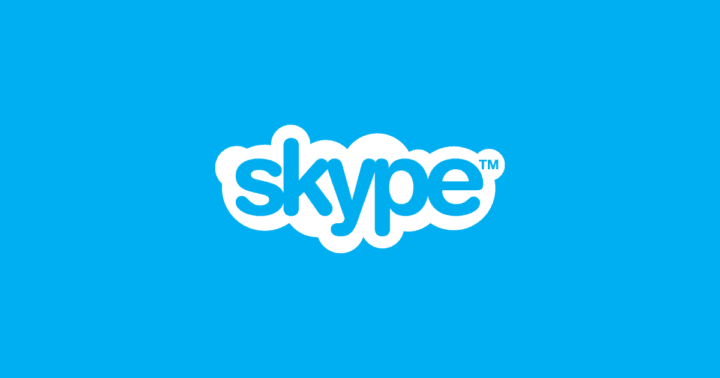
![Сетевые принтеры не устанавливаются на ПК, на которых запущено Creators Update.[FIX].](https://xmeg.ru/wp-content/uploads/2021/08/fix-network-printer-wont-install.jpg)