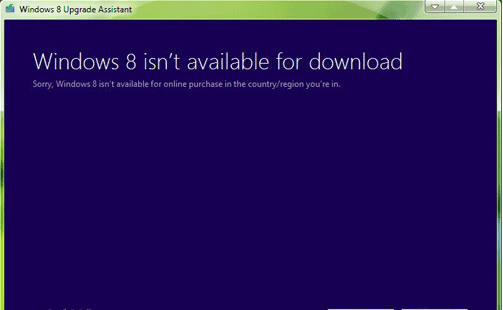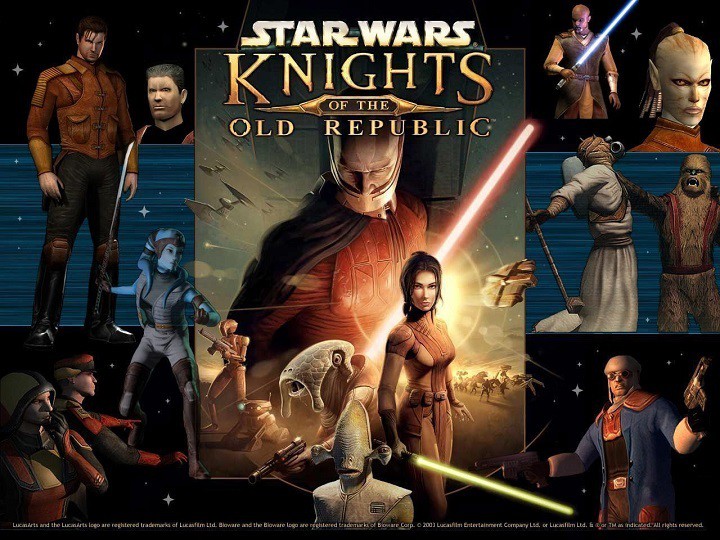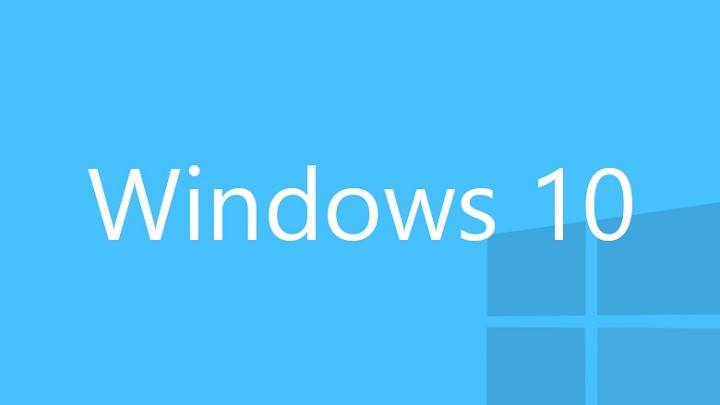Исправлено: проблема с экраном запроса пароля BitLocker в Windows 10.

Один из лучших способов защитить ваши данные – зашифровать их, и многие пользователи используют для этого BitLocker. Хотя BitLocker – отличная функция, некоторые пользователи сообщали о проблемах с экраном запроса пароля BitLocker в Windows 10.
Проблема с запросом пароля BitLocker в Windows 10, как ее исправить?
BitLocker – отличная функция, если вы хотите зашифровать свой жесткий диск и защитить его, но иногда могут возникать проблемы. Говоря о проблемах, вот некоторые распространенные проблемы, о которых сообщили пользователи:
-
Черный экран Windows 10 BitLocker – это относительно распространенная проблема, и для ее устранения вам просто нужно ввести пароль, даже если экран с предупреждением не отображается.
-
BitLocker запрашивает ключ восстановления вместо пароля. Чтобы обойти эту проблему, вы можете попробовать ввести ключ восстановления с помощью командной строки, а затем снова зашифровать жесткий диск.
-
Синий экран BitLocker – это распространенная проблема, которая может быть вызвана устаревшей версией BIOS. Обновите BIOS и посмотрите, решит ли это проблему.
-
BitLocker не запрашивает пароль. Если вы столкнулись с этой проблемой, попробуйте переключиться на LegacyBoot и посмотрите, решит ли это вашу проблему.
-
Запрос пароля BitLocker не работает. Эта проблема может возникать из-за функции быстрого запуска, но после ее отключения вы можете снова использовать запрос пароля.
Решение 1. Введите свой PIN-код вслепую.
Пользователи сообщили, что вместо экрана подсказки BitLocker они получают сплошной синий экран без поля ввода для ввода своего ПИН-кода. Это может показаться немного сложным, но вы должны знать, что вы все равно можете ввести свой PIN-код на сплошном экране, даже если вы не видите поле пароля.
Просто введите свой PIN-код вслепую, и вы без проблем войдете в Windows 10.
Решение 2. Удалите проблемное обновление и переустановите его.
Пользователи сообщили, что определенное обновление вызвало проблему с экраном запроса пароля BitLocker, и чтобы исправить это, вам необходимо удалить проблемное обновление и переустановить его. Первое, что вам нужно сделать, это войти в Windows 10, используя метод, который мы описали в предыдущем решении.
После авторизации нужно удалить проблемное обновление. Для этого выполните следующие действия:
-
Откройте приложение «Настройки» и перейдите в раздел «Обновление и безопасность».

-
Теперь нажмите Просмотреть историю обновлений.

-
Вы увидите все установленные обновления в разделе «История обновлений». Щелкните Удалить обновления.

-
Найдите проблемное обновление и дважды щелкните его, чтобы удалить. Пользователи сообщили, что обновление KB3172985 вызвало у них проблему, поэтому обязательно удалите его.

-
Перезагрузите компьютер.
После удаления обновления необходимо временно приостановить BitLocker. Чтобы приостановить BitLocker, сделайте следующее:
-
Нажмите Windows Key + S и войдите в Bitlocker. В списке результатов выберите Управление BitLocker.

-
Теперь вы должны увидеть свои зашифрованные диски. Выберите вариант Приостановить защиту.
После приостановки защиты BitLocker необходимо переустановить обновление. Просто перейдите в раздел «Центр обновления Windows» в приложении «Настройки» и проверьте наличие обновлений, чтобы автоматически загрузить недостающее обновление. После переустановки обновления проблема должна быть решена, и вы можете снова включить защиту BitLocker.
Решение 3. Используйте командную строку.
Пользователи сообщили, что вы можете решить эту проблему с помощью командной строки. Перед использованием командной строки вы можете отключить защиту BitLocker. Похоже, что во время запуска возникла проблема с файлами шрифтов, и вы можете исправить ее, выполнив следующие действия:
-
Запустите командную строку от имени администратора. Вы можете сделать это, нажав сочетание клавиш Windows Key + X и выбрав Командная строка (администратор) в меню.

-
Когда откроется командная строка, введите bfsvc.exe% windir% boot / v и нажмите Enter, чтобы запустить его.

После выполнения команды проблема с отображением запроса пароля BitLocker должна быть полностью решена.
Решение 4. Используйте устаревшую загрузку
Windows 10 использует новое графическое меню «Пуск», и иногда это меню «Пуск» может вызывать определенные проблемы, например проблемы с экраном подсказки пароля BitLocker. По словам пользователей, если вы вернетесь к старому запуску, проблем с экраном пароля BitLocker не возникнет. Для этого выполните следующие действия:
-
Откройте командную строку от имени администратора.
-
При запуске командной строки введите bcdedit / set {default} bootmenupolicy legacy и нажмите Enter, чтобы запустить его.

После включения устаревшей загрузки экран запуска может быть не таким красивым, но у вас больше не должно быть проблем с экраном пароля BitLocker.
Решение 5. Отключите функцию быстрого запуска.
Быстрый запуск может быть очень полезным, поскольку он позволяет вашему компьютеру запускаться быстрее, но, несмотря на полезность этой функции, быстрый запуск иногда может вызывать проблемы с экраном запроса пароля BitLocker. Чтобы решить эту проблему, пользователи рекомендуют отключить быстрый запуск на вашем ПК и в BIOS.
Чтобы отключить быстрый запуск в Windows, сделайте следующее:
-
Нажмите Windows Key + S и введите параметры питания. В списке результатов выберите «Настройки питания и сна».

-
Нажмите Дополнительные параметры питания в разделе Связанные настройки .

-
откроется окно параметров электропитания . Выберите вариант Выбрать кнопку питания на левой панели.

-
Щелкните Изменить настройки, которые в настоящее время недоступны.

-
Снимите флажок Включить быстрый запуск (рекомендуется) и нажмите Сохранить изменения.

После этого перейдите в BIOS и найдите там опцию Quick Start. После отключения быстрого запуска в BIOS и Windows проблема должна быть полностью решена.
Решение 6. Обновите BIOS
Если у вас возникают проблемы с экраном запроса пароля Bitlocker, проблема может быть в вашем BIOS. Несколько пользователей сообщили, что решили эту проблему, просто обновив BIOS до последней версии.
Мы рекомендуем этот инструмент для решения различных проблем с ПК.
-
исправить распространенные ошибки
-
защита от потери файлов
-
последствия вредоносного ПО
-
исправление поврежденных файлов
-
заменить потерянные файлы
-
аппаратные сбои
-
оптимизация производительности
Автоматический поиск и исправление ошибок Windows
Отлично оценено

Обновление BIOS – довольно сложная процедура, поэтому, чтобы разобраться в ней правильно, обязательно ознакомьтесь с пошаговыми инструкциями в руководстве к материнской плате. Если вы не обновите BIOS правильно, вы можете нанести непоправимый ущерб своей системе, поэтому будьте очень осторожны.
Мы также написали краткое руководство по прошивке BIOS, поэтому рекомендуем ознакомиться с некоторыми общими инструкциями. После обновления BIOS выключите BitLocker и снова включите его, и проблема будет решена.
Некоторые пользователи утверждают, что для правильного использования BitLocker требуется микропрограмма TPM 2.0. Если у вас уже есть микропрограмма TPM 2.0, обновите TPM до 1.2, и проблема должна быть решена. Некоторые пользователи также предлагают обновить ControlValut, так что вы тоже можете попробовать.
Решение 7.Используйте командную строку вне Windows 10.
По словам пользователей, если у вас есть проблемы с экраном запроса пароля BitLocker, вы можете исправить их, просто выполнив пару команд вне Windows. Это довольно просто, и вы можете сделать это, выполнив следующие действия:
-
Во время загрузки перезагрузите компьютер несколько раз.
-
Примерно после трех перезагрузок начнется автоматическое восстановление. Вам будет представлен список вариантов. Выберите Устранение неполадок> Командная строка.
-
Когда он открывается Символ системы , введите manage-bde – status и нажмите Enter.
-
Теперь вы должны увидеть список томов. Введите manage-bde -protectors – отключите C: и нажмите Enter, чтобы запустить его. Обратите внимание, что вы должны заменить зашифрованную букву диска C.
-
Теперь запустите команду перезагрузки wpeutil.
После выполнения всех команд закройте командную строку, перезагрузите компьютер и проверьте, решена ли проблема.
В качестве альтернативы вы можете использовать следующие команды:
-
управление-bde -status c:
-
управлять-bde -unlock c: -rp
-
управление-bde -protectors -disable c:
Обратите внимание, что эти команды могут не решить проблему, но они, по крайней мере, позволят вам снова получить доступ к Windows 10.
Решение 8. Отключите безопасную загрузку.
Если у вас возникли проблемы с отображением запроса пароля BitLocker, вы можете решить проблему, отключив функцию безопасной загрузки BIOS.
Чтобы узнать, как получить доступ к BIOS и как отключить эту функцию, мы настоятельно рекомендуем вам обратиться к руководству по материнской плате или ноутбуку для получения подробных инструкций.
Решение 9. Запустите команду bcedit.
По словам пользователей, их компьютер выключается на экране запроса пароля BitLocker. Это нормально и происходит автоматически, но вы можете решить проблему, выполнив одну команду. Для этого выполните следующие действия:
-
Запустите командную строку вне Windows 10.
-
Когда Символ системы запускается, выполните команду bcdedit / set {bootmgr} bootshutdowndisabled 1.
После выполнения этой команды ваш компьютер не выключится во время экрана запроса пароля.
Решение 10. Извлеките жесткий диск из вашего ПК и расшифруйте его на другом ПК.
По словам пользователей, они устранили проблемы с экраном запроса пароля BitLocker на своем ПК, удалив жесткий диск и расшифровав его на другом ПК. Для этого необходимо выключить компьютер, вынуть вилку из розетки, открыть корпус и осторожно извлечь жесткий диск.
Теперь подключите жесткий диск к другому компьютеру и расшифруйте его. Как только вы закончите, снова вставьте жесткий диск в свой компьютер. Если все работает правильно, рекомендуется обновить систему перед повторным шифрованием жесткого диска. Вы можете сделать это, выполнив следующие действия:
-
Откройте приложение «Настройки» и перейдите в раздел «Обновление и безопасность».
-
Теперь нажмите кнопку Проверить наличие обновлений.

Если обновления доступны, они загрузятся в фоновом режиме и установятся, как только вы перезагрузите компьютер. Как только ваша система будет обновлена, вы повторно зашифруете свой жесткий диск.
BitLocker – это один из самых простых способов шифрования и защиты жесткого диска, и если у вас возникли проблемы с экраном запроса пароля BitLocker, обязательно попробуйте некоторые из наших решений.
Примечание редактора : Этот пост был первоначально опубликован в августе 2016 года и с тех пор был полностью переработан и обновлен для обеспечения свежести, точности и полноты.
ТАКЖЕ ПРОЧИТАЙТЕ:
-
Как отключить BitLocker в Windows 8, Windows 8.1, 10
-
Как зашифровать флешку в Windows
-
Как зашифровать файлы в Windows 8.1, Windows 10
Этикетки: windows 10 fix