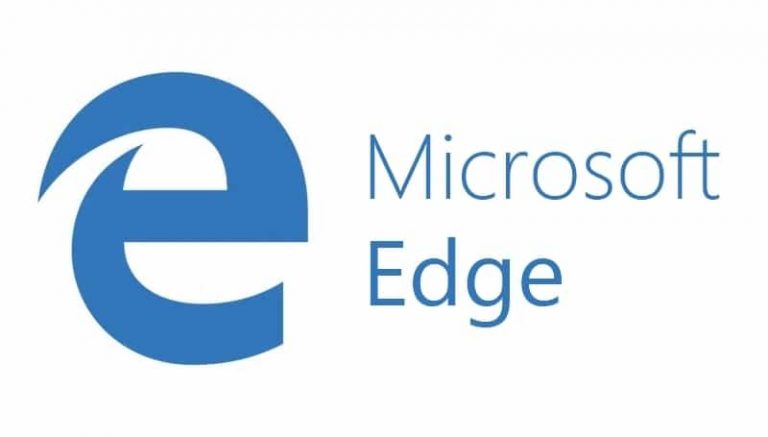Исправлено: проблема Skype с устройством воспроизведения в Windows 10.

Хотя Skype – одна из самых популярных служб обмена сообщениями, время от времени могут возникать некоторые проблемы. Пользователи Windows 10 сообщили, что у Skype есть проблемы с устройством воспроизведения, но, к счастью для вас, есть решение.
Проблемы с устройством воспроизведения могут быть неприятными, особенно если вы не сможете слышать собеседника во время разговора, но вы можете решить эти проблемы, следуя одному из наших решений.
Но сначала вот еще несколько примеров этой проблемы:
-
Проблема с вызовом Skype с устройством воспроизведения. Если у вас возникли проблемы с устройством воспроизведения, вы не сможете совершать звонки с помощью Skype. Но вы, вероятно, сможете решить проблему следующими способами.
-
Skype не может получить доступ к звуковой карте Windows 10. Скорее всего, у вас возникнут проблемы с воспроизводящим устройством, если Skype не сможет получить доступ к вашей звуковой карте.
Проблема Skype с устройством воспроизведения в Windows 10
Оглавление:
- Удалить аудиоустройство
- Временно отключите аудиоустройство
- Перезагрузите Skype
- Убедитесь, что правильное устройство воспроизведения настроено на Skype.
- Снимите флажок Автоматически настраивать параметры динамиков.
- Включение и отключение ваших динамиков
- Отключите все звуковые программы, работающие в фоновом режиме
- Сбросить файлы конфигурации Skype
- Убедитесь, что у вас установлена последняя версия аудиодрайвера.
- Переустановите Skype
-
Перейти на версию UWP
-
Запустите средство устранения неполадок со звуком
Исправлено: устройство воспроизведения не работает в Skype.
Решение 1. Удалите аудиоустройство.
Проблемы с устройством воспроизведения в Skype обычно вызваны вашим аудиоустройством. Чтобы решить эту проблему, рекомендуется удалить аудиодрайвер, и для этого выполните следующие действия:
-
Нажмите Windows Key + X и выберите Диспетчер устройств из списка.

-
Перейти в раздел Звуковые, видео и игровые контроллеры и найдите свое аудиоустройство.
-
Щелкните правой кнопкой мыши аудиоустройство и выберите Удалить.

-
После удаления аудиоустройства перезагрузите компьютер, и Windows 10 должна установить его автоматически.
-
Проверьте, сохраняется ли проблема.
Решение 2. Временно отключите аудиоустройство.
Если у вас возникли проблемы с устройством воспроизведения Skype, вы можете временно отключить аудиоустройство. Для этого нужно сделать следующее:
-
Откройте диспетчер устройств. Вы можете открыть Диспетчер устройств, нажав Windows Key + X и выбрав Диспетчер устройств в меню.
-
Когда Откроется диспетчер устройств , найдите свое аудиоустройство, щелкните правой кнопкой мыши и выберите Отключить.

-
Щелкните устройство правой кнопкой мыши и выберите в меню «Активировать».
-
Закрытие Диспетчер устройств и проверьте, сохраняется ли проблема.
Решение 3. Перезапустите Skype.
Немногие пользователи сообщили, что проблемы с устройством воспроизведения можно исправить, просто перезапустив Skype. Для этого вам просто нужно найти значок Skype на панели задач, щелкнуть правой кнопкой мыши и выбрать «Выход». После закрытия Skype перезапустите его и посмотрите, решена ли проблема.
Решение 4.Убедитесь, что правильное устройство воспроизведения настроено на Skype
Некоторым пользователям доступно несколько аудиоустройств, и случайный выбор неправильного аудиоустройства может вызвать проблемы с устройством воспроизведения в Skype. Чтобы решить эту проблему, рекомендуется вручную выбрать устройство воспроизведения в Skype и выполнить следующие действия:
-
Откройте Skype и выберите «Инструменты»> «Параметры».
-
Перейдите в Настройки звука и разверните раздел «Динамики».

-
Выберите соответствующее аудиоустройство и нажмите «Сохранить», чтобы сохранить изменения.
-
Проверьте, решена ли проблема. Возможно, вам придется попробовать несколько различных аудиоустройств, прежде чем найти то, которое лучше всего соответствует вашим потребностям.
Решение 5. Снимите флажок Автоматически настраивать параметры динамиков.
Немногие пользователи сообщили, что проблемы с воспроизведением в Skype можно исправить, отключив параметр «Автоматически настраивать параметры динамика». Чтобы отключить эту опцию, просто перейдите в «Инструменты»> «Параметры»> «Настройки звука» в Skype. Перейдите в раздел «Динамики», снимите флажок «Автоматически настраивать параметры динамиков» и нажмите «Сохранить», чтобы сохранить изменения.
Решение 6. Включите и выключите динамики.
Если у вас возникли проблемы с устройством воспроизведения Skype, попробуйте отключить и включить динамики. Для этого выполните следующие действия:
-
Щелкните правой кнопкой мыши значок динамика в правом нижнем углу и в меню выберите «Устройства воспроизведения».

-
Щелкните правой кнопкой мыши пустое место окна Устройства воспроизведения и убедитесь, что отмечены флажком Показать отключенные устройства и Показать отключенные устройства.

-
Щелкните правой кнопкой мыши свое аудиоустройство и выберите в меню «Отключить».

-
Снова щелкните устройство правой кнопкой мыши и выберите «Активировать».
-
Нажмите Применить и ОК, чтобы сохранить изменения.
Решение 7. Отключите все звуковые программы, работающие в фоновом режиме.
По словам пользователей, вы можете решить проблему с устройством воспроизведения, отключив любое приложение, использующее звуковую карту. Например, если у вас есть медиаплеер в фоновом режиме, вы можете отключить его перед началом звонка в Skype.
Решение 8. Сброс файлов настроек Skype.
Если у вас возникли проблемы с устройством воспроизведения Skype, попробуйте сбросить файлы настроек Skype. Для этого выполните следующие действия:
-
Закройте Skype.
-
Нажмите Windows Key + R и введите% appdata%. Нажмите Enter или нажмите OK.

-
Найдите папку Skype и переименуйте ее в Skype.old. Обратите внимание, что если вы измените имя папки Skype, ваша история сообщений будет удалена из Skype, но по-прежнему будет доступна в папке Skype.old.
-
После переименования папки Skype снова запустите Skype и посмотрите, решена ли проблема.
Решение 9.Убедитесь, что у вас установлена последняя версия аудиодрайвера.
Если аудиодрайвер устарел, могут возникнуть проблемы с устройством воспроизведения Skype, и в этом случае рекомендуется обновить аудиодрайвер. Для этого просто посетите веб-сайт производителя материнской платы или звуковой карты и загрузите последние версии драйверов для своего устройства. После установки последних версий драйверов проблема с воспроизведением должна быть решена.
Обновите драйверы вручную
Если вы не хотите обновлять драйверы вручную, мы настоятельно рекомендуем делать это автоматически с помощью инструмента обновления драйверов Tweakbit. Этот инструмент одобрен Microsoft и Norton Antivirus. После нескольких тестов наша команда пришла к выводу, что это лучшее автоматизированное решение. Ниже вы можете найти краткое руководство о том, как это сделать:
-
-
Программа обновления драйверов TweakBit.

-
После установки программа автоматически начнет сканирование вашего ПК на наличие устаревших драйверов. Driver Updater проверит версии установленных драйверов в своей облачной базе данных на наличие последних версий и порекомендует соответствующие обновления. Все, что вам нужно сделать, это дождаться завершения сканирования.
-
 После завершения сканирования вы получите отчет обо всех проблемных драйверах, обнаруженных на вашем компьютере. Просмотрите список и посмотрите, хотите ли вы обновить каждый драйвер по отдельности или все сразу. Чтобы обновлять драйверы по одному, щелкните ссылку «Обновить драйвер» рядом с названием драйвера. Или просто нажмите кнопку «Обновить все» внизу, чтобы автоматически установить все рекомендуемые обновления.
После завершения сканирования вы получите отчет обо всех проблемных драйверах, обнаруженных на вашем компьютере. Просмотрите список и посмотрите, хотите ли вы обновить каждый драйвер по отдельности или все сразу. Чтобы обновлять драйверы по одному, щелкните ссылку «Обновить драйвер» рядом с названием драйвера. Или просто нажмите кнопку «Обновить все» внизу, чтобы автоматически установить все рекомендуемые обновления.
-

Примечание: Некоторые драйверы необходимо установить в несколько этапов, поэтому вам придется нажимать кнопку `Обновить несколько раз, пока не будут установлены все их компоненты.
Решение 10. Переустановите Skype.
Пользователи предполагают, что проблему с воспроизводящим устройством можно решить путем переустановки Skype, поэтому обязательно попробуйте. Немногие пользователи утверждают, что им удалось решить эту проблему, установив более старую версию Skype, поэтому вы, возможно, тоже захотите попробовать.
Решение 11.Переключитесь на версию UWP.
Если вы не можете позвонить из стандартной настольной версии Skype, попробуйте использовать новую версию UWP. В последнее время Microsoft настаивает на использовании этой версии. По правде говоря, это еще не самое стабильное приложение, но оно становится лучше.
Вам не нужно устанавливать версию Skype для UWP, поскольку она уже предустановлена в вашей системе. Итак, попробуйте.
Решение 12. Запустите средство устранения неполадок со звуком.
И, наконец, если ни одно из вышеперечисленных решений не помогло решить проблему, давайте попробуем встроенный инструмент устранения неполадок Windows. Вот как это работает:
-
Зайдите в приложение “Настройки”.
-
Перейдите в Обновления и безопасность> Устранение неполадок.
-
Найдите аудиозапись и щелкните по ней.
-
Теперь перейдите к Запустить средство устранения неполадок …………………………………………………………………………………………………………………… ……………………………………………………………………… ..
-
Следуйте инструкциям на экране и позвольте мастеру найти любые проблемы.
-
Перезагрузите компьютер.
Из-за проблем с воспроизводящим устройством вы вообще не сможете совершать звонки в Skype, а это может серьезно повлиять на работу Skype. В прошлом мы рассмотрели несколько серьезных проблем со Skype, и если у вас возникла ошибка Skype 0x80070497 или вы не можете закрыть Skype в Windows 10, не стесняйтесь ознакомиться с некоторыми другими нашими статьями, связанными с Skype.
Примечание редактора: этот пост был первоначально опубликован в апреле 2016 года и с тех пор был полностью переработан и обновлен для обеспечения свежести, точности и полноты.
СВЯЗАННЫЕ ИСТОРИИ, КОТОРЫЕ НЕОБХОДИМО ВЫБРАТЬ:
-
Как удалить Skype в Windows 10, 8.1 или 7
-
4 лучших программного обеспечения VPN для Skype, которые можно бесплатно скачать в 2018 году
-
Исправлено: RAVBg64.exe пытается использовать Skype в Windows 10, 8, 7.
-
Исправлено: камера Skype перевернута
-
Содержание этого сообщения несовместимо со Skype.
Этикетки: скайп, приложения для windows 10, исправление для windows 10