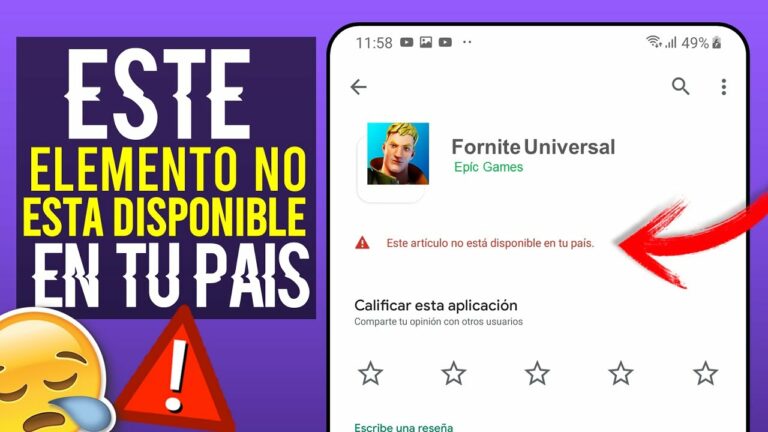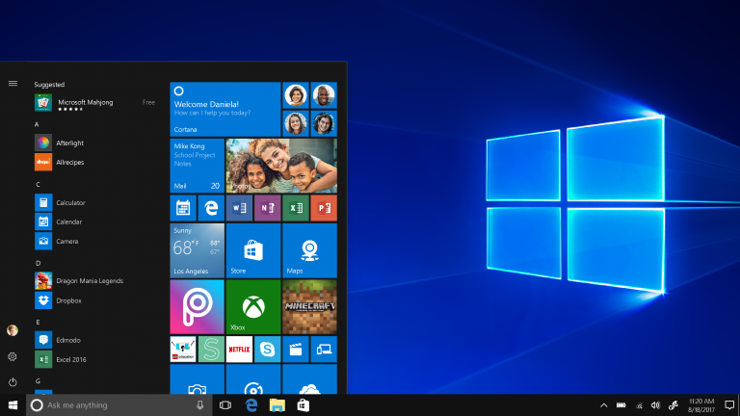Исправлено: проблема затемнения экрана Surface Pro 4.

Мы продолжаем серию статей о проблемах с Surface Pro 4. После решения (или хотя бы попытки решения) проблем с пробуждением в нашей предыдущей статье мы переходим к другой распространенной теме Surface Pro 4. На этот раз давайте поговорим о раздражающая проблема затемнения экрана Surface Pro 4 и способы ее решения.
Некоторые вещи могут вызывать проблемы с затемнением экрана на Surface Pro 4, поэтому мы рассмотрим их все. Если вы также столкнулись с этой неприятной проблемой, ознакомьтесь с нашими решениями ниже. Кроме того, вот еще несколько проблем, которые вы можете решить с помощью тех же решений:
-
Яркость экрана Surface Pro 4 постоянно меняется – экран Surface Pro 4 может продолжать изменять яркость без вашего разрешения. На самом деле это обычная проблема.
-
DPST Surface Pro 4 – технология Intel DPST (технология энергосбережения дисплея) на самом деле является известным виновником проблемы затемнения экрана на устройствах Surface Pro 4.
-
Яркость Surface Pro 4 не меняется –
Как исправить проблему затемнения экрана на Surface Pro 4
Оглавление:
- Отключить адаптивную яркость
- Отключить графические функции Intel
- Проверьте наличие обновлений и убедитесь, что у вас установлены последние версии драйверов.
- Вернуться к предыдущему контроллеру
- Установите размер DPI
- Обновите Windows
- Удалите последнее обновление Windows
- Измените частоту обновления
Исправлено: затемнение экрана Surface Pro 4.
Решение 1. Отключите адаптивную яркость.
Адаптивная яркость – непростая задача. Эта функция может быть чрезвычайно полезной с точки зрения экономии энергии, но иногда может быть проблематичной. Если вы не знаете, как работает эта функция, Adaptive Brightness сканирует ваше окружение и автоматически регулирует яркость экрана в зависимости от уровня яркости вокруг вас.
Как мы уже говорили, адаптивная яркость временами может стать дикой, вызывая различные проблемы на устройстве, включая проблему затемнения экрана. Поэтому, если вы столкнулись с проблемой отображения, попробуйте отключить функцию адаптивной яркости и посмотреть, решена ли проблема. Вот что вам нужно сделать, чтобы отключить адаптивную яркость на Surface Pro 4:
-
Перейдите в Поиск, введите параметры питания и откройте Параметры питания.
-
Рядом с выбранной схемой электропитания коснитесь или щелкните Изменить параметры плана.
-
Теперь перейдите в раздел “Изменить дополнительные параметры питания”.
-
Разверните Экран> Разверните Включить адаптивную яркость
-
Теперь включите аккумулятор и отключите питание.

-
Щелкните ОК.
После отключения функции адаптивной яркости проблема затемнения экрана устройства Surface Pro 4 будет исправлена. Однако, если проблема сохраняется после отключения адаптивной яркости, попробуйте решение ниже.
Решение 2. Отключите функции графики Intel.
Другая функция, аналогичная адаптивной яркости, может привести к потемнению экрана Surface Pro 4. Эта функция представляет собой технологию энергосбережения Intel для дисплеев или DPST, которая регулирует яркость экрана в зависимости от того, насколько темным или светлым является содержимое экрана. Таким образом, адаптивная яркость сканирует окружение, чтобы отрегулировать яркость, а DPST сканирует то, что на самом деле отображается на экране.
Конечно, можно также отключить DPST, но это будет не так просто, как отключить адаптивную яркость. На некоторых старых компьютерах есть возможность отключить DPST с помощью программного обеспечения для настройки драйверов Intel, но, к сожалению, это программное обеспечение недоступно в линейке планшетов Surface, что делает невозможным «законное» отключение этой функции на вашем Surface. Pro 4.
Однако есть альтернативный способ сделать это с помощью параметра реестра. Итак, если вы хотите отключить технологию энергосбережения Intel Display Power Saving на Surface Pro 4, вот что нужно сделать:
-
Перейдите в поиск, введите regedit и откройте редактор реестра.
-
Идите по следующему пути:
-
[HKEY_LOCAL_MACHINESYSTEMControlSet001ControlClass{4d36e968-e325-11ce-bfc1-08002be10318}000]

-
[HKEY_LOCAL_MACHINESYSTEMControlSet001ControlClass{4d36e968-e325-11ce-bfc1-08002be10318}000]
-
Теперь откройте DWORD с именем FeatureTestControl. , и измените его значение с 9a40 на 9a50
-
Перезагрузите компьютер.
Как только вы это сделаете, Intel DPST будет отключен, и потенциальные проблемы с затемнением экрана будут решены. Однако, если значение FeatureTestControl отличается от 9a40 на Surface Pro 4, проверьте эта статья для дополнительного решения.
Решение 3. Проверьте наличие обновлений и убедитесь, что у вас установлены последние версии драйверов.
Microsoft довольно часто выпускает новые обновления для устройств из своей линейки Surface. Следовательно, существует вероятность того, что Microsoft или Intel выпустили новое обновление для Surface Pro 4 до того, как вы нашли эту статью. На всякий случай зайдите в Настройки> Обновления и безопасность и проверьте наличие обновлений.
То же самое относится к видеокарте в Surface Pro 4. Перейдите в Диспетчер устройств и проверьте, есть ли новая версия графического драйвера для вашего устройства.
Обновлять драйверы автоматически
Очень важно выбрать правильные версии драйверов на сайте производителя. Если вы выберете и установите неправильный, это будет проблемой не только для графического процессора, но также может нанести вред всей вашей системе.
Программа обновления драйверов Tweakbit (одобренная Microsoft и Norton Antivirus) поможет вам автоматически обновлять драйверы и предотвратит повреждение вашего компьютера, вызванное установкой неправильных версий драйверов. После нескольких тестов наша команда пришла к выводу, что это лучшее автоматизированное решение.
Вот краткое руководство по его использованию:
-
-
Программа обновления драйверов TweakBit

-
После установки программа автоматически начнет сканирование вашего ПК на наличие устаревших драйверов. Driver Updater проверит версии установленных драйверов в своей облачной базе данных на наличие последних версий и порекомендует соответствующие обновления. Все, что вам нужно сделать, это дождаться завершения сканирования.

-
После завершения сканирования вы получите отчет обо всех проблемных драйверах, обнаруженных на вашем компьютере. Просмотрите список и посмотрите, хотите ли вы обновить каждый драйвер по отдельности или все сразу. Чтобы обновлять драйверы по одному, щелкните ссылку «Обновить драйвер» рядом с названием драйвера. Или просто нажмите кнопку «Обновить все» внизу, чтобы автоматически установить все рекомендуемые обновления.

Примечание: Некоторые драйверы необходимо установить в несколько этапов, поэтому вам нужно будет нажать кнопку `Обновить несколько раз, пока не будут установлены все их компоненты.
-
Решение 4. Вернитесь к более ранней версии драйвера.
Мы рекомендуем этот инструмент для решения различных проблем с ПК.
-
исправить распространенные ошибки
-
защита от потери файлов
-
последствия вредоносного ПО
-
исправление поврежденных файлов
-
заменить потерянные файлы
-
аппаратные сбои
-
оптимизация производительности
Автоматический поиск и исправление ошибок Windows
Отлично оценено

В отличие от предыдущего решения, новый драйвер может принести больше вреда, чем пользы. Если не дополнить другие драйверы, могут возникнуть проблемы. В этом случае лучшим решением будет вернуться к более старой, более функциональной версии контроллера.
Вот как вы это делаете:
-
Зайдите в Поиск, введите устройство и перейдите в диспетчер устройств.
-
В разделе «Видеоадаптеры» щелкните правой кнопкой мыши свою видеокарту и выберите «Свойства».
-
Перейдите на вкладку Драйвер.
-
Щелкните Откатить драйвер и следуйте инструкциям на экране.
-
Перезагрузите компьютер.
ПРИМЕЧАНИЕ. Если параметр «Откатить драйвер» выделен серым цветом, более старые драйверы недоступны. В этом случае перейдите к Сайт Microsoft и найдите старые драйверы для Surface Pro 4.
Решение 5. Отрегулируйте размер DPI.
Параметр DPI (точек на дюйм) также может играть важную роль при устранении проблем с экраном на ПК или ноутбуках с Windows. Этот вариант должен быть настроен с наилучшей конфигурацией. Однако могут быть некоторые помехи.
Вот как изменить настройки DPI на Surface Pro 4:
-
Перейти к настройкам.
-
Перейдите в Система> Дисплей.
-
Теперь перейдите в Custom scaling, и вы увидите экран, подобный следующему:

Теперь выберите один из этих трех вариантов и сохраните изменения:
- Наименьшее – 100% = 96 точек на дюйм (пикселей / точек на дюйм)
- Средний – 125% = 120 точек на дюйм (пикселей / точек на дюйм)
- Больше – 150% = 144 DPI (пикселей / точек на дюйм)
Решение 6. Обновите окна.
Как и все продукты, связанные с Windows, Microsoft предлагает обновления для Surface Pro 4 через Центр обновления Windows. Поэтому обязательно обновляйте свое устройство, так как могут быть некоторые важные обновления, которые вы не можете позволить себе пропустить. И через крупные обновления мы думаем о патчах и исправлениях для подобных проблем.
Чтобы проверить наличие новых обновлений, просто перейдите в «Настройки»> «Обновления и безопасность» и проверьте наличие обновлений.
Решение 7. Удалите последнее обновление Windows.
В отличие от приведенного выше решения, также возможно, что то же самое обновление, которое вы только что установили, вызвало проблему затемнения экрана на вашем Surface Pro 4. Потому что, ну, обновления Microsoft не всегда так совершенны.
Чтобы удалить ранее установленное обновление Windows 10, следуйте этим инструкциям:
-
Перейти к настройкам.
-
Перейдите в Обновления и безопасность> Центр обновления Windows.
-
Перейдите в История обновлений> Удалить обновления.

-
Теперь найдите последнее обновление, установленное на вашем компьютере (вы можете отсортировать обновления по дате), щелкните его правой кнопкой мыши и выберите Удалить.
-
Перезагрузите компьютер.
Решение 8. Измените частоту обновления.
И, наконец, последнее, что мы собираемся попробовать, – это изменить частоту обновления экрана. Хотя это не должно напрямую влиять на экран, вы можете попробовать, если ни одно из вышеперечисленных решений не помогло. Тебе нечего терять. Вот как изменить частоту обновления экрана на Surface Pro 4:
-
Перейти к настройкам.
-
Теперь перейдите в Система> Дисплей> Свойства адаптера дисплея.
-
Перейдите на вкладку Монитор.
-
Убедитесь, что частота обновления экрана установлена на 60 Гц.
Мы также рекомендуем этот сторонний инструмент (100% безопасно и протестировано нами) для автоматической загрузки всех устаревших драйверов на ваш компьютер.
Затемнение экрана и другие проблемы с дисплеем могут быть очень раздражающими, особенно на портативных устройствах, таких как Surface Pro 4. Мы надеемся, что эта статья помогла вам решить проблему затемнения экрана на Surface Pro 4, и если у вас есть какие-либо другие проблемы, связанные с экраном, на вашем устройства, пожалуйста, обратитесь к этой статье, чтобы узнать о возможном решении.
Примечание редактора: этот пост был первоначально опубликован в августе 2016 года и с тех пор был полностью переработан и обновлен для обеспечения свежести, точности и полноты.
СМЕЖНЫЕ ИСТОРИИ, КОТОРЫЕ НЕОБХОДИМО ПРОВЕРИТЬ:
-
Surface Book, Surface Pro 4 получает 18 обновлений через Anniversary Update
-
Исправлено: не удается активировать Surface Pro 4.
-
Исправлено: разрядка батареи в юбилейном обновлении Windows 10.
Теги: Surface Pro 4, новости windows 10