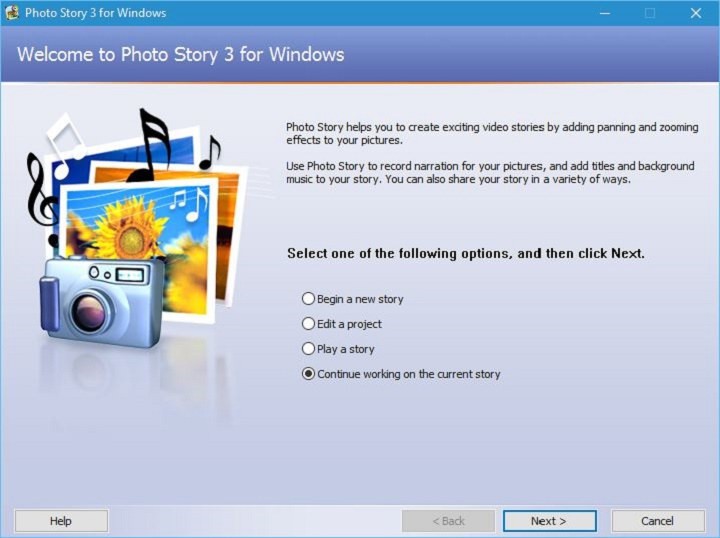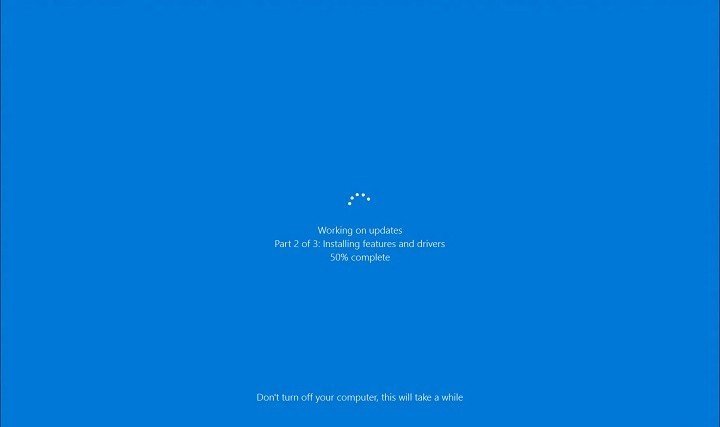Исправлено: проблемы с беспроводным адаптером Netgear в Windows 10

Сеть – важная часть каждого компьютера, и отсутствие доступа к Интернету может стать большой проблемой. Некоторые пользователи Windows 10 сообщали о проблемах с беспроводным адаптером Netgear, и мы постараемся исправить их сегодня.
Пользователи сообщают, что беспроводной адаптер Netgear работает нормально, когда они запускают свой компьютер, но через некоторое время Интернет отключается, и единственный способ включить его – отключить и снова подключить их адаптер. Как видите, это может быть довольно утомительно, и, что хуже всего, у вас остается ненадежное сетевое соединение. Это может серьезно помешать вашей работе, но, к счастью, есть несколько вещей, которые вы можете попробовать.
Эти решения могут быть применены к следующим моделям Netgear:
Netgear Wnda3100v3
Netgear a6210
Netgear n300
Netgear n600
Как решить проблему с Netgear Adapter в Windows 10
Оглавление:
Проверить оборудование
Изменить настройки питания
Изменить настройки канала
Загрузите последние версии драйверов Netgear
Удалите драйверы сетевого адаптера и найдите новое оборудование.
Проверьте свой брандмауэр и снимите флажок Блокировать общий доступ к подключению к Интернету.
Исправлено: адаптер Netgear не работает в Windows 10.
Решение 1.Проверьте оборудование
Первое есть первое. Когда дело доходит до оборудования, мы должны убедиться, что все работает по назначению. Попробуйте использовать несколько портов USB и попробуйте использовать адаптер Netgear на другом компьютере. Если все работает как положено, значит проблема в вашем ПК, а не в адаптере Netgear. Это должно указать вам на другие решения, которые мы предлагаем ниже.
В качестве примечания и относительно USB-портов важно знать, что USB 3.0 правильно работает в диапазоне 5 ГГц. Для 2,4 ГГц обязательно используйте USB 2.0.
Решение 2.Измените настройки питания.
В системе есть несколько часто скрытых настроек питания, которые жизненно важны для производительности адаптера Netgear. Некоторые из них связаны с уменьшением мощности USB, а другие – с беспроводными адаптерами. И то, и другое полезно, если вы хотите продлить срок службы батареи. Эти настройки, связанные с энергопотреблением, включены по умолчанию, и нам нужно их отключить.
Отключить выборочную приостановку USB
Щелкните правой кнопкой мыши значок батареи в области уведомлений и откройте «Электропитание».
Щелкните Изменить настройки плана.
Измените расширенные настройки мощности.
Выберите «Настройки USB», а затем «Настройки выборочной приостановки USB».
Отключите эту опцию как для «От батареи», так и для «Подключено».
Сохраните изменения.
Отключить энергосбережение корневого концентратора USB
Щелкните правой кнопкой мыши Пуск и откройте Диспетчер устройств.
Распространяется на универсальные драйверы последовательной шины.
Щелкните правой кнопкой мыши корневой концентратор USB и откройте Свойства.
Щелкните вкладку Управление питанием.
Снимите флажок «Разрешить компьютеру выключать это устройство для экономии энергии» и подтвердите изменения. Вам придется сделать это для каждого USB-концентратора соответственно.
Перезагрузите компьютер.
Отключить спящий режим адаптера WLAN
Снова откройте Диспетчер устройств.
Разверните сетевые адаптеры.
Щелкните правой кнопкой мыши адаптер Netgear и откройте Свойства.
На вкладке «Управление питанием» снимите флажок «Разрешить компьютеру выключать устройство для экономии энергии».

Теперь на вкладке «Дополнительно» найдите «Выборочная приостановка» и отключите ее.
Подтвердите изменения.
.
Решение 3. Измените настройки канала.
Также существует проблема выбора канала. Для наилучшей общей производительности Wi-Fi мы советуем придерживаться ширины канала 20 МГц и каналов 1, 6 или 11. Они редко загромождаются устройствами, не поддерживающими Wi-Fi и использующими аналогичные частоты.
Вот как это сделать за несколько простых шагов:
В строке поиска Windows введите Control и откройте панель управления.
Откройте Сеть и Интернет, а затем Центр управления сетями и общим доступом.
Выберите «Изменить настройки адаптера».
Щелкните правой кнопкой мыши адаптер Netgear и откройте Свойства.
Щелкните «Настроить».
На вкладке «Дополнительно» прокрутите вниз до канала номеров WZC IBSS.
В раскрывающемся меню справа выберите каналы 1, 6 или 11 и подтвердите изменения.
Решение 4. Загрузите последние версии драйверов Netgear.
Эти типы проблем обычно связаны с драйверами, поэтому, если у вас есть эта проблема, вы можете попробовать обновить драйверы для вашего беспроводного адаптера Netgear.
Иногда драйверы не могут быть установлены автоматически, поэтому вам необходимо сделать следующее:
Загрузите последние версии драйверов и установите их.
Откройте диспетчер устройств. Для этого нажмите Windows Key + X и выберите в меню Диспетчер устройств.
Когда откроется Диспетчер устройств, найдите свой адаптер Netgear, щелкните правой кнопкой мыши и выберите Обновить драйвер.

Выберите «Найти на моем компьютере программное обеспечение для драйверов» и «Выбрать из списка драйверов устройств на моем компьютере». Затем нажмите «У меня есть диск».
Теперь найдите драйвер, по умолчанию он должен быть в файлах программы.[SYSTEM_DRIVE] (x86) netgeardriver или аналогичное место. Выберите файл .inf и нажмите ОК.
.
Также некоторые пользователи предлагают выбрать драйвер из списка драйверов устройств для вашего компьютера. Для этого нужно сделать следующее:
Откройте диспетчер устройств и найдите свой сетевой адаптер. Щелкните правой кнопкой мыши и выберите «Обновить драйвер».
Нажмите «Найти на моем компьютере драйверы»> «Выбрать из списка драйверов устройств на моем компьютере».
Снимите флажок Показать совместимое оборудование.
В подменю слева выберите Производитель: NETGEAR, Inc.
В подменю справа выберите Модель: адаптер NETGEAR A6200 (в нашем примере мы используем адаптер NETGEAR A6200, для устройства вам может потребоваться выбрать другую модель).
Нажмите «Далее» и, если вы получите уведомление об обновлении драйверов, нажмите «Да».
Перезагрузите компьютер и посмотрите, решена ли проблема.
Автоматически обновлять драйверы (рекомендуется сторонний инструмент)
Мы также настоятельно рекомендуем средство обновления драйверов Tweakbit, поскольку оно одобрено Microsoft и Norton Antivirus и использует передовые технологии обновления. Это поможет вам обновить драйверы, чтобы избежать необратимого повреждения вашего компьютера путем загрузки неправильных версий драйверов вручную. Следуйте этому простому трехэтапному руководству, чтобы безопасно обновить драйверы:
Программа обновления драйверов TweakBit

После установки программа автоматически начнет сканирование вашего ПК на наличие устаревших драйверов. Driver Updater проверит версии установленных драйверов в своей облачной базе данных на наличие последних версий и порекомендует соответствующие обновления. Все, что вам нужно сделать, это дождаться завершения сканирования.

После завершения сканирования вы получите отчет обо всех проблемных драйверах, обнаруженных на вашем компьютере. Просмотрите список и посмотрите, хотите ли вы обновить каждый драйвер по отдельности или все сразу. Чтобы обновлять драйверы по одному, щелкните ссылку «Обновить драйвер» рядом с названием драйвера. Или просто нажмите кнопку «Обновить все» внизу, чтобы автоматически установить все рекомендуемые обновления.

Примечание: Некоторые драйверы необходимо установить в несколько этапов, поэтому вам нужно будет нажать кнопку `Обновить несколько раз, пока не будут установлены все их компоненты.
Отказ от ответственности: некоторые функции этого инструмента платные.
Однако мы рекомендуем вам загрузить этот инструмент для обновления драйверов. средство обновления драйверов (100% безопасно и протестировано нами), чтобы сделать это автоматически. Таким образом вы избежите потери файлов и даже необратимого повреждения вашего компьютера.
Решение 5. Удалите драйверы сетевого адаптера и найдите новое оборудование.
Иногда лучшим решением является использование драйверов по умолчанию. Для этого необходимо сначала удалить установленные драйверы.
Откройте диспетчер устройств.
Найдите проблемный адаптер, щелкните его правой кнопкой мыши и выберите «Удалить драйвер».
После удаления драйвера щелкните значок «Поиск нового оборудования».
После завершения сканирования должны быть установлены драйверы по умолчанию.
Решение 6. Проверьте брандмауэр и снимите флажок Блокировать совместное использование подключения к Интернету.
Программное обеспечение, такое как BitDefender, поставляется с собственным брандмауэром, и иногда он может вызывать проблемы, поэтому вы можете отключить его. BitDefender имеет параметр «Блокировать доступ к Интернету» в расширенных настройках, поэтому для решения этой проблемы настоятельно рекомендуется отключить его.
Вот и все, если у вас есть какие-либо комментарии, вопросы или предложения, просто сообщите нам об этом в комментариях ниже.
Примечание редактора: этот пост был первоначально опубликован в январе 2016 года и был из полностью обновлен и обновлен для свежести, точности и полноты.
Теги: Netgear, новости Windows 10






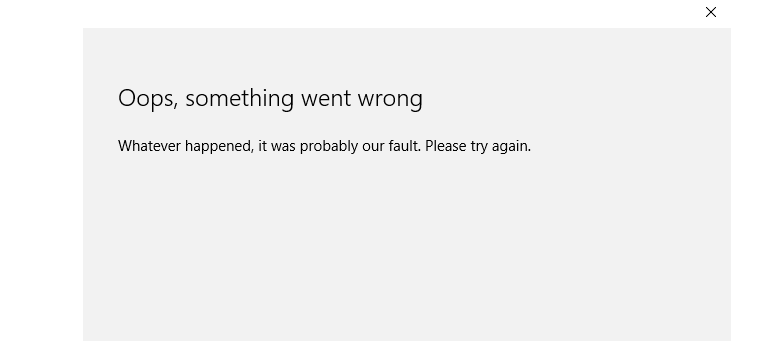
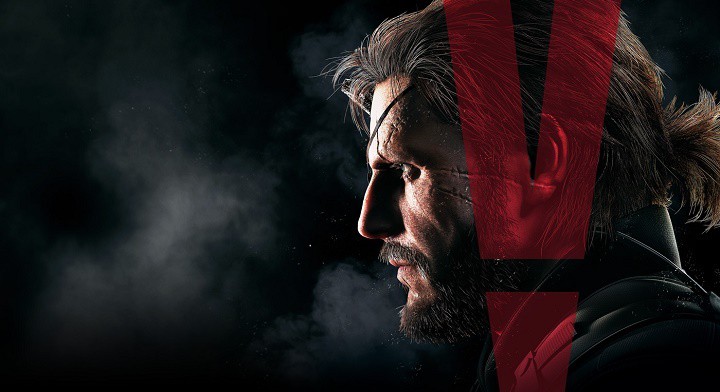
![Нет подключения к Интернету в Windows 10 Mobile Creators Update[Fijar].](https://xmeg.ru/wp-content/uploads/2021/08/Windows-10-Mobile-creators-update.jpg)