Исправлено: проблемы с низким разрешением в Windows 10.

Windows 10 в настоящее время является самой популярной версией Windows у миллионов пользователей по всему миру, и, поскольку Windows 10 является бесплатным обновлением до Windows 7 или Windows 8, неудивительно, что ею пользуется так много людей. Однако проблемы могут возникнуть с вашей Windows 10, и сегодня мы расскажем вам, как исправить проблемы с низким разрешением в Windows 10.
-
Программы с низким разрешением Windows 10 – разрешение экрана может быть низким только при использовании определенных программ.
-
Игры с низким разрешением Windows 10 – Если во время игры у вас низкое разрешение экрана, ознакомьтесь с нашей специальной статьей по этой теме.
-
Обновление Windows 10 изменило мой экран – некоторые обновления могут нарушить производительность системы, а не улучшить ее. Изменение разрешения – лишь одна из возможных проблем.
-
Застрял в разрешении Windows. Еще одна распространенная проблема – когда вы не можете изменить разрешение в приложении «Настройки».
Как решить проблемы с низким разрешением в Windows 10
Оглавление:
Исправлено: низкое разрешение в Windows 10
Пользователи сообщают, что они ограничены низкими разрешениями в Windows 10, и это проблема, потому что универсальные приложения не работают с низкими разрешениями, но есть несколько решений, которые могут помочь вам решить эту проблему.
Решение 1. Обновите драйвер дисплея.
Распространенной причиной низкого разрешения является отсутствие подходящего драйвера дисплея, и для решения этой проблемы необходимо обновить драйвер видеокарты. Для этого вы должны посетить веб-сайт производителя вашей видеокарты и загрузить последние версии драйверов для вашей видеокарты. Просто убедитесь, что вы нашли последние версии драйверов, оптимизированных для Windows 10. Если драйверы для Windows 10 недоступны, вы можете загрузить драйверы для Windows 8 или даже для Windows 7.
Если вы загружаете драйверы для более старых версий Windows, попробуйте установить их в режиме совместимости, выполнив следующие действия:
-
Щелкните файл конфигурации правой кнопкой мыши и выберите «Свойства».
-
Перейдите на вкладку «Совместимость».
-
Проверьте программу в режиме совместимости и выберите из списка Windows 8 или Windows 7.

-
Щелкните Применить, а затем ОК.
-
Запускаем установку.
.
Все ваши драйверы необходимо обновить, но делать это вручную очень утомительно, поэтому мы рекомендуем вам скачать этот инструмент для обновления драйверов (100% безопасно и протестировано нами), чтобы сделать это автоматически.
Обновите драйверы вручную
Если вы не хотите обновлять драйверы вручную, мы настоятельно рекомендуем делать это автоматически с помощью инструмента обновления драйверов Tweakbit. Этот инструмент одобрен Microsoft и Norton Antivirus. После нескольких тестов наша команда пришла к выводу, что это лучшее автоматизированное решение. Ниже вы можете найти краткое руководство о том, как это сделать:
-
-
Программа обновления драйверов TweakBit.

-
После установки программа автоматически начнет сканирование вашего ПК на наличие устаревших драйверов. Driver Updater проверит версии установленных драйверов в своей облачной базе данных на наличие последних версий и порекомендует соответствующие обновления. Все, что вам нужно сделать, это дождаться завершения сканирования.
-
 После завершения сканирования вы получите отчет обо всех проблемных драйверах, обнаруженных на вашем компьютере. Просмотрите список и посмотрите, хотите ли вы обновить каждый драйвер по отдельности или все сразу. Чтобы обновлять драйверы по одному, щелкните ссылку «Обновить драйвер» рядом с названием драйвера. Или просто нажмите кнопку «Обновить все» внизу, чтобы автоматически установить все рекомендуемые обновления.
После завершения сканирования вы получите отчет обо всех проблемных драйверах, обнаруженных на вашем компьютере. Просмотрите список и посмотрите, хотите ли вы обновить каждый драйвер по отдельности или все сразу. Чтобы обновлять драйверы по одному, щелкните ссылку «Обновить драйвер» рядом с названием драйвера. Или просто нажмите кнопку «Обновить все» внизу, чтобы автоматически установить все рекомендуемые обновления.
-

Примечание: Некоторые драйверы необходимо установить в несколько этапов, поэтому вам нужно будет нажать кнопку `Обновить несколько раз, пока не будут установлены все их компоненты.
Решение 2.Измените значения реестра.
Установка последних версий драйверов дисплея, скорее всего, решит проблему с низким разрешением не только в Windows 10, но и во всех версиях Windows. Но если вы по-прежнему не можете установить более высокое разрешение, вы можете попробовать параметр реестра. Это именно то, что вам нужно сделать:
-
Запустите редактор реестра, набрав regedit в поле поиска и выбрав Редактор реестра из списка результатов.
-
Когда откроется редактор реестра, вам нужно будет найти определенное значение, и вы можете сделать это, нажав Ctrl + F.
В окне поиска введите display1_downscaling_supported .
-
Двойной клик en la tecla Display1_DownScalingSupported и измените данные значения на 1 и нажмите ОК, чтобы сохранить изменения.
Затем вы должны нажать F3 для повторного поиска. Теперь повторите шаги 4 и 5 для всех ключей. Display1_DownScalingSupported что вы найдете. -
После того, как вы изменили все параметры Display1_DownScalingSupported, вы можете перезагрузить компьютер.
Если вы не можете найти Display1_DownScalingSupported в редакторе реестра, попробуйте следующее:
-
Откройте редактор реестра и найдите ключ LogPixels. Вы можете найти его, нажав Ctrl + F, или перейти к:
- HKEY_CURRENT_USER> Панель управления> Рабочий стол
-
Найдите LogPixels и дважды щелкните по нему.

-
Установите его значение на 87. В зависимости от размера экрана вам может потребоваться меньшее значение.
Решение 3. Откатите драйвер.
Как это ни парадоксально для первого решения, проблема может быть в новом графическом драйвере. Поэтому, если вы недавно установили новое обновление, оно, скорее всего, вызывает проблему с низким разрешением. Итак, откатим только что обновленный драйвер до предыдущей версии:
-
Перейдите в Поиск, введите devicemngr и откройте Диспетчер устройств.
-
Найдите свою видеокарту в разделе «Адаптеры дисплея», щелкните правой кнопкой мыши и выберите «Свойства».

-
Перейдите на вкладку Драйвер.
-
Haga clic en Отменить драйвер.
-
Следуйте инструкциям на экране.
-
Перезагрузите компьютер.
Решение 4. Установите размер DPI.
Есть вероятность, что разрешение экрана не низкое. Только вы перепутали настройку размера DPI. Размер dpi определяет размер значков на рабочем столе и других элементов. Если это неправильно, ваше разрешение может показаться низким.
Вот как установить размер DPI в Windows 10:
-
1. Перейдите в «Настройки»> «Система»> «Дисплей».
-
Теперь перейдите к настраиваемому масштабу, и вы увидите такой экран:

Теперь выберите один из этих трех вариантов и сохраните изменения:
- Наименьшее – 100% = 96 точек на дюйм (пикселей / точек на дюйм)
- Средний – 125% = 120 точек на дюйм (пикселей / точек на дюйм)
- Больше – 150% = 144 DPI (пикселей / точек на дюйм)
После того, как вы выбрали правильный размер DPI, просто перезагрузите компьютер, и все будет в порядке.
Решение 5. Обновите драйверы монитора.
Может, с вашей видеокартой все в порядке. И действительно проблема возникает из-за вашего монитора. Чтобы проверить, так ли это, мы собираемся обновить драйверы монитора:
-
Перейдите в Поиск, введите devicemngr и откройте Диспетчер устройств.
-
Разверните Мониторы.
-
Щелкните правой кнопкой мыши по монитору и выберите Обновить драйвер …

-
Пусть команда ищет новые драйверы для монитора.
-
Если доступны новые драйверы, позвольте мастеру установить их.
-
Перезагрузите компьютер.
Бонус: придерживайтесь определенного разрешения
Если у вашего дисплея установлено низкое разрешение, и вы не можете изменить его на странице настроек, есть “уловка”, которая может помочь. Вот что вам нужно сделать:
-
Выберите «Настройки»> «Система»> «Дисплей».
-
Перейдите в Показать свойства адаптера.
-
На вкладке Адаптер щелкните Список всех режимов …

-
Выберите желаемое разрешение.
-
Сохраните изменения и перезагрузите компьютер.
Вот и все, это обычная проблема, которую легко решить, поэтому одно из этих решений обязательно поможет. Если у вас возникли другие проблемы с экраном после обновления Windows 10, вы можете обратиться к нашей статье о том, как решить проблемы с экраном в Windows 10. Если у вас есть какие-либо вопросы или комментарии, просто обратитесь в раздел комментариев ниже.
Примечание редактора: этот пост был первоначально опубликован в сентябре 2015 года и с тех пор был полностью переработан и обновлен для обеспечения свежести, точности и полноты.
СМЕЖНЫЕ ИСТОРИИ, КОТОРЫЕ НЕОБХОДИМО ПРОВЕРИТЬ:
-
Исправлено: экран не работает после обновления Windows 10 Fall Creators Update.
-
Как исправить ошибку кода 31 адаптера дисплея в Windows 10
-
Основной адаптер дисплея не поддерживает NVIDIA 3D Vision[FIX]
-
Исправлено: проблемы с полноэкранными играми в Windows 10.
-
Исправлено: значки Windows 10 слишком большие
Этикетки: проблемы с Windows 10


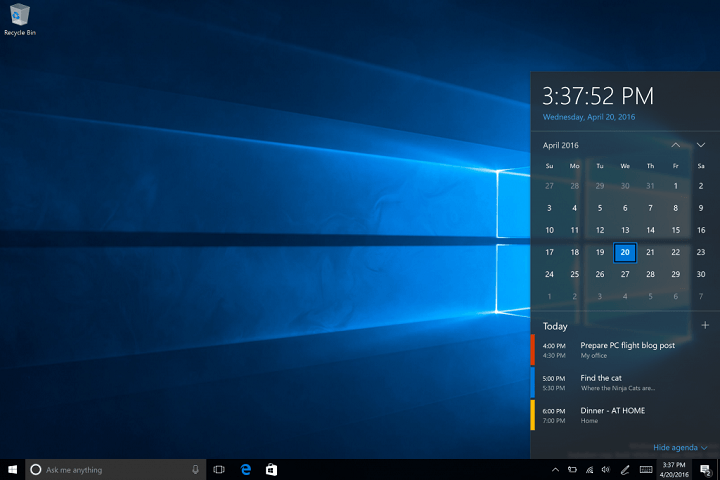

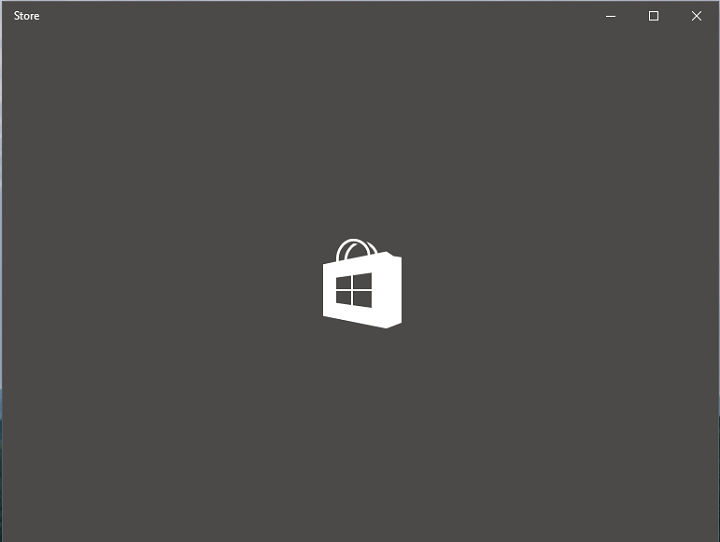
![Экран моего компьютера повернут на 90 или 180 градусов[FIX]](https://xmeg.ru/wp-content/uploads/2021/08/laptop-1149412_1920-768x556.jpg)
![Обновление Windows 10 Creators Update вызывает высокую температуру процессора[Fix]](https://xmeg.ru/wp-content/uploads/2021/08/Microsoft-Windows-10-Creators-1.jpg)