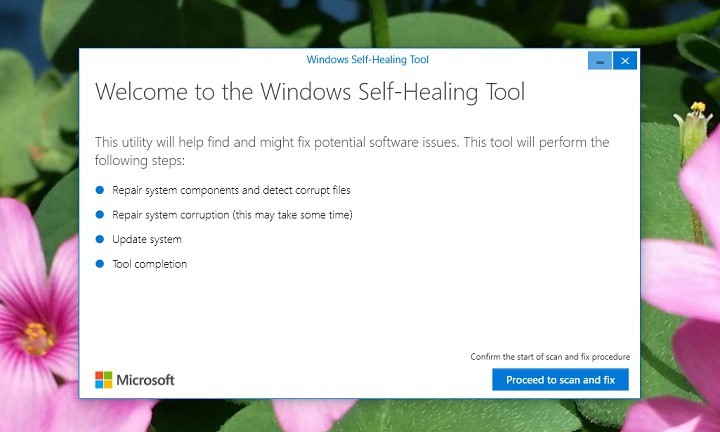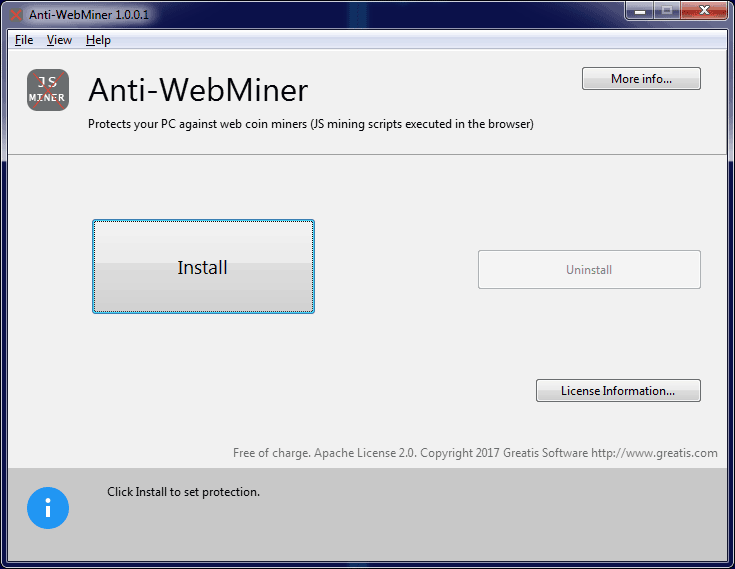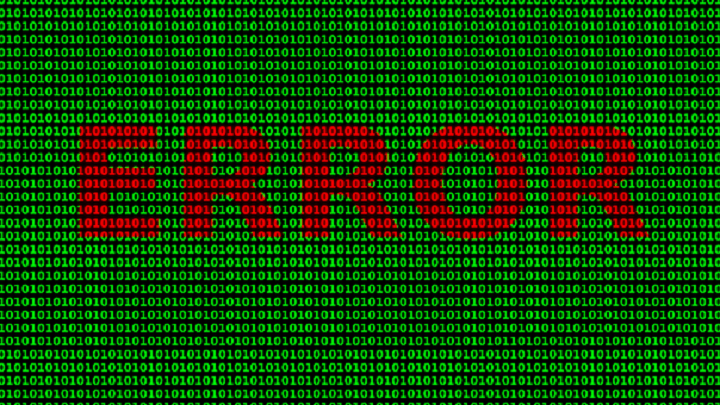Исправлено: «Произошла ошибка при синхронизации Windows с time.windows.com»

Автоматическая синхронизация часов является частью Windows в течение многих лет, и эта функция также присутствует в Windows 10. К сожалению, немногие пользователи испытывают проблемы с синхронизацией часов и сообщают об этом. Произошла ошибка при синхронизации окон с сообщением об ошибке time.windows.com .
«Произошла ошибка при синхронизации Windows с time.windows.com», как ее исправить?
Оглавление:
- Проверьте, работает ли служба времени Windows
- Использовать другой сервер
- Перезапустите службу времени Windows.
- Используйте командную строку
- Отключите сторонний брандмауэр
- Изменить интервал обновления по умолчанию
- Добавить дополнительные серверы в реестр
- Изменить значения реестра
Исправлено – «Произошла ошибка при синхронизации Windows с time.windows.com»
Решение 1. Проверьте, работает ли служба времени Windows.
Функция синхронизации времени сильно зависит от службы времени Windows, и если служба времени Windows не запущена, вы можете столкнуться с этой ошибкой. Чтобы решить эту проблему, необходимо изменить настройки службы времени Windows, выполнив следующие действия:
-
Нажмите Windows Key + R и введите services.msc. Нажмите Enter или нажмите OK.

-
Когда откроется окно Услуги , найдите службу времени Windows и дважды щелкните ее, чтобы открыть ее свойства.

-
Настроить Тип запуска в автоматическом режиме и нажмите кнопку Пуск, чтобы начать Служба времени Windows .
-
После этого нажмите «Применить» и «ОК», чтобы сохранить изменения.

Решение 2. Используйте другой сервер.
Пользователи сообщили, что им удалось решить эту проблему, просто используя другой сервер. Чтобы изменить сервер синхронизации, сделайте следующее:
-
Нажмите Windows Key + S и введите Дата. Выберите в меню Дата и время.

-
Когда откроется окно Дата и время , перейдите в Internet Time и щелкните, чтобы изменить настройки.

-
Выберите time.nist.gov как Сервер и нажмите кнопку «Обновить сейчас». Некоторые пользователи также сообщили, что использование pool.ntp.org поскольку сервер решает эту проблему, вы также можете попробовать его использовать.
-
Щелкните ОК, чтобы сохранить изменения.

Вы можете использовать разные серверы времени, и некоторые из них time-a.nist.gov, time-b.nist.gov, time-a.timefreq.bldrdoc.gov а также time-b.timefreq.bldrdoc.gov . Перед тем, как попробовать это решение, убедитесь, что для службы времени Windows установлено значение «Автоматически» и она работает. Для получения подробных инструкций о том, как это сделать, обязательно ознакомьтесь с нашим решением выше.
Решение 3. Перезапустите службу времени Windows.
Чтобы обойти эту проблему, вам может потребоваться перезапустить службу времени Windows. Для этого откройте окно «Службы» и дважды щелкните службу времени Windows, чтобы открыть ее свойства. Если служба работает, остановите ее. Настроить Тип запуска в автоматическом режиме и снова запустите службу. Нажмите Применить и ОК, чтобы сохранить изменения и перезагрузить компьютер.
Некоторые пользователи также предлагают изменить параметры входа в службу времени Windows перед применением изменений и перезагрузкой компьютера. Для этого выполните следующие действия:
-
Перейдите в Службы и откройте свойства службы времени Windows.
-
Перейдите на вкладку «Вход» и выберите опцию «Локальная системная учетная запись». Установите флажок Разрешить службе взаимодействовать с опцией рабочего стола.
-
Затем нажмите «Применить», «ОК» и перезагрузите компьютер.
Обратите внимание, что этот шаг необходимо выполнить сразу после перезапуска службы времени Windows.
Решение 4. Используйте командную строку
По словам пользователей, вы можете решить эту проблему, просто используя командную строку и выполнив несколько команд. Для этого выполните следующие действия:
-
Нажмите Windows Key + X, чтобы открыть меню Win + X, и выберите Командная строка (администратор).

-
Когда Символ системы запускается, введите следующие команды:
-
w32tm / отладка / отключить
-
w32tm / отменить регистрацию
-
w32tm / регистр
-
w32time запуск сети
-
-
Если все прошло успешно, вы должны увидеть «Служба времени Windows запускается. Служба времени Windows успешно запущена. сообщение.
-
Слишком близко Символ системы и попробуйте синхронизировать часы.
Решение 5. Отключите сторонний брандмауэр.
Инструменты брандмауэра всегда полезны, потому что они предотвращают доступ потенциально опасных приложений в Интернет. К сожалению, иногда эти инструменты могут мешать работе ваших часов и вызывать появление этой ошибки. Чтобы исправить эту ошибку, обязательно временно отключите брандмауэр и посмотрите, решит ли это проблему. Если проблема не исчезнет, вы можете полностью удалить брандмауэр.
Пользователи сообщили, что после переключения в стандартный режим на своем брандмауэре или после его полного отключения они смогли без проблем синхронизировать свои часы. Кроме того, вы можете настроить брандмауэр так, чтобы он разблокировал доступ NPT через порт 123 UDP. Если вы изменили настройки брандмауэра маршрутизатора, вам также может потребоваться разблокировать порт 123 UDP на маршрутизаторе.
Решение 6. Измените интервал обновления по умолчанию.
Иногда эти ошибки могут возникать из-за вашего интервала обновления, но вы можете легко исправить эту ошибку, изменив некоторые значения в вашем реестре. Мы должны предупредить вас, что изменение реестра может привести к проблемам со стабильностью системы, если вы не сделаете это правильно, поэтому вы можете на всякий случай создать резервную копию реестра. Чтобы отредактировать реестр, сделайте следующее:
-
Нажмите Windows Key + R и введите regedit. Нажмите Enter или нажмите OK.

-
Когда Редактор реестра запускается, перейдите к HKEY_LOCAL_MACHINE SYSTEM CurrentControlSet Services W32TimeProviders NNtpClient на левой панели. Дважды щелкните ключ SpecialPollInterval.

-
В разделе «База» выберите «Десятичный». По умолчанию значение данных должно быть установлено на 604800 . Это число представляет 7 дней в секундах, но вы можете изменить его на 86400, чтобы представить 1 день.
-
После этого нажмите ОК, чтобы сохранить изменения.

Решение 7. Добавьте больше серверов в реестр.
Иногда вам просто нужно переключиться на другой сервер времени, и при желании вы можете добавить эти серверы в реестр, выполнив следующие действия:
-
Откройте редактор реестра и перейдите к HKEY_LOCAL_MACHINE / SOFTWARE / Microsoft / Windows / CurrentVersion / DateTime / Servers на левой панели.
-
Вы должны увидеть несколько значений, доступных на правой панели. Каждый сервер будет представлен номером. Чтобы добавить новый сервер времени, щелкните правой кнопкой мыши пустое место и выберите «Создать»> «Строковое значение».

-
Введите соответствующий номер в качестве имени, в нашем случае 3 поскольку у нас есть 3 доступных сервера, дважды щелкните по нему.
-
В поле «Значение» введите адрес сервера. Пользователи сообщили, что сервер tick.usno.navy.mil у них работает, так что вы можете добавить его, если хотите. Щелкните ОК, чтобы сохранить изменения.

-
По желанию: Вы можете добавить столько серверов, сколько хотите, выполнив указанные выше действия. Что касается серверов, вы можете добавить любой из них:
-
time-a.nist.gov
-
time-b.nist.gov
-
128.105.37.11
-
europe.pool.ntp.org
-
clock.isc.org
-
north-america.pool.ntp.org
-
time.windows.com
-
time.nist.gov
-
После добавления серверов в реестр просто перейдите в «Настройки даты и времени» и выберите любой из добавленных серверов. Для получения дополнительных сведений о том, как изменить сервер времени, обязательно ознакомьтесь с Решением 2 для получения подробных инструкций.
Решение 8.Измените значения реестра.
Пользователи сообщили, что они могут решить эту проблему, просто изменив два значения в своем реестре. Для этого выполните следующие действия:
-
Откройте редактор реестра и перейдите к HKEY_LOCAL_MACHINE SYSTEM CurrentControlSet Services W32TimeConfig на левой панели.
-
На правой панели дважды щелкните MaxNegPhaseCorrection и настройте Данные значения в FFFFFF. Щелкните ОК, чтобы сохранить изменения.

-
Дважды щелкните MaxPosPhaseCorrection и настройте Данные значения в FFFFFF. Щелкните ОК, чтобы сохранить изменения.

-
Слишком близко Редактор реестра .
После этого попробуйте снова синхронизировать часы. Перед тем, как попробовать это решение, рекомендуется создать резервную копию реестра на случай, если что-то пойдет не так.
Произошла ошибка при синхронизации Windows с time.windows.com Это может помешать синхронизации ваших часов, но вы можете легко решить эту проблему, изменив свой сервер времени или используя любое из наших других решений.
Примечание редактора: этот пост был первоначально опубликован в сентябре 2016 года и с тех пор был полностью переработан и обновлен для обеспечения свежести, точности и полноты.
Исправлено: Chrome не синхронизируется в Windows 10.
Кортана теперь синхронизирует уведомления между телефонами с Windows 10 / Android и ПК
Исправлено: невозможно синхронизировать электронную почту AOL с приложением Windows 10 Mail.
Исправлено: Runtime Broker вызывает высокую загрузку ЦП.
Теги: Windows 10 Новости