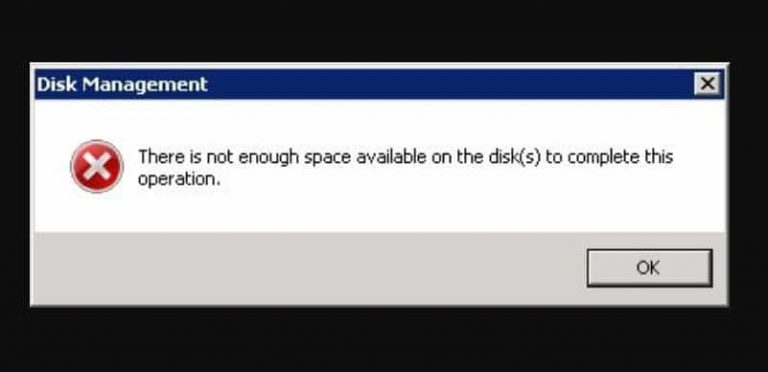Исправлено: сбой Центра безопасности Windows 10 “Ваше устройство защищено.

Встроенные решения безопасности Windows 10 оказались весьма конкурентоспособными на рынке защиты от вредоносных программ. Кроме того, Центр обеспечения безопасности Windows является центром всего, от безопасности до обслуживания и производительности. Но вне зависимости от функциональности он не идеален. Недавно были сообщения о том, что Центр безопасности Windows застрял на начальном экране с & amp; quot; Ваше устройство защищено & amp; quot; незамедлительный. Все параметры исчезли, и единственное, что мог сделать пострадавший пользователь, – это закрыть Центр.
Для этого мы подготовили несколько решений, которые могут пригодиться. Если вы столкнулись с чем-то похожим с Центром безопасности Windows, выполните следующие действия.
Что делать при сбое Windows Security Center в Windows 10
-
Сбросить выделенную службу
-
Удалить сторонний антивирус
-
Запустите SFC и DISM
-
Обновите Windows 10
-
Вернуться к параметрам восстановления
1: сбросить выделенную службу
Поскольку Центр действий Windows и его вспомогательная часть, Защитник Windows, являются важными встроенными частями платформы Windows 10, их нельзя переустановить. Что вы можете сделать, когда дело доходит до устранения ошибок или проблем, связанных с Центром действий Windows, – это сбросить выделенную службу. После сброса службы Центр действий Windows должен начать работать должным образом.
Вы можете сделать это, следуя инструкциям, приведенным ниже:
-
Нажмите Windows Key + R, чтобы открыть командную строку «Выполнить».
-
В командной строке введите services.msc и нажмите Enter или нажмите OK.
-
Перейдите в службу Центра безопасности, щелкните ее правой кнопкой мыши и откройте Свойства ……………………………………………………………………………………………… ……………………………………………………………………………
-
На вкладке «Общие» выберите «Автоматически» в качестве типа запуска.
-
Если служба запущена, остановите и снова запустите. Если он остановится, просто запустите.

-
Подтвердите изменения и закройте Сервисы.
2: Удалить сторонний антивирус
Если вы решите использовать стороннее средство защиты от вредоносных программ, система автоматически отключит Защитник Windows. Однако Центр обеспечения безопасности Windows должен оставаться активным независимо от того, используете ли вы Защитник или сторонний антивирус или нет. С другой стороны, есть некоторые сообщения, которые говорят об обратном. То есть некоторые многофункциональные антивирусные пакеты имеют тенденцию блокировать Центр обеспечения безопасности Windows. По сути, это аналогичные приложения с множеством инструментов для мониторинга и обслуживания, включенных в пакет.
Следовательно, ваше стороннее антивирусное решение, скорее всего, блокирует Центр безопасности Windows. Если по какой-то причине вы склоняетесь к встроенному решению, лучший способ избежать этого – полностью удалить антивирус.
Вы можете сделать это, следуя приведенным ниже инструкциям:
-
В строке поиска Windows введите контроль и откройте Панель управления.

-
В представлении «Категория» щелкните «Удалить программу» в разделе «Программы».

-
Щелкните правой кнопкой мыши стороннее решение для защиты от вредоносных программ и удалите его.
-
Использовать IObit Uninstaller Pro (рекомендуется) или любой другой сторонний деинсталлятор для очистки всех оставшихся файлов и записей реестра, созданных антивирусом.
-
Перезагрузите компьютер.
-
Попробуйте снова открыть Центр обеспечения безопасности Windows.
3: Запустите SFC и DISM
При выходе из строя важного компонента системы существует вероятность системных ошибок. Критические системные ошибки в основном возникают из-за повреждения системных файлов, заражения вирусом или неправильного использования. Однако другая серьезная проблема заключается в крупных обновлениях, которые, как правило, ломают систему. Так или иначе, мы рекомендуем запустить 2 встроенных системных инструмента для исправления данной ошибки.
Первый инструмент – это средство проверки системных файлов, и его основная цель – проверить целостность системных файлов и при необходимости внести исправления. Вот как это работает в Windows 10:
-
Введите cmd в строку поиска Windows.
-
Щелкните правой кнопкой мыши командную строку и запустите ее от имени администратора.

-
В командной строке введите sfc / scannow и нажмите Enter.

С другой стороны, инструмент «Обслуживание образов развертывания и управление ими» аналогичен, но представляет собой шаг вперед по сравнению с SFC. Он использует серверы Windows для загрузки отсутствующих или поврежденных системных файлов. Как и SFC, он запускается через командную строку, и вот шаги, которые вам нужно выполнить, чтобы запустить его в Windows 10:
-
Откройте командную строку с правами администратора.
-
В командной строке введите следующие команды и нажимайте Enter после каждой:
-
DISM / онлайн / Cleanup-Image / ScanHealth

-
DISM / Онлайн / Очистка-Образ / RestoreHealth
-
-
Дождитесь завершения процедуры сканирования / восстановления.
4. Обновите Windows 10.
Мы уже подчеркивали негативное влияние некоторых обновлений на Windows 10. К счастью, благодаря отчетам через Feedback Hub, многие из основных системных проблем были решены в короткие сроки. Поэтому мы предлагаем обновить систему как можно скорее. Это особенно относится к участникам программы предварительной оценки Windows, которые часто сталкиваются с подобными ошибками.
Как мы все знаем, обновления автоматически распространяются в последней версии системы Microsoft. С другой стороны, вы можете вручную найти доступные обновления, выполнив следующие действия:
-
Щелкните правой кнопкой мыши «Пуск» и откройте «Настройки».
-
Выберите Обновление и безопасность …………………………………………………………………………………………………………………… …… ……………………………………………………………………….
-
В Центре обновления Windows нажмите кнопку »Проверить наличие обновлений»

5. Перейти к параметрам восстановления
Наконец, если ни один из вышеперечисленных шагов не дает окончательного решения рассматриваемой проблемы, единственное, что приходит на ум, – это варианты восстановления. Вы можете использовать параметр «Восстановление системы» для отката, но это работает, только если вы ранее установили точки восстановления. Нашим решением в этих сценариях является возврат к заводским настройкам. Вы можете сохранить свои файлы и приложения, а также обновить вашу систему. Переустановка чистой системы имеет свои преимущества, но это восстановление, вероятно, является наиболее опасным.
Вы можете сбросить настройки своего ПК до значений по умолчанию, выполнив следующие действия:
-
Прежде всего, важно создать резервную копию ваших данных в альтернативном разделе или в облачном хранилище.
-
После этого нажмите клавишу Windows + I, чтобы открыть приложение «Настройки».
-
Откройте раздел Обновление и безопасность.

-
Выберите Восстановление на левой панели.
-
Нажмите кнопку »Пуск» в разделе «Сбросить этот компьютер».

-
Выберите «Сохранить файлы» и нажмите «Далее…».

Это резюме. Если у вас по-прежнему возникают те же проблемы, единственное решение – начать заново с чистой переустановки. Если вы нашли способ решения проблем с Центром безопасности Windows, пожалуйста, поделитесь им с нами. Вы можете сделать это в разделе комментариев ниже.
ИСТОРИИ, ПРЕДНАЗНАЧЕННЫЕ ДЛЯ ПРОВЕРКИ:
-
Брандмауэр Защитника Windows совместим с подсистемой Windows для Linux.
-
ИСПРАВЛЕНИЕ: Ошибка в приложении безопасности Windows 10
-
Защитник Windows – самый популярный антивирус для бизнеса
-
Защитник Windows блокирует все угрозы в реальных тестах AV-Comparatives
Этикетки: Microsoft Windows 10, windows 10 fix

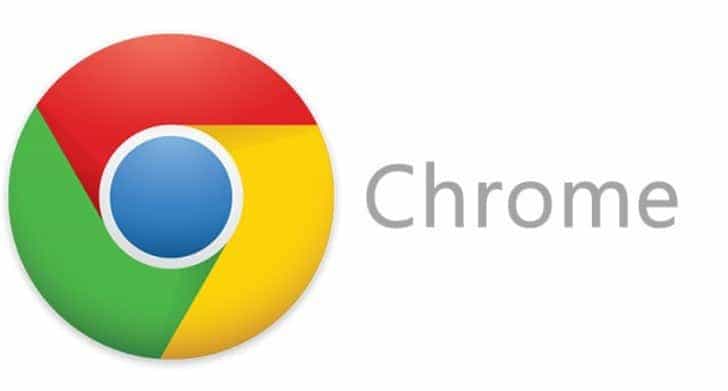
![Предварительная версия Microsoft lanza Windows 8.1 Enterprise[Download]](https://xmeg.ru/wp-content/uploads/2021/08/download-windows-8.1-entreprise.jpg)