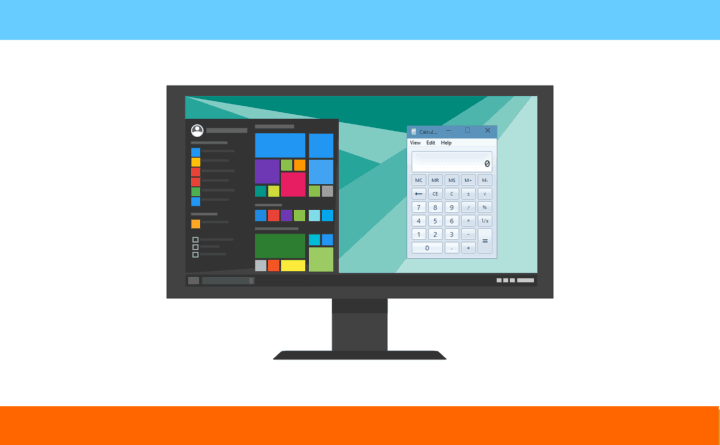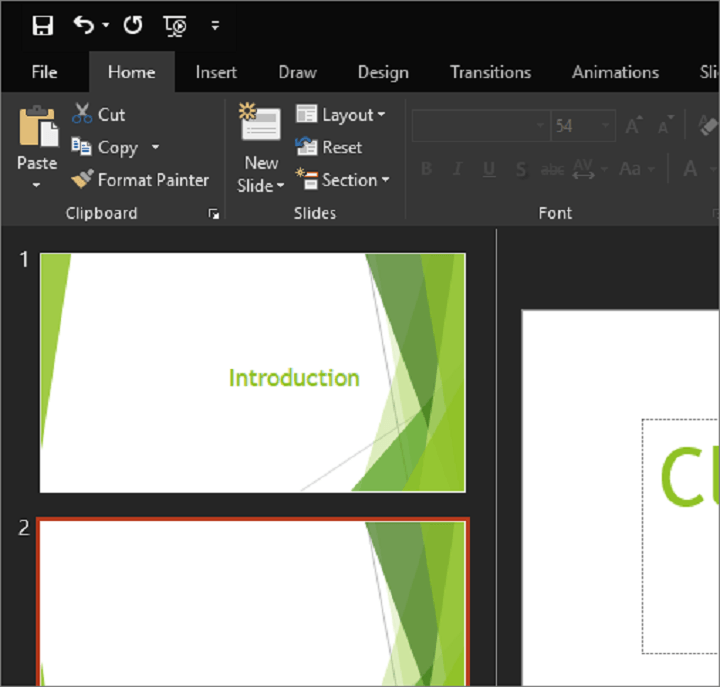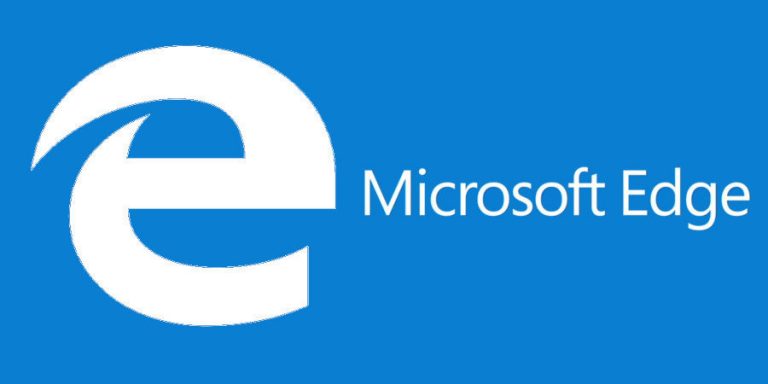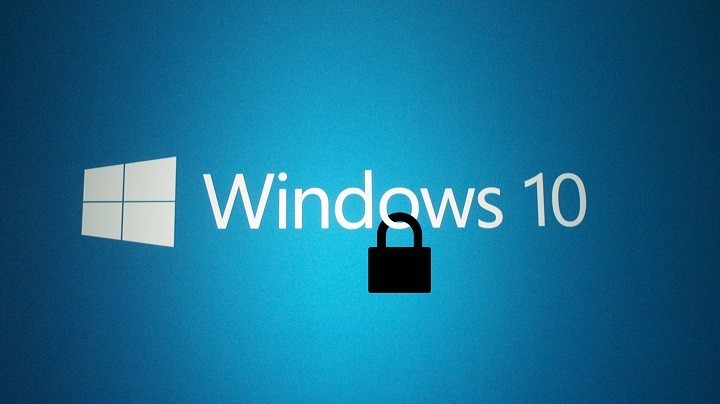Исправлено: Учетная запись не авторизована для входа с этой станции

Создать локальную сеть не всегда просто, и время от времени может быть несколько ошибок. Говоря об ошибках, похоже, что у пользователей Windows 10 есть проблемы с локальными сетями, и, по их мнению, они получают: учетная запись не авторизована для входа с этой станции ошибка .
Что делать, если учетная запись не авторизована для входа с определенной станции
Пользователи сообщают, что они не могут подключиться к другим компьютерам в своей сети в Windows 10. Это может быть большой проблемой, если вы являетесь сетевым администратором на своем рабочем месте или если вы сильно полагаетесь на локальную сеть дома, но, к счастью для вас, у нас есть некоторые решения, которые вы можете попробовать.
Решение 1. Отредактируйте реестр.
Первое, что мы попробуем, – это модификация реестра. Чтобы выполнить это изменение реестра, сделайте следующее:
Запустите редактор реестра. Чтобы открыть редактор реестра, вам нужно нажать Windows Key + R, ввести regedit и нажать Enter, чтобы запустить его.
В левой части редактора реестра перейдите к:
HKEY_LOCAL_MACHINE SYSTEM CurrentControlSet ServicesLanmanWorkstation Parámetros.

На правой панели редактора реестра щелкните правой кнопкой мыши пустое место и выберите «Создать»> «DWORD». Задайте для параметра DWORD значение AllowInsecureGuestAuth. Дважды щелкните ключ AllowInsecureGuestAuth и установите для него значение 1.

Нажмите OK, чтобы закрыть свойства DWORD и закрыть редактор реестра.
Теперь перезагрузите компьютер и проверьте, решена ли проблема.
Однако если выполнения этого решения для реестра оказалось недостаточно, попробуйте некоторые из следующих решений.
Решение 2. Используйте PowerShell.
Это решение делает то же самое, что и решение редактора реестра, о котором мы упоминали ранее, но если вы не знаете, как работать с редактором реестра, вы можете попробовать это решение.
В строке поиска введите PowerShell.
Щелкните правой кнопкой мыши PowerShell в списке результатов и выберите Запуск от имени администратора.
Когда PowerShell запустится, вставьте в него эту строку и нажмите Enter, чтобы запустить ее:
Set-ItemProperty -Path «HKLM: NSYSTEM CurrentControlSet Services LanmanWorkstation Parameters» AllowInsecureGuestAuth -Value 1 -Force
Перезагрузите компьютер.
Решение 3 – изменить групповую политику
Пользователи сообщают об этом в групповой политике Windows 10 для доступа к сети: для модели общего доступа и безопасности для локальных учетных записей по умолчанию установлено значение Classic вместо Guest, и это основная причина этой проблемы. Чтобы решить эту проблему, необходимо сделать следующее:
Нажмите Windows Key + R, введите gpedit.msc и нажмите OK, чтобы запустить его.
На левой панели выберите Конфигурация компьютера> Параметры Windows> Параметры безопасности> Локальные политики> Параметры безопасности.
Теперь на правой панели найдите Network Access: Sharing and Security Model for Local Accounts и дважды щелкните по нему.
Установите для него значение «Гость» и нажмите «ОК», чтобы сохранить изменения.
Вот и все, я надеюсь, что хотя бы одно из этих решений было вам полезно. Если у вас есть какие-либо комментарии, вопросы или предложения, сообщите нам об этом в разделе комментариев ниже.
Этикетки: windows 10 fix