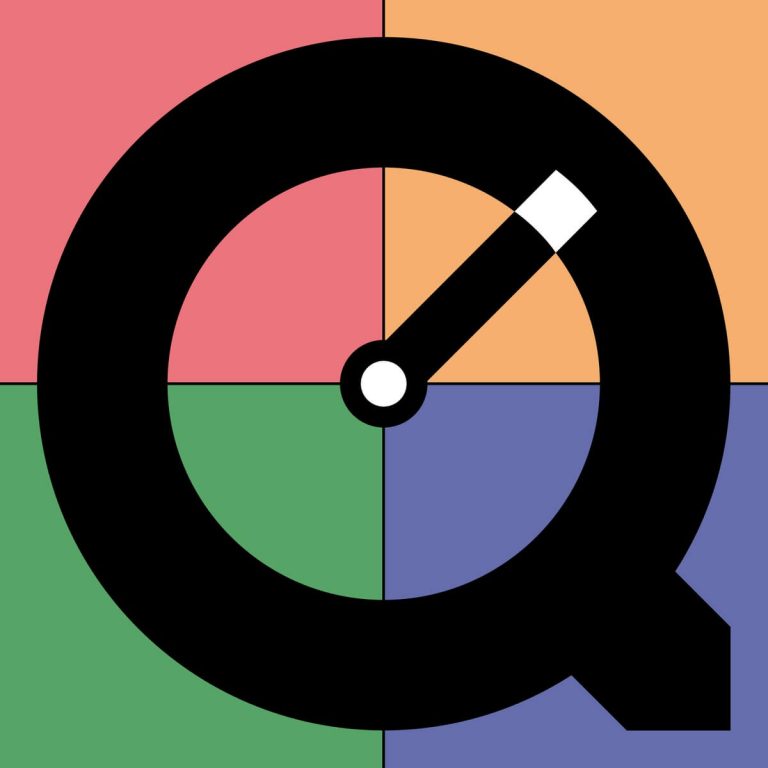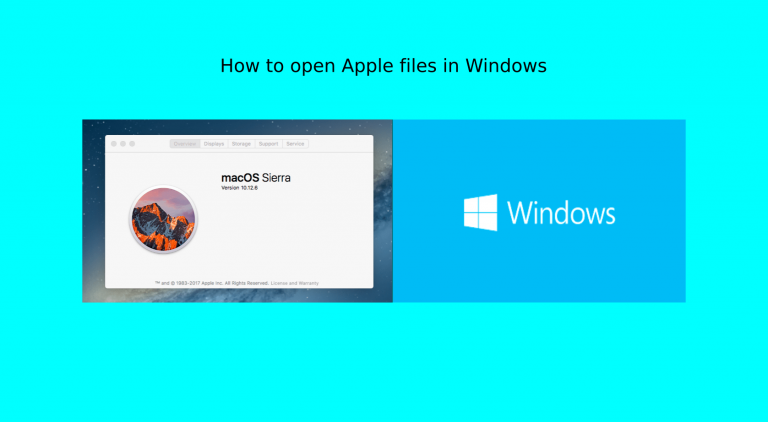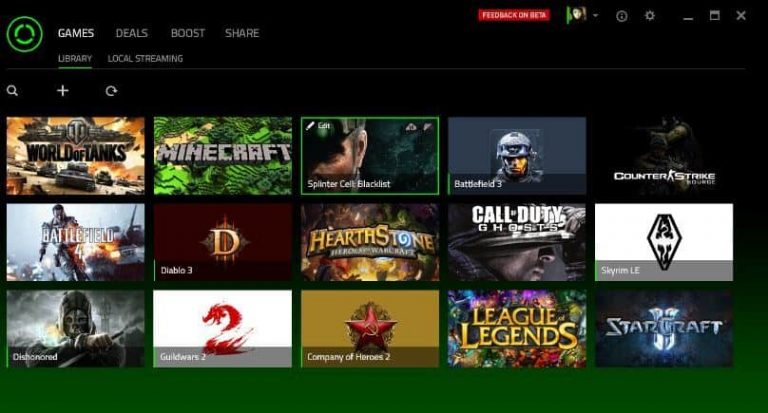Исправлено: USB-адаптер Wi-Fi продолжает отключаться

Чтобы максимально эффективно использовать домашнюю сеть, часто требуется доступ к Wi-Fi. Однако похоже, что у пользователей, которые используют внешний USB-адаптер Wi-Fi, как правило, возникают проблемы. То, о чем мы говорим сегодня, относится к частым отключениям. Пользователи не могут поддерживать длительную связь, и для этого нет веских причин.
С этой целью мы предлагаем несколько шагов по устранению неполадок, перечисленных ниже, которые должны помочь тем, кто в этом нуждается.
Как исправить частое отключение USB-адаптера Wi-Fi в Windows 10
-
Проверить оборудование
-
Обновите драйверы
-
Проверьте настройки мощности
1: Проверьте оборудование
Первый и очевидный шаг – убедиться, что USB-адаптер Wi-Fi действительно работает. Тестирование на нескольких компьютерах даст вам хорошую отправную точку. Если с USB-адаптером Wi-Fi нет проблем, мы опасаемся, что ни один из следующих шагов не поможет. С другой стороны, если у вас хорошая производительность и проблемы тесно связаны с одним компьютером, продолжайте шаги, указанные ниже.
Кроме того, не забудьте протестировать несколько портов USB, прежде чем утилизировать оборудование и перейти к устранению неполадок программного обеспечения. Из-за поддержки диапазона частот USB 3.0 будет работать исключительно в диапазоне 5 ГГц, а USB 2.0 предназначен для работы в диапазоне 2,4 ГГц.
2: Обновите драйверы
Наиболее вероятными зачинщиками непостоянства подключения являются проводники. Большинство популярных USB-адаптеров Wi-Fi поставляются с установочным диском и вспомогательным программным обеспечением. Однако из-за отсутствия совместимости с устаревшими материнскими платами даже драйвер, предоставленный производителями оригинального оборудования, не всегда будет работать. Кроме того, многие OEM-производители пропускают специальное программное обеспечение поддержки и советуют использовать общие драйверы, которые вы обычно устанавливаете на внутренний адаптер Wi-Fi.
Имея это в виду, мы можем выбрать два пути решения проблемы вероятных драйверов. Первый способ – переустановить драйвер через Центр обновления Windows, второй – загрузить драйверы вручную.
Для начала попробуем решить проблему с Центром обновления Windows:
-
Щелкните правой кнопкой мыши кнопку «Пуск» и откройте «Диспетчер устройств».
-
Перейдите к Сетевым адаптерам и разверните этот раздел.
-
Щелкните правой кнопкой мыши USB-адаптер Wi-Fi в списке и удалите его.

-
Перезагрузите компьютер, не отключая USB-устройство.
-
Новый драйвер будет установлен немедленно.
Во-вторых, давайте попробуем вручную найти драйверы в системе:
-
Щелкните правой кнопкой мыши «Пуск» и откройте «Диспетчер устройств».
-
Разверните раздел «Сетевые адаптеры».
-
Щелкните правой кнопкой мыши USB-адаптер Wi-Fi и выберите «Обновить драйвер…»

-
Нажмите «Искать на моем компьютере драйверы».
-
En la siguiente pantalla, haga clic en »Позвольте мне выбрать из списка доступных драйверов на моем компьютере«.
-
Выберите альтернативный драйвер и установите его.
Кроме того, вы можете погуглить свой внешний адаптер в Интернете и найти соответствующие драйверы. Однако обязательно загружайте только проверенные драйверы из официальных источников, чтобы избежать заражения вредоносным ПО.
3: Проверьте настройки мощности
Помимо стандартных проблем, связанных с драйверами, еще одной возможной причиной плохой работы USB-адаптера Wi-Fi являются настройки питания. Есть несколько вариантов питания – некоторые из них связаны с концентратором USB, а другие находятся в расширенных настройках адаптера. Однако все они объединены одной системной целью: сохранить энергопотребление за счет отключения определенных функций USB-адаптера Wi-Fi.
Поэтому, чтобы решить эту проблему, мы должны убедиться, что все связанные параметры отключены.
Отключить выборочную приостановку USB
-
Щелкните правой кнопкой мыши значок батареи в области уведомлений и откройте «Электропитание».
-
Выберите Изменить настройки плана.

-
Выбор »Изменение дополнительных настроек мощности»

-
Разверните Настройки USB, а затем – Настройки выборочной приостановки USB.
-
Отключите этот параметр для обоих вариантов и подтвердите изменения.

Отключить энергосбережение корневого концентратора USB
-
Щелкните правой кнопкой мыши «Пуск» и выберите «Диспетчер устройств» в меню «Опытный пользователь».
-
Разверните до драйверов универсальной последовательной шины.
-
Щелкните правой кнопкой мыши корневой концентратор USB и откройте Свойства.
-
Щелкните вкладку Управление питанием.
-
Снимите флажок «Разрешить компьютеру выключать это устройство для экономии энергии» и подтвердите изменения для каждого порта.

-
Перезагрузите компьютер.
Отключить спящий режим адаптера WLAN
-
Откройте диспетчер устройств.
-
Разверните Сетевые адаптеры.
-
Щелкните правой кнопкой мыши USB-адаптер Wi-Fi и откройте «Свойства».
-
На вкладке «Управление питанием» снимите флажок »Разрешить компьютеру выключать устройство для экономии энергии»

-
Теперь на вкладке «Дополнительно» найдите «Выборочная приостановка» и отключите ее.
Этого должно быть достаточно. Если у вас есть какие-либо вопросы или предложения по частому отключению USB-адаптера Wi-Fi, не стесняйтесь поделиться ими с нами в разделе комментариев.
Этикетки: проблемы с Wi-Fi, исправление windows 10

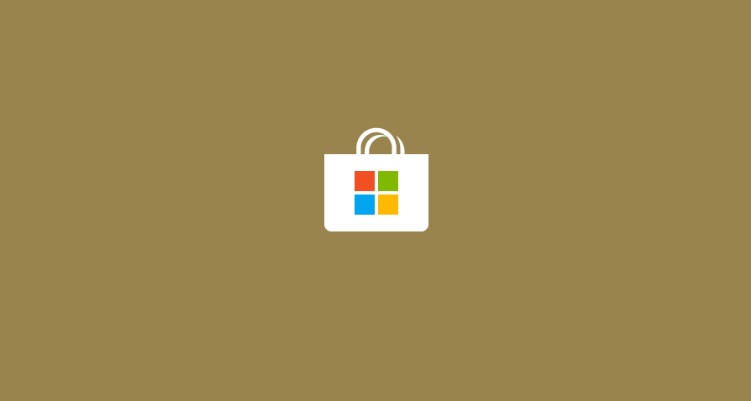
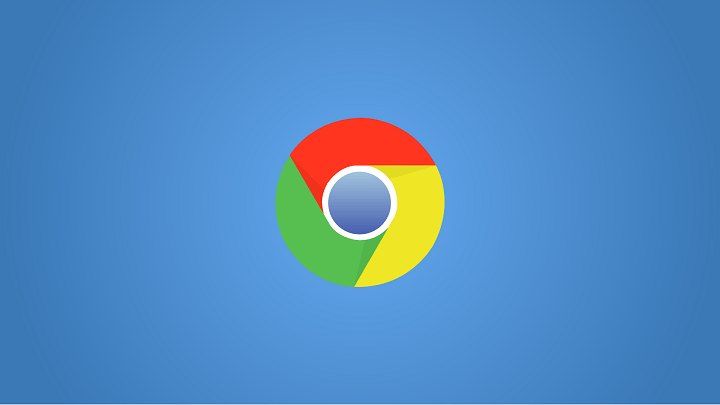
![Ошибка «Bsplayer exe в приложении произошла ошибка»[Fix]](https://xmeg.ru/wp-content/uploads/2021/08/bsplayer-exe-an-error-occurred-in-the-application-windows-10.png)