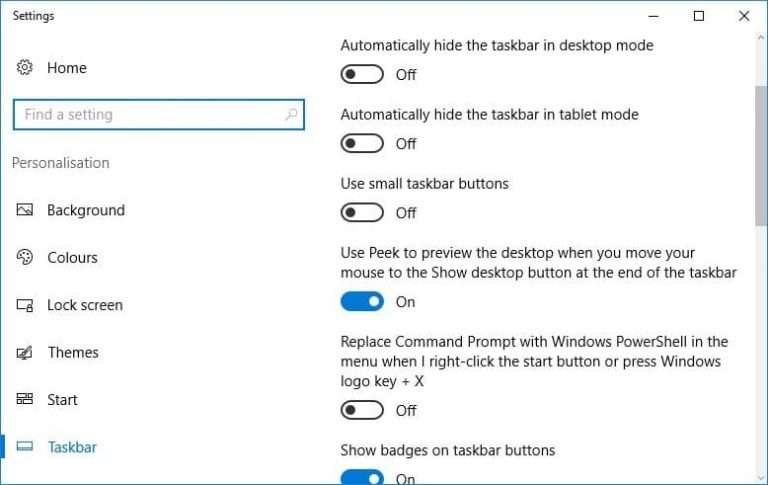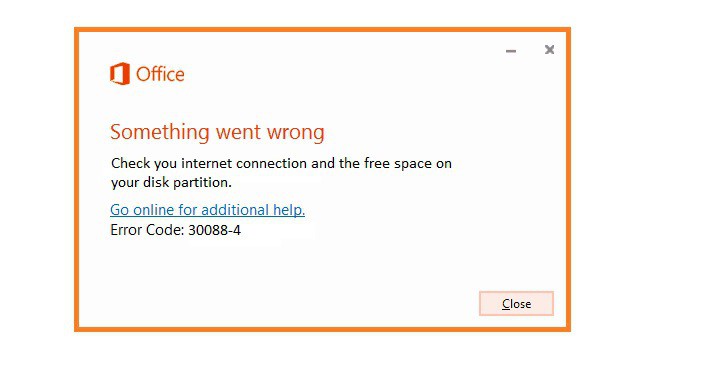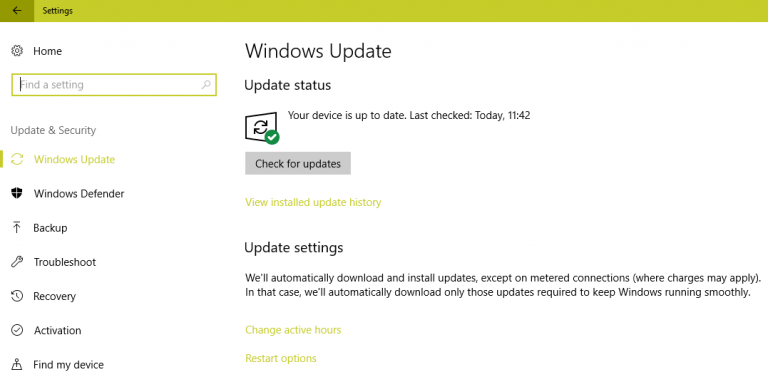Исправлено: Wi-Fi не работает, но говорит, что подключен в Windows 10

Вы когда-нибудь сталкивались с проблемой, когда вы не можете открывать веб-сайты ни в одном из ваших браузеров, даже если ваше соединение Wi-Fi кажется нормальным? Все индикаторы Wi-Fi на маршрутизаторе и Windows могут указывать на то, что с подключением все в порядке, но веб-сайты еще не открылись. Когда это происходит, обычно это связано с настройками подключения ноутбука или настольного компьютера. Это некоторые из возможных решений, которые устранят проблему.
Wi-Fi подключен, но не работает?
-
Откройте средство устранения неполадок подключения к Интернету.
-
Сбросить настройки DNS
-
Удалить временные файлы
-
Проверьте настройки прокси-сервера
-
Переустанавливаем протокол TCP / IP с NetShell
-
Используйте инструмент восстановления системы
1. Откройте средство устранения неполадок подключения к Интернету.
Во-первых, воспользуйтесь средством устранения неполадок подключения к Интернету в Windows 10. Это может пролить свет на и, возможно, исправить многочисленные ошибки подключения. Вы можете открыть средство устранения неполадок следующим образом.
-
Откройте приложение Cortana, нажав кнопку на панели задач.
-
Введите ключевое слово «Устранение неполадок» в поле поиска и выберите «Устранение неполадок», чтобы открыть список средств устранения неполадок.

-
Щелкните «Подключения к Интернету» и нажмите кнопку «Запустить средство устранения неполадок», чтобы открыть окно, показанное непосредственно ниже.

-
Затем вы можете выбрать параметр «Исправить мое подключение к Интернету» в средстве устранения неполадок.
2. Сбросьте настройки DNS.
Эта проблема часто может быть вызвана настройками DNS-сервера. Поэтому сброс настроек DNS – одно из лучших решений. Вот как вы можете сбросить настройки DNS в Windows 10.
-
Щелкните правой кнопкой мыши значок подключения на панели задач и выберите «Открыть Интернет-сеть», чтобы открыть окно в гнезде непосредственно под ним.

-
Щелкните Изменить параметры адаптера, а затем щелкните правой кнопкой мыши сеть адаптера Wi-Fi, чтобы выбрать Свойства. Параметр «Свойства» открывает окно, показанное ниже.

-
Выберите Интернет-протокол версии 4 и нажмите кнопку «Свойства», чтобы открыть окно, показанное на снимке экрана ниже.

-
Теперь выберите опцию Получить IP-адрес автоматически и нажмите кнопку OK.
-
Если Wi-Fi по-прежнему не работает, выберите параметр «Использовать следующие адреса DNS-серверов» в окне «Протокол Интернета версии 4».
-
Введите 8.8.8.8.8 в поле Предпочитаемый DNS-сервер и 8.8.4.4 в поле Альтернативный DNS-сервер. Нажмите кнопку ОК, чтобы применить новые настройки.
3. Удалите временные файлы.
-
Некоторые люди подтвердили, что удаление временных файлов – еще одно решение этого вопроса. Чтобы удалить временную папку в Windows, нажмите кнопку проводника на панели задач Win 10.
-
Затем введите C:} Windowstemp в поле пути проводника и нажмите клавишу Return.
-
Может открыться диалоговое окно с запросом разрешений администратора. Нажмите «Продолжить» в этом диалоговом окне, чтобы открыть временную папку в проводнике, как показано на следующем рисунке.

-
Затем нажмите сочетание клавиш Ctrl + A, чтобы выбрать все файлы в этой папке.
-
Нажмите кнопку «Удалить», чтобы удалить выбранные файлы.
4. Проверьте настройки прокси-сервера.
Недавние изменения настроек прокси-сервера могут вызвать проблемы с подключением. Таким образом, возможно, стоит проверить настройки вашего прокси-сервера. Вы можете проверить эти параметры, как показано ниже.
-
Чтобы открыть «Выполнить», нажмите клавиши Win + R.
-
Войдите в панель управления запуском и нажмите кнопку ОК.
-
Выберите Свойства обозревателя, чтобы открыть окно прямо под ним.

-
Щелкните вкладку «Подключения», на которой находится кнопка настройки локальной сети.

-
Нажмите кнопку настроек LAN, чтобы открыть настройки прокси, показанные непосредственно ниже.

-
Снимите все отмеченные там флажки.
-
Затем нажмите кнопку ОК, чтобы закрыть окно.
5. Перезагрузите TCP / IP с помощью NetShell.
Стек TCP / IP может быть поврежден. Перезапуск TCP / IP восстановит стек и ваше соединение. Вы можете использовать инструмент командной строки NetShell для сброса протокола. Следуйте приведенным ниже инструкциям, чтобы сбросить TCP / IP.
-
Сначала откройте Run, нажав клавишу Win и R.
-
Откройте командную строку, введя CMD в текстовое поле «Выполнить» и нажав кнопку «ОК».
-
Введите netsh int ip reset c: resetlog.txt в окне подсказки и нажмите клавишу возврата.

-
В качестве альтернативы вы можете ввести netsh int ip reset без пути к каталогу.
6. Используйте инструмент восстановления системы.
Утилита восстановления системы Windows возвращает платформу в выбранную точку восстановления. Таким образом, вы можете восстановить Windows до даты, когда Wi-Fi работал и веб-сайты были открыты в ваших браузерах. Утилита восстановления системы может восстановить настройки подключения к той, которая была у вас в выбранной точке восстановления, и решить эту проблему с Интернетом. Вот как вы можете использовать восстановление системы в Windows 10.
-
Введите rstrui в Run и нажмите OK, чтобы открыть Восстановление системы.

-
Нажмите кнопку «Далее» и выберите дату точки восстановления.
-
Вы также можете выбрать параметр Сканировать на наличие уязвимых программ, чтобы проверить, какое программное обеспечение вы потеряете после точки восстановления. Вам нужно будет переустановить установленное программное обеспечение после выбранной точки восстановления.

-
Нажмите кнопки «Далее» и «Готово», чтобы подтвердить выбранную точку восстановления и перезапустить Windows.
Вот как вы можете включить Wi-Fi, чтобы вернуться к просмотру веб-страниц. Сброс маршрутизатора или даже Windows 10 также может решить эту проблему. Эта веб-статья также содержит несколько практических советов по исправлению подключения к Интернету.
Этикетки: проблемы с Wi-Fi, исправление windows 10