Исправлено: Windows Resource Protection не смогла запустить службу восстановления.

Windows имеет несколько механизмов защиты от вредоносных программ и других угроз безопасности.
То, что значения реестра скомпрометированы в большинстве кибератак, – хорошо известный секрет. Именно по этой причине у Microsoft есть нечто, называемое Windows Resource Protection, инструмент, который защищает ключи и папки реестра, кроме важных системных файлов.
В случаях, когда файл защиты ресурсов Windows отсутствует или поврежден, Windows не будет работать должным образом. Средство проверки системных файлов можно использовать для поиска ошибок и восстановления компьютера, однако, если файл WRP отсутствует, даже средство SFC не может быть запущено.
¿Por qué mi PC muestraWindows Resource Protection не может запустить службу восстановления?
Защита ресурсов Windows работает вместе со службой под названием Windows Modules Installer. Установщик модулей Windows имеет полный доступ к WRP.
В этом случае, когда мы пытаемся запустить ресурсы WRP, установщик модуля Windows отключается и появляется ошибка “ Защита ресурсов Windows не может запустить службу восстановления.
Здесь я также хотел бы упомянуть, что службу SFC иногда необходимо запускать несколько раз или в безопасном режиме.
Как исправить ошибку Windows Resource Protection не удалось запустить службу восстановления?
Вы можете исправить ошибку WRP, выполнив следующие действия:
-
Нажмите клавишу Windows + R, чтобы открыть окно запуска. Теперь введите «services.msc» в поле и нажмите «ОК».
-
Когда откроется окно «Службы», найдите «Установщик модулей Windows» и дважды щелкните его.

-
На следующем шаге откроется панель свойств, и здесь вы должны выбрать «Общие».
-
Перейдите в раскрывающееся меню типа «Запуск» и выберите вариант «Вручную». Перед выходом нажмите «Применить» и «ОК», чтобы сохранить настройки. Теперь вы можете выйти из окна служб.
-
Теперь вам нужно открыть CMD и найти то же самое в меню «Пуск». Щелкните правой кнопкой мыши и выберите «Запуск от имени администратора». При появлении запроса в системе управления учетными записями пользователей нажмите Да.
-
Как только окно CMD откроется, нажмите на приведенные ниже команды и не забудьте нажимать «Enter» после каждой строки.
sc config trustinstaller start = Demandnet start доверенный установщик
net start доверенный установщик
Теперь попробуйте запустить sfc.exe в Windows, и все должно работать как задумано. В качестве альтернативного подхода вы также можете использовать такие инструменты, как Reimage, которые исправят повреждение файлов Windows одним щелчком мыши.
Этикетки: windows 10 fix


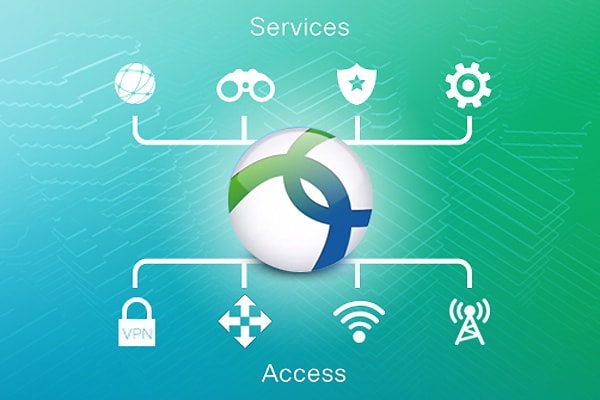


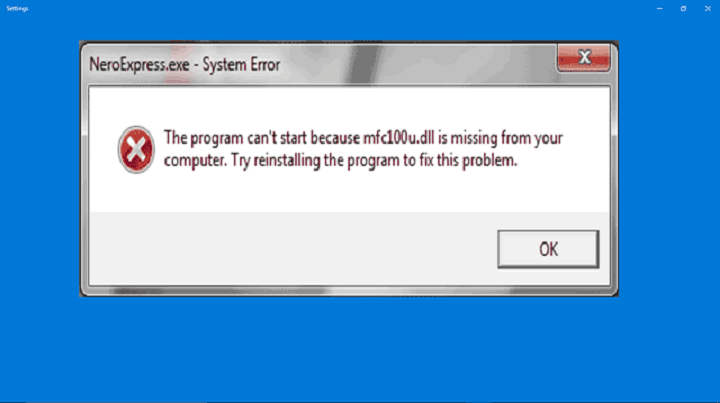
![Windows 10 Creators Update устанавливается для некоторых пользователей.[FIX].](https://xmeg.ru/wp-content/uploads/2021/08/windows-10-creators-update-2.jpg)