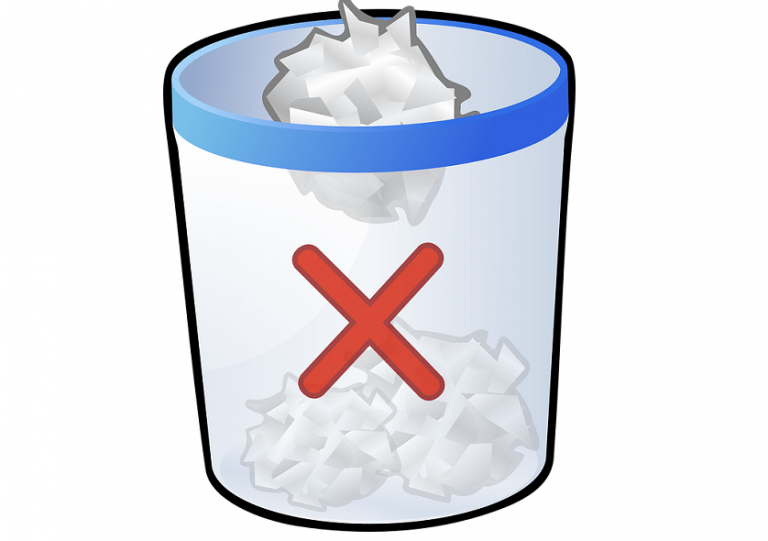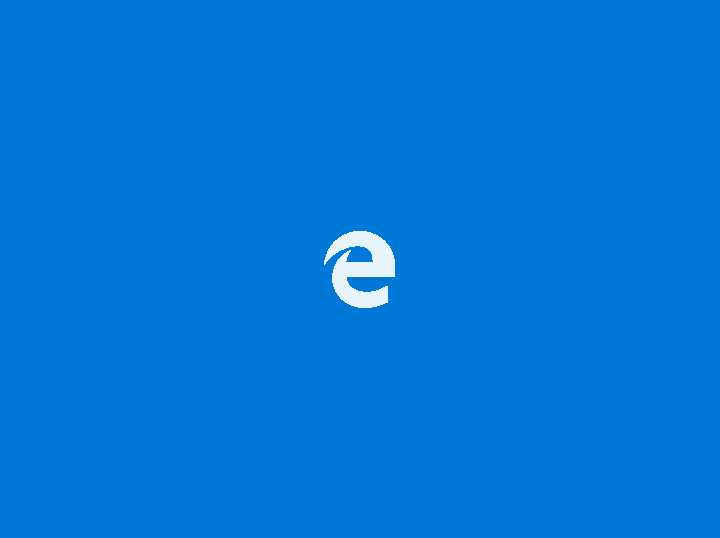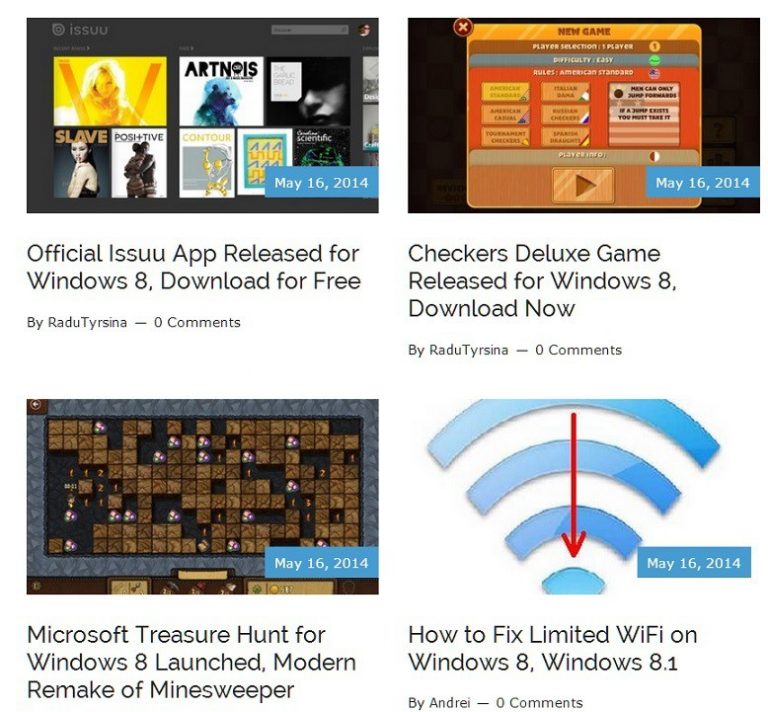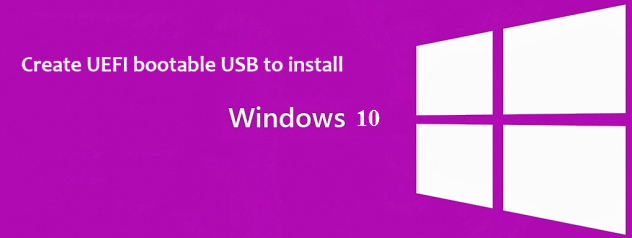Исправлено: Windows удаляет это устройство. Предупреждение при подключении iPod.
IPod идеально подходит для воспроизведения мультимедийных файлов, и многие пользователи Windows используют iPod ежедневно. Однако у некоторых пользователей Windows 10 возникают проблемы с iPod, и они получают сообщение об удалении этого устройства Windows при подключении iPod.
Как устранить ошибку «Windows удаляет это устройство» при подключении iPod к компьютеру с Windows 10
Решение 1. Переустановите iTunes и программное обеспечение поддержки Apple.
Первое, что мы собираемся попробовать, – это переустановить iTunes и вспомогательное программное обеспечение Apple. Если вы не знаете, как это сделать, следуйте этим инструкциям:
Отключите iPod от компьютера.
Перейдите в Панель управления и удалите iTunes, поддержку мобильных устройств и приложения Apple.
После удаления этих приложений вам необходимо посетить веб-сайт Apple и снова загрузить iTunes.
После загрузки iTunes щелкните установочный файл правой кнопкой мыши и выберите «Запуск от имени администратора».
Следите за процессом установки.
После установки iTunes откройте его и подключите iPod.
Решение 2.Остановите службу мобильных устройств Apple и iTunes Helper.
Следующее решение в нашем списке – прекратить поддержку Apple Mobile. Вот как вы это делаете:
В строке поиска введите услуги и нажмите на результаты.
Откроется окно «Службы», и теперь вам нужно найти службу «Мобильные устройства Apple».
Щелкните правой кнопкой мыши и выберите в меню Остановить.
Как только это будет сделано, вы должны закрыть мастер iTunes из диспетчера задач:
Чтобы открыть диспетчер задач, нажмите Ctrl + Shift + Esc.
Перейдите на вкладку «Процессы» и найдите мастер iTunes.
Щелкните правой кнопкой мыши и выберите «Завершить задачу».
Теперь ваш iPod должен быть виден в «Мой компьютер».
Решение 3. Переустановите устройство из диспетчера устройств.
Попробуйте переустановить iPod из диспетчера устройств. Если вы не знаете, как это сделать, следуйте этим инструкциям:
Подключите iPod к компьютеру и перезагрузите компьютер.
После того, как компьютер снова загрузится, попробуйте проверить, работает ли ваш iPod.
Если нет, отключите iPod от компьютера и перейдите в диспетчер устройств.
Теперь найдите свой iPod в диспетчере устройств и удалите драйвер.
Снова перезагрузите компьютер.
После загрузки компьютера подключите iPod и дождитесь, пока Windows установит драйвер.
Решение 4. Загрузите ShadePod и измените настройки iTunes.
И если ничего из вышеперечисленного не решит проблему, вы можете попробовать загрузить ShadePode и изменить настройки iTunes. Это именно то, что вам нужно сделать:
Отключите iPod от компьютера.
Завершите процесс ITunesHelper.exe, как описано в Решении 2.
Подключите iPod к компьютеру. Ваш iPod должен быть виден в «Мой компьютер».
Скачать и запустить SharePod .
SharePod должен распознать ваш iPod Shuffle.
Теперь запустите iTunes. Не забывайте закрывать SharePod.
iTunes должен обнаружить ваш iPod.
Перейдите к сводке iPod в iTunes, снимите флажок «Автозапуск iTunes» и выберите использование жесткого диска.
Сохраните изменения.
Закройте iTunes, но не извлекайте iPod из iTunes. Теперь закройте SharePod.
Теперь все должно работать, но не извлекайте iPod из iTunes, просто отключите его от компьютера. Если у вас есть какие-либо комментарии или вопросы, напишите их в комментариях ниже.
Теги: apple, itunes, windows 10

![Movie Maker для Windows 8, Windows 10[Enlaces de descarga]](https://xmeg.ru/wp-content/uploads/2021/08/Movie-Maker-Windows-10.jpg)