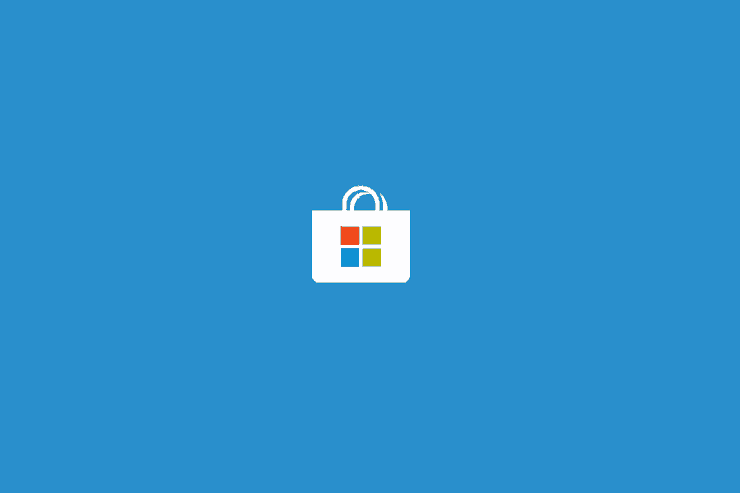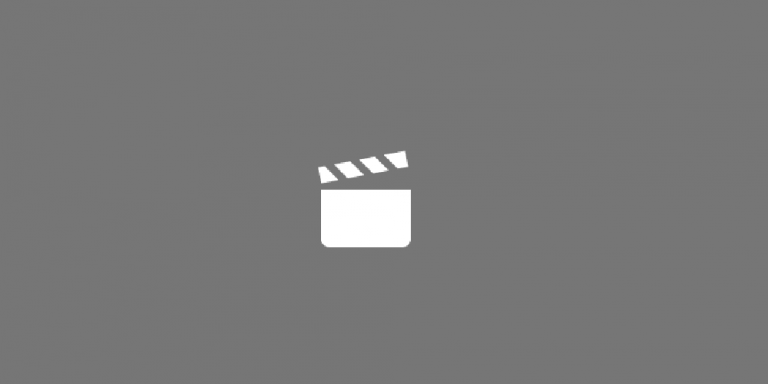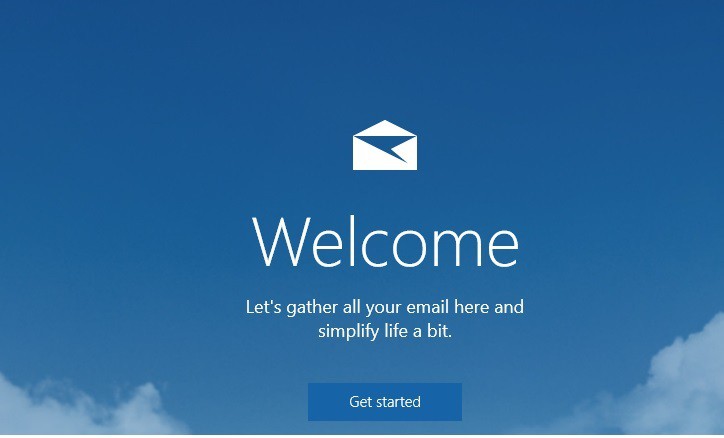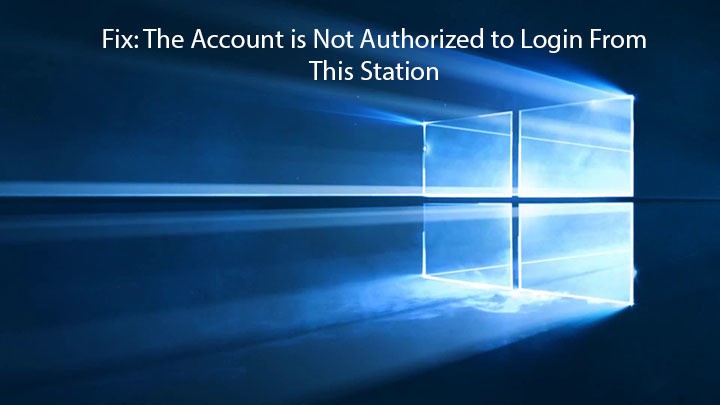Исправлено: заикание в играх, вызванное службой политики диагностики.

Заикание в игре может быть вызвано многими причинами, и иногда причиной заикания является служба политик диагностики. Если вы испытываете какое-либо заикание, вызванное этой службой, возможно, вы захотите узнать больше о нашем решении.
По словам пользователей, заикание появляется каждую минуту во время игры в видеоигры в Windows 10, и иногда заикание может быть едва заметным, а иногда может длиться более полсекунды. Конечно, этот тип заикания неприемлем во время игры в вашу любимую видеоигру, и основной причиной этой проблемы с заиканием является монитор использования ресурсов системы службы диагностической политики или поставщик оценки энергии (eeprov. Dll), если вы хотите быть более конкретным. .
Похоже, что это приложение в фоновом режиме собирает информацию об энергопотреблении, что вызывает заикание во время игры в видеоигры.
Прежде чем пытаться исправить эту проблему, мы должны упомянуть, что эта проблема затрагивает видеокарты NVIDIA, поэтому, прежде чем пытаться ее исправить, убедитесь, что у вас установлены последние версии драйверов и обновления Windows. Для этого мы рекомендуем скачать этот инструмент для обновления драйверов (100% безопасно и протестировано нами), чтобы делать это автоматически, что позволяет избежать потери файлов и даже необратимого повреждения вашего компьютера.
Как исправить заикание игры, вызванное службой политики диагностики
-
Отключить службу диагностической политики
-
Обновить окна
-
Установите последние версии драйверов NVIDIA
-
Установите ускоритель игры
1. Отключите службу политики диагностики.
Это относительно просто, и все, что вам нужно сделать, это отключить службу политики диагностики служб.
-
Нажмите Windows Key + R, введите services.msc и нажмите Enter, чтобы запустить его.
-
Откроется окно «Службы». Теперь в списке услуг найдите Службу политики диагностики.
-
Щелкните правой кнопкой мыши и выберите «Свойства».
-
В разделе Тип запуска выберите Отключено.

-
Теперь проверьте статус службы. Если он работает, обязательно остановите его, нажав кнопку «Стоп».
-
Нажмите Применить и ОК, а затем перезагрузите компьютер.
.
После отключения службы политики диагностики ваш игровой процесс больше не пострадает. Опять же, это всего лишь обходной путь, поэтому он может работать не для всех пользователей.
2. Обновите окна
Обязательно загрузите последние обновления Windows 10 на свой компьютер, чтобы воспользоваться последними улучшениями системы. Microsoft выпускает основные системные обновления во вторник патчей, чтобы сделать операционную систему более стабильной и надежной.
Выберите «Настройки»> «Обновление и безопасность»> «Проверить наличие обновлений».

3. Установите последние версии драйверов NVIDIA.
Не забудьте установить последние версии драйверов GeForce, чтобы улучшить игровой процесс и быстрее запускать приложения. NVIDIA регулярно выпускает обновления для улучшения совместимости игр и исправления различных проблем, ограничивающих игровой процесс.
Чтобы установить последние версии драйверов, перейдите на страницу поддержки NVIDIA Geforce и нажмите кнопку загрузки.

NVIDIA автоматически определит тип графического процессора и установит соответствующие драйверы.
4. Установите ускоритель игры.
Мощное программное обеспечение для улучшения игр может быть вам спасителем. Ускорители игр улучшают работу ваших игр, помогая вашему компьютеру работать лучше во время игры.
Существует множество игровых бустеров, и выбрать подходящий для вашей команды – непростая задача. Windows Report сделал за вас домашнюю работу и составил список лучших инструментов для улучшения игр, которые вы можете использовать на своем ПК с Windows 10.
Мы рекомендуем вам установить Game Fire Pro, мощную программу, которая временно отключает ненужные процессы, функции и программы в фоновом режиме во время игры. Инструмент также оптимизирует использование ЦП и памяти, чтобы ваш компьютер мог направлять свои ресурсы для ускорения игровых сессий.
Мы надеемся, что эти быстрые исправления помогли вам исправить заикание в игре. Пожалуйста, дайте нам знать, какое предложение вам больше всего подошло.
Примечание редактора: этот пост был первоначально опубликован в декабре 2015 года и с тех пор был полностью переработан и обновлен для обеспечения свежести, точности и полноты.
ТАКЖЕ ПРОЧИТАЙТЕ:
-
Исправлено: не удается запустить игры Steam в Windows 10.
-
Экран гаснет во время игры: 4 решения, как быстро это исправить
-
Медленная загрузка игры в Windows 10? Исправьте это с помощью этих 8 решений
Этикетки: windows 10 fix