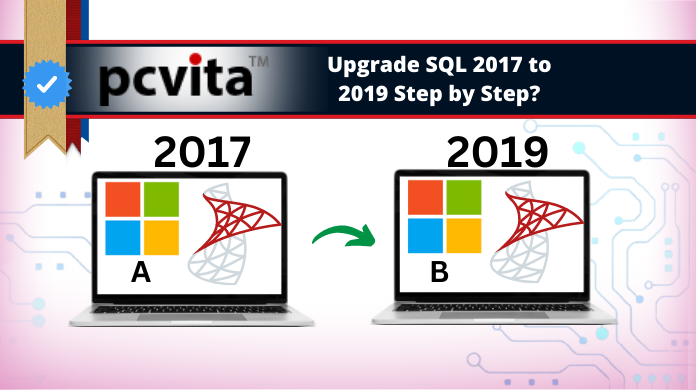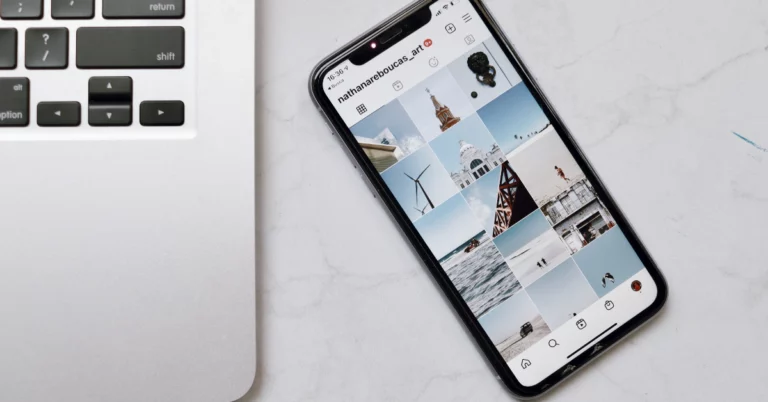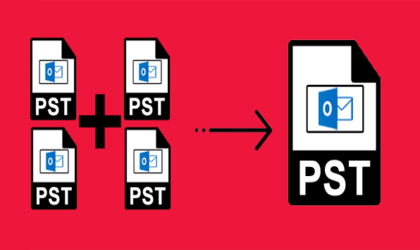Извлечение определенных страниц из PDF-файла — исследуйте 3 разных способа
Необходимо извлечь определенные страницы из PDF-файла, чтобы поделиться ими с другими. Однако из-за некоторых проблем вы не можете этого сделать. Итак, просто расслабьтесь и прочитайте этот пост и изучите глубокие знания, представленные здесь.
В настоящее время мы видим, что все данные доступны или доступны только в формате PDF. Поскольку он прост в использовании и не влияет на форматирование и размер файла, PDF поддерживает его. Этот формат файла использовался на уровне пользователя и на уровне отрасли. Но иногда становится неотложной необходимостью извлечь определенные страницы из PDF-файлов. Хотя на отраслевом уровне может быть возможно сохранить определенные страницы PDF. Но как насчет пользовательского уровня?
Как они могут выполнить эту задачу по извлечению некоторых страниц из документа PDF? Давайте исследуем здесь…
Список методов, которые пользователь может использовать для извлечения определенных страниц из PDF
Использование Adobe Acrobat PRO DC
Если у пользователя есть конфиденциальные данные, и он хочет извлечь несколько страниц из файла PDF. Затем они могут купить и использовать Adobe Acrobat DC Pro. Поскольку это профессиональный инструмент, пользователю необходимо будет купить эту версию, чтобы использовать его. Он открывает широкий спектр функций, которые пользователь может использовать, заплатив около 1200 рупий в месяц.
Мы упомянули шаги, чтобы продолжить процесс и извлечь определенные страницы из PDF.
- Откройте Adobe Acrobat DC Pro и выберите Инструменты вкладка -> Организуйте файлы.
- Список параметров операции появится в разделе «Организовать файлы», выберите параметр «Извлечь».
- Затем нажмите кнопку «Извлечь» вверху.
- Теперь, используя раскрывающееся меню, выберите «Четные страницы», «Нечетные страницы», «Пейзажные страницы», «Книжные страницы» или «Все страницы».
- Теперь, чтобы извлечь определенные страницы, выберите первую страницу, которую вы хотите извлечь, нажмите и удерживайте кнопку Ctrl и используйте мышь, чтобы прокрутить вниз и выбрать необходимые страницы для извлечения.
- После того, как страницы завершат выбор страницы, найдите кнопку «Извлечь» выше и извлеките, чтобы извлечь определенные страницы из PDF.
- После этого откроется страница с извлеченными страницами. Теперь перейдите на вкладку «Файл» и сохраните его с именем.
- Наконец, откройте полученный выкачанный файл PDF в своей системе.
Использование Google Chrome для извлечения определенных страниц из PDF
Здесь идея и подход будут другими. Используя опцию печати, мы будем извлекать определенные страницы из PDF-файла. Пользователю нужно будет открыть файл PDF в Google Chrome, а затем выбрать страницы, которые нужно извлечь из файла PDF. После этого нажмите логотип печати и нажмите «Сохранить как PDF». Выбирает опцию «Страница» и нажимает кнопку «Печать». Затем выберите папку, в которой будут сохранены полученные файлы.
Извлечение определенных страниц из PDF-файла более простым способом (ориентация на инструмент)
Немногие пользователи могут пойти с Adobe Reader, чтобы выполнить задачу. Некоторые пользователи будут использовать бесплатное решение. Однако иногда бесплатное решение не работает должным образом, когда необходимо извлечь много страниц PDF. Итак, здесь пользователь может использовать инструмент для разделения PDF-файлов, который является простым и коротким решением. Он может извлекать определенные страницы из PDF и в новый или существующий файл. Более того, этот инструмент можно разделить на ограничение уровня владельца, используемое как в Windows, так и в Mac OS.
Шаги по использованию этого инструмента для извлечения страниц из PDF
Мак
- Установите инструмент, а затем запустите его в своей системе. И выберите переключатель «Разделить».

- Теперь добавьте файлы или папку, нажав кнопку «Добавить файлы/Добавить папки».

- Введите пароль уровня пользователя для определенного PDF-файла, если он еще есть, чтобы продолжить процесс, нажав кнопку «Далее».

- На вкладке «Параметры разделения» выберите нужный вариант.

- Установите путь для сохранения в файл извлеченных страниц из PDF с помощью параметра «Изменить».

- Наконец, нажмите на Расколоть кнопку для запуска процесса.

Примечание – Если PDF-файлы имеют защиту на уровне пользователя, необходимо ввести пароль, иначе инструмент не сможет извлечь определенные страницы из PDF-файла. Итак, пользователь должен ввести пароль.
Читайте также: Различные методы разделения PDF-документа, защищенного паролем
Заключение
Иногда это становится проблемой, когда пользователь не может извлечь определенные страницы из PDF. Различные решения работают для разных сценариев. Однако есть несколько методов, которые мы обсуждали выше, которые, несомненно, дадут пользователям лучший результат в виде извлечения и сохранения необходимых страниц из файла PDF.
Итак, здесь мы объяснили некоторые инструкции, которые включают извлечение данных с помощью Adobe Reader Pro и Google Chrome. Если оба метода не подходят, то программное обеспечение, о котором мы упоминали выше, обязательно вам поможет.