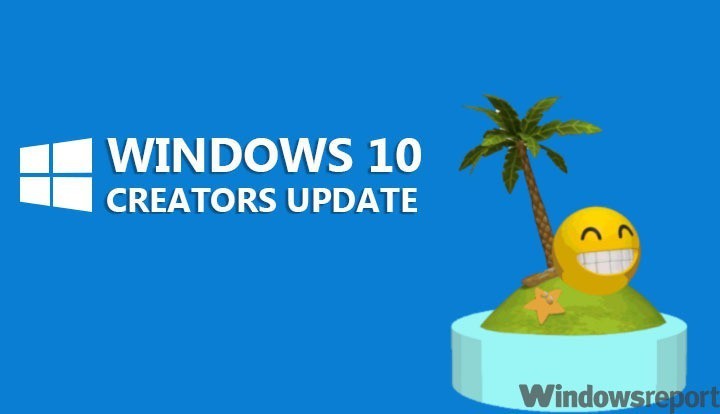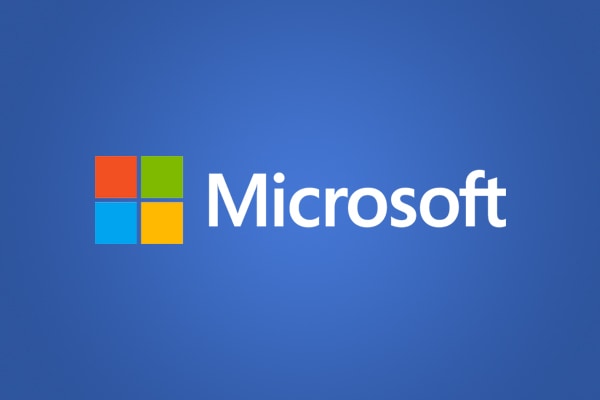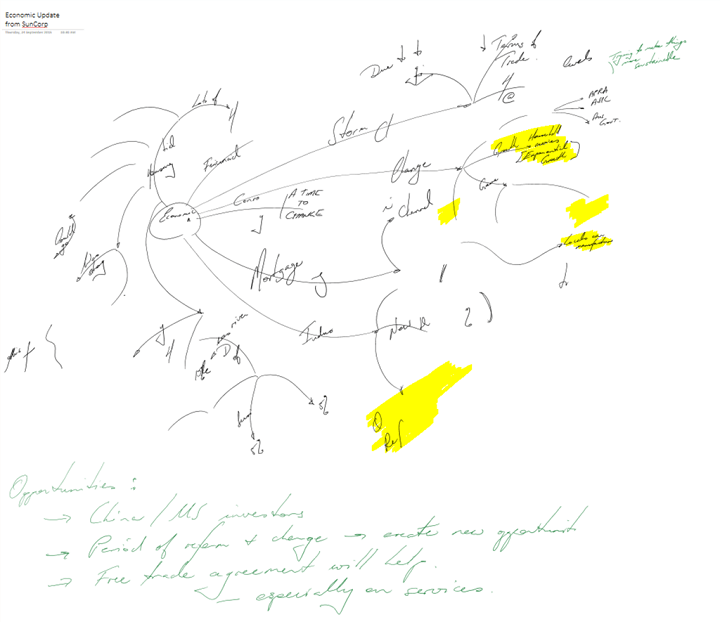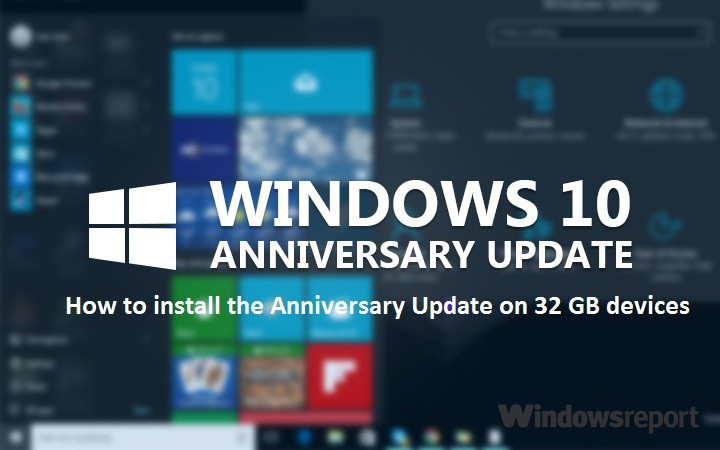Jar-файлы не открываются в Windows 10[Fix]
![Jar-файлы не открываются в Windows 10[Fix]](https://i0.wp.com/mundowin.com/wp-content/uploads/2019/06/jar-files-not-opening-windows-10.jpg?w=832&is-pending-load=1#038;ssl=1)
Многие веб-сайты используют Java для предоставления вам определенных функций. Помимо веб-сайтов, приложения Java и Java также могут запускаться локально на вашем ПК. Приложения Java сохраняются как файлы jar, но многие пользователи сообщают, что файлы jar не открываются в Windows 10. Хотя это может быть большой проблемой, есть способ исправить это!
Jar-файлы не открываются в Windows 10 – как это исправить?
Исправлено – Jar-файлы не открывались в Windows 10.
Решение 1. Переустановите или обновите среду выполнения Java.
Если вы не можете запускать файлы jar на ПК с Windows 10, возможно, вам придется переустановить среду выполнения Java. Для этого выполните следующие действия:
Нажмите Windows Key + I, чтобы открыть приложение «Настройки».
Когда приложение открывается Параметр , перейдите в раздел Система. Теперь выберите Приложения и функции на левой панели.

Найдите Java в списке и выберите параметр «Удалить».
После этого перейдите на веб-сайт Java и загрузите последнюю версию программного обеспечения. После установки проверьте, решена ли проблема. Обратите внимание, что вам не требуется удалять старую установку Java, поэтому вы можете пропустить этот шаг и установить последнюю версию поверх.
Java также будет автоматически проверять наличие обновлений, и если обновления доступны, вы получите уведомление. Чтобы обновить Java, просто щелкните уведомление и выберите параметр «Обновить». Теперь следуйте инструкциям, чтобы завершить обновление.
Загрузите этот инструмент, который мы рекомендуем
Вы можете открывать файлы .jar и сотни других форматов с помощью всего одного приложения. FileViewer Plus 3 – универсальный просмотрщик файлов для Windows, который может открывать и отображать более 300 различных типов файлов. Вы также можете редактировать текстовые файлы и изображения. Скачайте бесплатно с официального сайта или купите по доступной цене.
Решение 2. Установите ассоциацию файлов.
Файлы Jar не могут работать на вашем компьютере, если у вас нет правильных ассоциаций. Например, файлы jar могут быть связаны для запуска с другими приложениями или могут полностью не связываться с файлами.
В последнем случае вы не сможете запускать файлы jar на своем компьютере. Однако вы можете легко решить эту проблему, изменив ассоциацию файлов для файлов jar. Для этого выполните следующие действия:
Откройте приложение “Настройки”. Перейдите в Система> Приложения по умолчанию.

Прокрутите вниз и выберите Выбрать приложения по умолчанию по типу файла.

Найдите тип файла .jar и выберите приложение по умолчанию.

Этот метод предлагает ограниченные возможности, и вы можете выбирать только приложения, распознаваемые Windows 10. К счастью, вы можете попробовать еще один метод. Чтобы изменить ассоциации файлов, сделайте следующее:
Нажмите Windows Key + X, чтобы открыть меню Win + X, и выберите Панель управления из списка.

Когда Панель управления открывается , выберите Программы по умолчанию.

Щелкните «Связать тип файла или протокол с программой».

Найдите файл .jar в списке и дважды щелкните его.

Появится список предлагаемых приложений. Щелкните Другие приложения.

Прокрутите вниз и выберите Найти другое приложение на этом компьютере.

Найдите файл javaw.exe. По умолчанию приложение должно находиться в папке Program Files. Выберите приложение и сделайте его по умолчанию для файлов .jar.
- По желанию: Некоторые пользователи рекомендуют изменить параметры javaw.exe. Для этого просто найдите файл и создайте его ярлык. Щелкните правой кнопкой мыши и перейдите в Свойства. Теперь найдите файл задача и добавьте -jar “% 1″%. Обязательно выберите этот вновь созданный ярлык на шаге 7.
Вы также можете изменить ассоциацию файлов, щелкнув правой кнопкой мыши файл jar и выбрав Открыть с помощью> Выбрать другое приложение. После этого выполните шаги 5-8 выше.
Решение 3. Используйте Jarfix
Если вы не можете открывать файлы jar в Windows 10, возможно, вы сможете решить проблему с помощью Jarfix. Как упоминалось выше, подобные проблемы могут возникать из-за ассоциации файлов, но вы можете легко исправить их с помощью этого простого приложения. Для этого выполните следующие действия:
.
Запустите приложение и следуйте инструкциям на экране. Обратите внимание, что вам необходимо запустить это приложение от имени администратора, чтобы оно работало правильно.
После использования этого приложения вы сможете без проблем запускать файлы jar в Windows 10.
Решение 4. Создайте файл .bat.
По словам пользователей, с помощью этого простого решения вы можете запускать файлы jar в Windows 10. Это решение требует, чтобы вы создали файл .bat и использовали его каждый раз, когда хотите запустить определенный файл jar. Процесс довольно прост, и вы можете сделать это, выполнив следующие действия:
Найдите свой Jar-файл. В той же папке создайте новый файл Блокнота. Для этого щелкните правой кнопкой мыши пустое место в каталоге и выберите «Создать»> «Текстовый документ».

Когда Блокнот открывается, введите java -jar filename.jar. Обязательно замените filename.jar с фактическим именем файла.

Перейдите в Файл> Сохранить как.

Установленный Сохранить как тип ко всем файлам. Теперь введите желаемое имя для файла. Обратите внимание, что вам нужно иметь .bat в качестве расширения, иначе решение не сработает. Сохраните файл в том же месте, где находится файл jar.

После этого найдите свой .bat-файл и дважды щелкните его. Теперь файл jar откроется. Обратите внимание, что вам нужно повторить этот процесс для каждого файла jar, который вы хотите запустить на своем ПК. Кроме того, не забудьте сохранить файл .bat в том же месте, что и файл jar.
Решение 5.Переместите файл jar в корневой каталог и запустите его из командной строки.
По словам пользователей, вы можете запускать файлы jar в Windows 10, просто используя командную строку. Для этого найдите файл jar и переместите его в корневой каталог, например C. После этого вам необходимо выполнить следующие действия:
Нажмите Windows Key + X и выберите в меню Командную строку (Администратор).

Когда он открывается Символ системы введите следующие команды:
CD
java -jar filename.jar

После этого ваш jar-файл должен открыться без каких-либо проблем. Обратите внимание, что вам не нужно перемещать файл jar в корневой каталог, но, сделав это, вы сможете получить доступ к файлу быстрее. Если вы решили не перемещать файл, вам нужно использовать команду CD чтобы перейти в каталог, в котором находится файл jar.
В качестве альтернативы вы можете ввести java -jar, а затем указать путь к файлу jar. Это не лучшее решение, но это надежное решение, поэтому не стесняйтесь его попробовать.
Решение 6. Используйте слайд JAR
Еще одно бесплатное приложение, которое может помочь вам открывать файлы jar в Windows 10, – это JAR Runner. Просто загрузите и установите этот инструмент и перетащите файл jar в файл JAR Runner.exe. Кроме того, вы также можете открывать файлы jar с помощью JAR Runner. Это простое и бесплатное приложение, поэтому обязательно скачать JAR Runner .
Решение 7. Проверьте правильность вашего расширения.
Если вы не можете открыть загруженный файл jar, вам следует проверить его расширение. Некоторые веб-браузеры могут неправильно сохранять файлы jar, поэтому проверьте их расширение. Для этого выполните следующие действия:
Найдите проблемный jar-файл в проводнике.
Перейдите в меню «Просмотр» и установите флажок «Расширения имени файла».

Теперь проверьте, имеет ли ваш jar-файл расширение .jar в конце. В противном случае измените имя и расширение файла на .jar.
После этого попробуйте снова запустить файл.
Если проблема не исчезнет, вы можете проверить свой браузер. Иногда вы можете загружать файлы jar неправильно, и это может вызвать появление этой проблемы. Чтобы исправить это, обязательно используйте другой браузер для загрузки файла и посмотрите, решит ли это проблему.
Файлы Jar, которые не открываются в Windows 10, могут быть большой проблемой, особенно если вы часто используете приложения Java. Однако вы сможете решить проблему, просто используя одно из наших решений! Сообщите нам, сработал ли один из них, в комментариях ниже!
Примечание редактора : Это сообщение было первоначально опубликовано в апреле 2017 года и было переработано и обновлено для обеспечения свежести, точности и полноты. Мы хотим быть уверены, что в нашем списке представлены лучшие продукты, соответствующие вашим потребностям.
Сообщение «Неопознанная сеть» в Windows 10[Corrección]
Центр уведомлений не открывается в Windows 10[Corrección]
Системное время Windows 10 возвращается в прошлое[FIX]
Исправлено: опция восстановления «Удалить все» не будет работать в Windows 10.
Этикетки: windows 10 fix