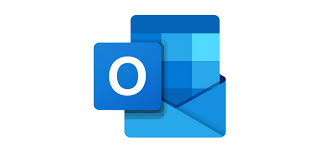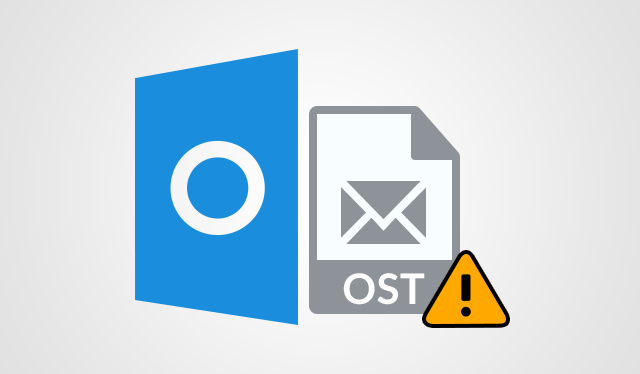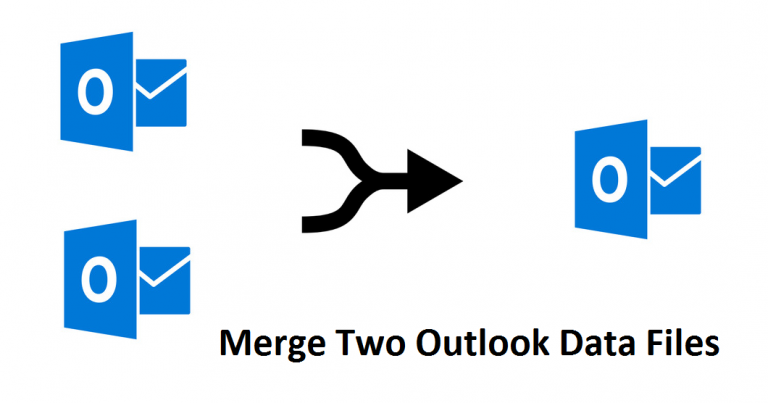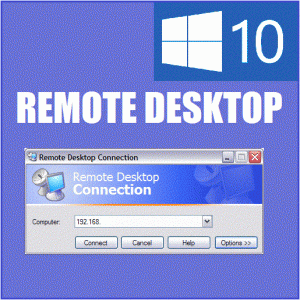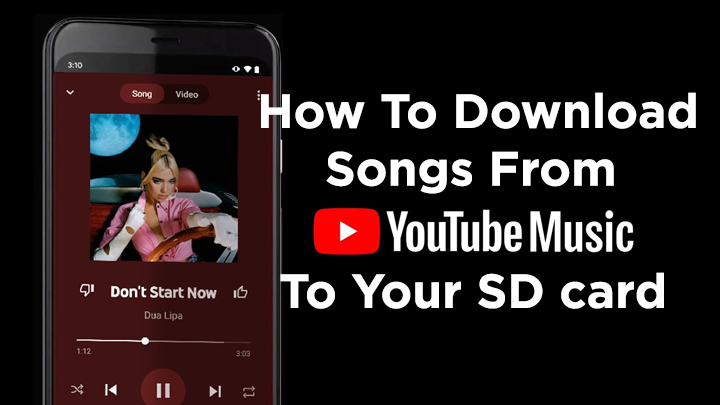Как архивировать электронные письма в Outlook 365?
Outlook и Office 365 – две отличные платформы для почтовых служб, предлагаемых Microsoft, которые предоставляют все преимущества пользователю, организации, бизнесу и т. Д. Пользователи получают огромное пространство для хранения как в Office 365, так и в Outlook, а также потрясающие функции для архивирования данных электронной почты. . В этом блоге объясняется, как архивировать электронные письма в Outlook 365 в разных версиях.
Но сначала, зачем кому-то архивировать свои электронные письма? На самом деле это довольно просто. Иногда пользователям могут потребоваться некоторые электронные письма в будущем, и они не хотят их терять или удалять, но им также необходимо освободить место в своем почтовом ящике. В таких случаях используется функция архивирования.
Функция архивирования позволяет пользователям хранить свои данные в своей учетной записи Outlook или Microsoft 365 в папке архива и экономить место для других писем. Хотя не все знают методы или способы архивирования писем в Outlook / Office 365.
Здесь мы объясним методы выполнения задачи в разных версиях, например:
Вы можете выбрать любой метод в соответствии с вашими требованиями. Давайте теперь изучим способы сделать это.
Как архивировать электронные письма в Outlook 365 в новых версиях?
Для Outlook 2013:
- Нажать на Файл вариант и нажмите на Информация кнопка.
- Выбирать Инструменты для очистки вариант и нажмите Архив.
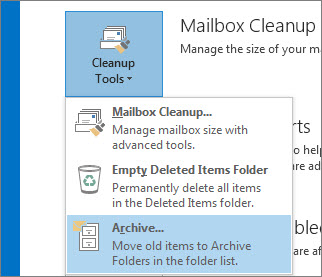
Для Outlook 2016:
- Перейти к Файл вкладку и нажмите на Информация вариант.
- Выбрать Инструменты вариант и хит Убирать старые предметы кнопка.
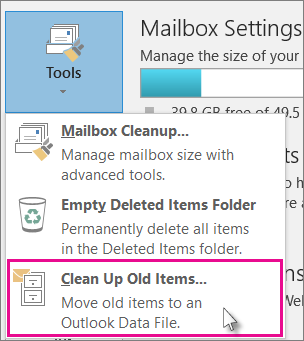
Примечание: Функция автоархивации может быть недоступна, если ваша учетная запись настроена на сервер Exchange. Кроме того, в вашей организации может быть политика хранения для функции «Архив». Подтвердите эти вещи, а затем перейдите к архивированию писем в Outlook 2013, 2016.
Теперь выполните следующие действия:
1. Щелкните значок Заархивируйте эту папку и подпапку вариант.
2. Введите дату в поле Архивировать старые чем поле.

3. У вас есть возможность создать несколько файлов .pst, если вы хотите, чтобы некоторые файлы оставались в папке дольше, чем другие файлы, например, если вы хотите, чтобы ваши файлы из Отправленные вещи оставаться в доме дольше, чем Входящие.
4. Установите флажок рядом с Включить элементы с установленным флажком «Не автоархивировать» возможность архивировать отдельные элементы, исключенные из архива.
5. Щелкните Ok и процесс будет завершен.
Архивирование писем в Outlook 2010 вручную
Следующие инструкции помогут вам в этом процессе:
1. Выберите Файл вкладку и нажмите на Инструменты для очистки вариант.
2. Оттуда выберите Архив кнопка. Выберите Заархивируйте эту папку и все подпапки вариант.
3. Щелкните папку, которую вы хотите заархивировать, и любая выбранная подпапка будет включена в ручной архив.
4. Теперь под Архивировать элементы старше поле, вы должны ввести дату, с которой вы хотите архивировать данные.
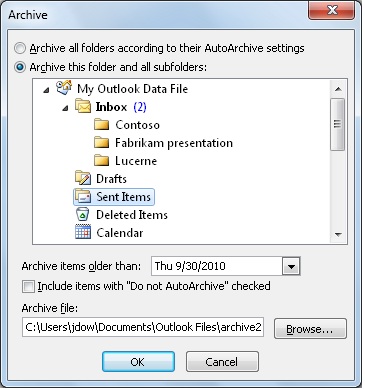
5. Выберите Просматривать для нового расположения файлов, которые будут сохранены после того, как вы завершите процесс архивирования электронных писем в Outlook 365.
6. Найдите файл, который хотите заархивировать, или введите его имя.
7. Местоположение результирующих файлов появится в поле Архивный файл.
8. Выберите Включить элементы с установленным флажком «Не автоархивировать» вариант и нажмите ОК, чтобы завершить процесс.
Шаги по архивированию писем в Outlook 2007
Параметр AutoArchive включен по умолчанию и архивирует старые электронные письма в определенное место через определенные промежутки времени. Хотя вы можете выполнить эту задачу вручную, выполнив следующие шаги:
1. Прежде всего, нажмите на Файл меню и перейти к Архив вариант.
2. Теперь выберите Заархивируйте эту папку и все подпапки вариант и выберите папку, которую вы хотите переместить.
3. Введите дату в Архивировать элементы старше поле для перемещения определенных данных.

4. Здесь вы можете выбрать новое местоположение для элементов данных, если вы не хотите использовать местоположение по умолчанию, щелкнув значок Просматривать кнопка.
5. Щелкните значок Включить элементы с установленным флажком «Не автоархивировать» установите флажок, чтобы переместить данные, отмеченные как Не используйте автоархивирование.
Инструкции по архивации электронных писем в Outlook 365 вручную
Чтобы выполнить эту задачу, вам сначала необходимо включить функцию архивации в своей учетной записи Office 365. Выполните следующие шаги, чтобы узнать, как включить эту функцию:
1. Заходим на сайт: protection.office.com и войдите в свою учетную запись Office 365.
2. В Центр безопасности и соответствия требованиям мастера, выберите Управление данными вариант и нажмите Архив кнопка.
3. Откроется страница «Архив», на которой будут показаны все почтовые ящики, подключенные к вашей учетной записи O365.
4. Кроме того, Столбец архива покажет, был ли включен архивный почтовый ящик.
5. После этого вы должны выбрать почтовый ящик, который хотите переместить в Архивный почтовый ящик.
6. Появится предупреждающее сообщение, в котором вы должны выбрать Да.
Это были шаги для включения функции архивирования. Теперь давайте узнаем, как архивировать электронные письма в Outlook 365.
1. Чтобы начать процесс, вы должны войти в свою учетную запись Outlook, используя учетную запись Office 365.
2. Теперь откройте папку, содержащую электронные письма, которые вы хотите заархивировать, и щелкните правой кнопкой мыши в теме.
3. Откроется мастер, в котором вы должны выбрать Архив вариант, и выбранные данные будут перемещены в архивный почтовый ящик.

Существует альтернативное решение, которое вы можете использовать вместо того, чтобы выполнять эту процедуру архивирования ваших писем. Вы можете сделать резервную копию своих данных и сохранить ее локально в своей системе. Узнайте, как это сделать, в следующем разделе.
Альтернативное решение для архивации писем в Outlook 365
Если вы архивируете свои электронные письма, чтобы освободить место в своей учетной записи Outlook 365, вам не нужно искать решения для архивирования писем. Вы можете пойти на Программное обеспечение для резервного копирования Office 365 который поможет вам сделать резервную копию ваших данных и сохранить их в вашей системе в желаемом месте.
Существует возможность загрузки выборочных писем из вашей учетной записи Outlook 365 вместо сохранения всех данных почтового ящика. Кроме того, после создания резервной копии вы все равно можете сохранять только недавно полученные электронные письма с помощью Дельта-миграция особенность.

Вот последние слова
Основная причина архивирования электронных писем в Outlook 365 заключается в том, что пользователи хотят освободить место в своих почтовых ящиках для электронных писем, которые они будут получать в будущем. Теперь существуют разные версии Outlook, и каждый другой пользователь использует одну из них, поэтому мы упомянули методы для разных версий Outlook.
Если вы хотите сделать резервную копию вместо архивирования, вы можете использовать для этого программное обеспечение, которое обеспечивает большие преимущества для пользователей.