Как быстро исправить ошибку DISM 50 в Windows 10

Обновление и подготовка образа Windows – это операции, которые можно выполнить с помощью специальных команд DISM. Средство командной строки для обслуживания образов развертывания и управления ими (DISM) также можно использовать для устранения распространенных проблем, связанных с программным обеспечением Windows, поэтому очень важно иметь возможность запускать команды DISM. Поэтому при возникновении ошибки 50 следует научиться устранять сбои, мешающие правильной работе DISM.
Поэтому, если вы пытались запустить определенную команду DISM, но получили ошибку 50, DISM не поддерживает службу Windows PE с параметром / online, вы попали в нужное место. В этом руководстве мы увидим, как исправить DISM Toolkit в Windows 10.
Вот как исправить ошибку DISM 50 в Windows 10
Удалите связанный раздел реестра
Сбросить BIOS
Обновите программное обеспечение DISM
Удалите связанный раздел реестра
Когда появляется ошибка 50, это означает, что Windows считает, что место, из которого выполняется команда, находится в Win PE (Preinstallation Environment), и это происходит из-за отсутствия ключа реестра. Следовательно, чтобы устранить эту ошибку, необходимо удалить этот ключ, используя следующую процедуру:
Нажмите клавиши клавиатуры Win + R, чтобы открыть окно «Выполнить».
Там введите regedit и нажмите Enter.

В редакторе реестра он нашел запись HKEY_LOCAL_MACHINE и развернул ее – просто щелкните по ней.
В новом отображаемом списке разверните HKEY_LOCAL_MACHINESYSTEMCurrentControlSetControl

Под полем Control должна быть папка с названием MiniNT.
Щелкните эту папку правой кнопкой мыши и выберите «Разрешения».
Убедитесь, что ваше имя пользователя указано там, а также убедитесь, что установлен флажок «Полный доступ».
Снова щелкните папку MiniNT правой кнопкой мыши и на этот раз выберите «Удалить».
Подтвердите изменения и перезапустите систему Windows 10.
Чтобы очистить реестр, вы также можете использовать специальный очиститель реестра.
Сбросить BIOS
В BIOS доступа к вашему компьютеру (доступ к BIOS отличается в зависимости от каждого производителя).
В BIOS найдите запись `Параметры по умолчанию и откройте ее. В меню, которое будет отображаться на вашем компьютере, выберите «Восстановить заводские настройки по умолчанию». Зафиксируйте изменения и перезапустите устройство.
Это должно быть так, и ошибка 50 DISM не поддерживает службу Windows PE с параметром / online должна быть решена.
ТАКЖЕ ЧИТАЙТЕ: исправлено: сбой DISM в Windows 10
Обновите программное обеспечение DISM
В вашем окне cmd (которое должно быть открыто, так как вы получили ошибку DISM 50) введите DISM.exe / image: C: / clean-image / reverseactions.
Затем перезапустите безопасный режим в вашей системе Windows 10: нажмите Win + R, введите msconfig, переключитесь в режим загрузки и выберите безопасный режим.

В безопасном режиме откройте окно cmd с повышенными правами: нажмите Win + X и выберите Командная строка (администратор) [zz_4]
В окне cmd введите SFC / scannow и подождите, пока запустится сканирование – это может занять некоторое время в зависимости от количества файлов и программ, хранящихся на вашем устройстве.
Затем перезагрузитесь в режим Windows, раз уж все.
.
Совет: Если вы не можете выполнить описанные ниже действия, попробуйте создать новую учетную запись Windows, прежде чем запускать это решение для устранения неполадок.
Вот и все; Это были решения по устранению неполадок, которые следует применять, когда появляется сообщение об ошибке Ошибка 50 DISM не поддерживает службу Windows PE с параметром / online.
Вы также можете поделиться своим опытом с нами и нашими читателями, используя поле для комментариев ниже – вы также можете связаться с нашей командой через нашу страницу «О нас», где вы можете заполнить контактную форму. Наслаждаться.
Этикетки: windows 10 fix




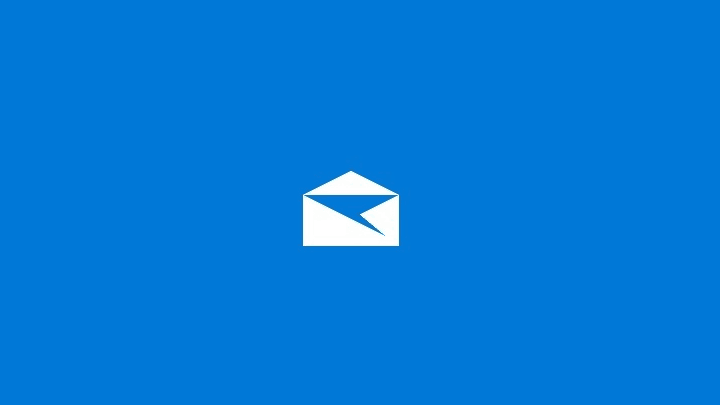


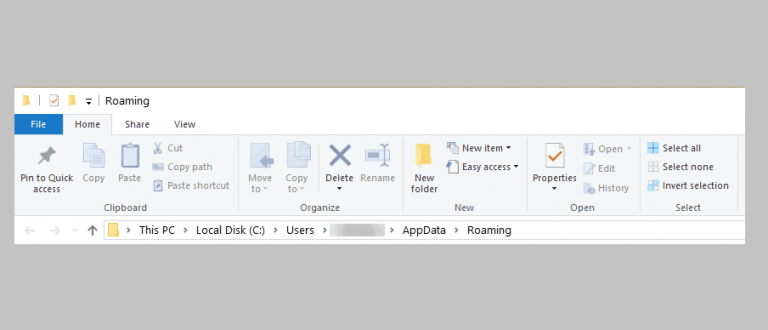
![Ошибка обновления Windows 10 0x800707042B[Fijar]](https://xmeg.ru/wp-content/uploads/2021/08/Windows-10-update-error.jpg)
