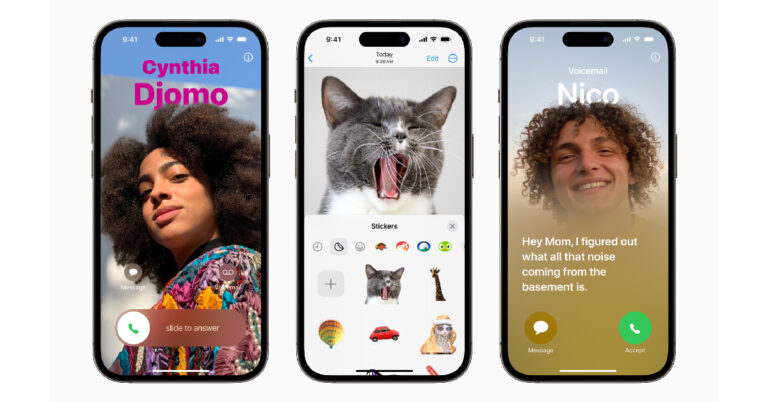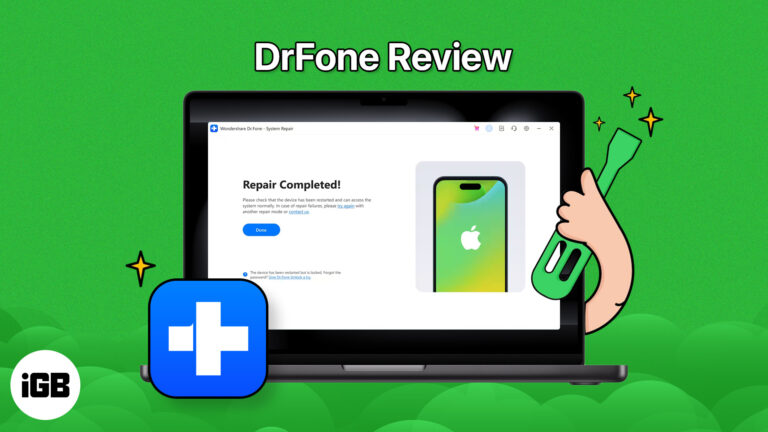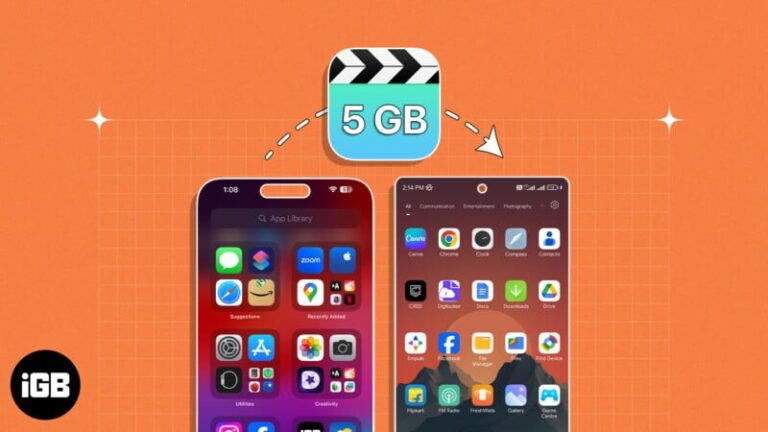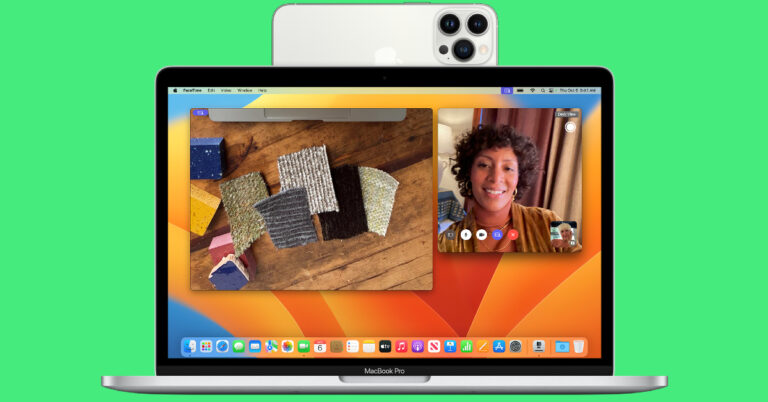Как экспортировать контакты Outlook в другую учетную запись?
Вы создали новую учетную запись Outlook по работе или по личным причинам, и вам нужно сохранить контакты из предыдущей учетной записи в новой? Может быть несколько других причин, по которым вам может потребоваться экспортировать контакты Outlook в другую учетную запись. Многие мысли, должно быть, приходили вам в голову, и первой, должно быть, было повторно ввести весь список контактов в новую учетную запись. Но, к счастью, есть гораздо более простые и простые способы выполнить работу, не тратя на нее много времени.
В этой статье мы рассмотрим два разных метода достижения вашей цели с пошаговыми объяснениями процедур.
Связанный: Экспорт адресной книги из Outlook Express в Outlook
Как экспортировать контакты Outlook в другую учетную запись?
Здесь мы объясним два разных способа достижения результатов. В одном методе говорится о ручной процедуре, а в другом – о более разумном способе достижения того же результата.
Способ 1: Самый разумный способ добиться идеальных результатов – использовать программное обеспечение. Во-первых, от вас требуется конвертировать файл данных Outlook в vCard формат. Файл VCF (vCard) – стандартный файл виртуальной визитной карточки, который повсеместно используется для передачи контактов с одной платформы или устройства на другое.
После этого вам нужно будет преобразовать vCard в контакты Outlook.
Другой способ – вручную перенести контакты в формат CSV, а затем переместить их в другую учетную запись. Но это займет у вас много времени, поскольку вы не можете передать несколько контактов за одну попытку вручную.
Поэтому мы рекомендуем использовать приложение для получения простых, быстрых и точных результатов.
Зачем нужен инструмент?
- Передача нескольких контактов за одну попытку
- Сканирует и загружает файлы PST перед преобразованием
- Перемещает поврежденные / потерянные / защищенные паролем файлы
- Сохраняет контактные данные во время процесса
Шаги по экспорту контактов Outlook в другую учетную запись
1: Загрузите инструмент для перемещения контактов из Outlook в формат файла vCard и добавьте требуемый файл.

2: Затем инструмент просканирует и загрузит файлы в инструмент и предоставит их предварительный просмотр.

3: После этого выберите на панели формат файла «vCard» и укажите место для сохранения файла.

4: Наконец, нажмите кнопку «Экспорт», и процесс начнется.

В результате был создан файл, содержащий контакты Outlook. Теперь, чтобы экспортировать контакты Outlook в другую учетную запись, вам нужно будет перенести этот файл в новый Outlook. Следуйте приведенным ниже инструкциям, чтобы узнать, как это сделать:
5: Загрузите и запустите, чтобы передать файл в новую учетную запись Outlook. Добавить файл или папку, содержащую файлы контактов.

6: После загрузки файлов вы можете просмотреть их детали и атрибуты.

7: Далее вам нужно выбрать тип экспорта. Вы можете экспортировать контакты в уже существующий файл PST или в новый файл. Кроме того, вы можете перенести контакты в профиль MS Outlook по умолчанию.

8: Нажмите кнопку «Экспорт», чтобы начать процесс.

Вуаля! Процесс экспорта контактов Outlook в другую учетную запись завершен.
Помимо этого, есть и ручные способы завершить задачу. В следующем разделе статьи мы предоставили вам способы сделать это вручную. У этого ручного метода есть несколько ограничений. Вы не можете экспортировать несколько контактов вручную за одну попытку в формат vCard. Придется переносить каждый контакт отдельно.
Способ 2: Ручной метод
1: Откройте Outlook >> Файл >> Открыть и экспортировать.
2: Выберите Импорт / Экспорт >> Экспорт в файл >> Далее.
3: Выберите формат CSV >> Далее и выберите папку контактов >> Далее.
4: Найдите место для сохранения и сохранения файла CSV >> ОК.
5: Теперь сопоставьте настраиваемые поля и нажмите Готово.
Создан отдельный файл CSV. Чтобы передать это, выполните следующие действия:
6: Запустите вторую учетную запись и нажмите Файл >> Открыть и экспортировать.
7: Щелкните Импорт / Экспорт и выберите Импорт.
8: Теперь выберите «Импортировать из другой программы или файла» >> Далее.
9: Выберите «Значения, разделенные запятыми» >> Далее.
10: Теперь просмотрите файл контактов, который вы хотите импортировать.
11: Выберите, хотите ли вы дублировать контакты, и нажмите «Далее».
12: Теперь выберите папку для импорта файла и сопоставьте настраиваемое поле.
Выполнено! Файл успешно экспортирован из одной учетной записи в другую.
Связанный: Как импортировать контакты Skype в Outlook?
Часто задаваемые вопросы:
Вы можете передавать столько файлов, сколько хотите. Нет ограничений на количество файлов и размер файлов.
Да, вы можете передавать поврежденные файлы. Упомянутое выше программное обеспечение также легко экспортирует потерянные и защищенные паролем файлы.