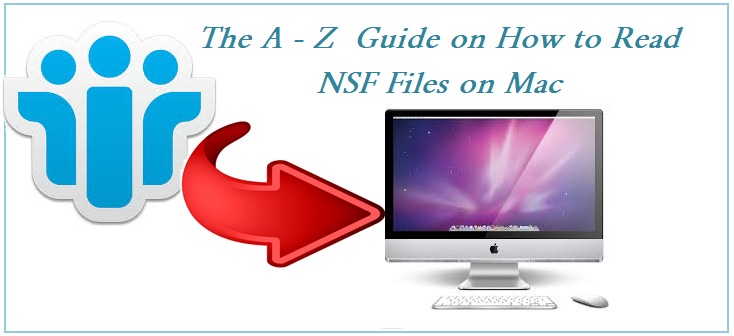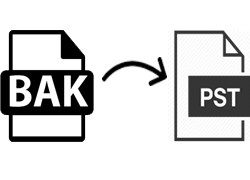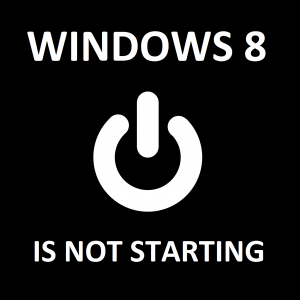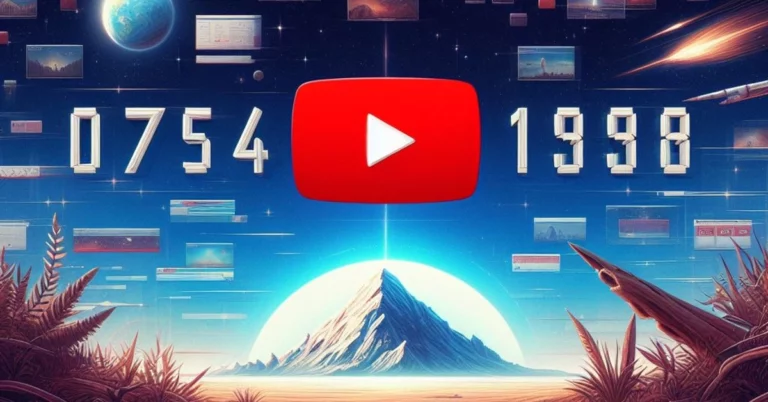Как экспортировать Mac Outlook 2019 в PST
Mac Outlook – это почтовый клиент, работающий так же, как Windows Outlook, разработанный для Mac для отправки и получения электронных писем. Однако Mac Outlook 2019 сохраняет свои данные в формате файла OLM, который полностью отличается от Windows Outlook, поскольку он имеет дело с форматом PST. Поэтому перенос данных между этими двумя почтовыми клиентами всегда является сложной задачей. Итак, из этой статьи вы узнаете все о том, как экспортировать данные из Mac Outlook 2019 в PST.
При работе с Mac Outlook 2019 пользователям необходимо экспортировать свои данные в Windows Outlook в основном по этим причинам;
- Если пользователь переключает платформу с Mac на Windows
- Если им нужно получить доступ к своим данным в Windows
Эти перечисленные причины – некоторые из них, которые объясняют необходимость пользователям экспортировать данные из Mac Outlook 2019 в формат файла PST. Но мы знаем, что и Mac Outlook 2019, и Windows Outlook поддерживают разные форматы файлов.
Итак, в случае, если вам нужно перенести данные между этими двумя платформами, вам необходимо преобразовать файл Mac Outlook OLM в формат файла Windows Outlook PST. Прочтите следующий раздел, чтобы узнать, как Mac Outlook 2019 экспортирует PST-файлы вручную и автоматически.
Ручной метод экспорта Mac Outlook 2019 в PST
По сути, в этих типах преобразований ручной метод отнимает много времени и состоит из множества шагов, а также увеличивает риск потери данных, и если вам нужно срочно экспортировать Mac Outlook 2019 в PST, вам следует пройти через автоматизированный инструмент. Это сэкономит ваше время, а также позволит сохранить иерархию папок, как в оригинале.
Шаг 1. Экспорт файла OLM из Mac Outlook 2019
Шаг 2. Настройте Gmail в Mac Outlook 2019
Шаг 3. Перенесите данные Mac Outlook в Gmail
Шаг 4. Экспорт данных Mac OLM в Outlook PST
Не теряя много времени, давайте быстро рассмотрим эти шаги.
Шаг 1. Экспорт файла OLM из Outlook для Mac 2019
- Откройте Mac Outlook, затем нажмите кнопку экспорта
- Выберите элементы данных, которые вы хотите экспортировать
- Сохраните место для полученного файла
- Нажмите кнопку “Готово”
Подождите некоторое время, когда файл будет экспортирован в желаемое место на ваш Mac.
Шаг 2. Настройте Gmail в Outlook на Mac
- Откройте Mac Outlook 2019 на своем Mac
- Перейдите в Outlook >> Настройки через строку меню.
- Выберите «Аккаунты в», затем добавьте учетную запись Gmail.
Примечание: Этот процесс работает, только если ваша учетная запись Gmail настроена на настройки IMAP.
Шаг 3. Перенесите данные Mac Outlook в Gmail
- Запустите Outlook 2019, затем перейдите в добавленную папку Gmail.
- Выберите новую папку из раскрывающегося списка
- Нажмите кнопку “Импорт” в строке меню.
- Просмотрите папку Gmail, которую вы хотите перенести
- Нажмите кнопку копирования, чтобы начать процесс
Шаг 4. Экспорт данных Mac OLM в Outlook PST
- Запустите Windows Outlook, затем настройте ту же учетную запись Gmail
- Нажмите на опцию “Открыть и экспортировать” в меню файла.
- Теперь выберите Экспорт в файл в Мастере импорта и экспорта.
- Выберите файл данных Outlook (.pst), затем нажмите кнопку «Далее».
- Перейдите в папку Gmail и нажмите кнопку Далее.
- Просмотрите место назначения для полученного файла
Да, ваш файл данных OLM начал экспорт в формате файла PST.
Недостатки ручного метода
Как вы можете видеть из приведенных выше шагов, которые необходимо выполнять последовательно, это очень сложно для нетехнического специалиста, потому что, если один из шагов пропущен, весь процесс испортится. Наряду с этим, есть еще несколько ограничений, перечисленных ниже.
- Не дает точности данных
- Требуется техническая помощь для выполнения в желаемой последовательности.
- Очень трудоемкий и длительный
- Потребуется настройка Gmail с настройками IMAP.
- Не поддерживает иерархию папок
Теперь посмотрим, как автоматизированный инструмент очень просто с этим справляется. Используя этот инструмент, можно легко преодолеть ограничения ручного метода.
Автоматический способ экспорта Mac Outlook 2019 в формат PST
Пройдя через ручной метод, становится ясно, почему профессионалы всегда в пользу автоматизированных инструментов. Чтобы сделать это более эффективным, давайте взглянем на некоторые великолепные возможности этого инструмента.
- Автономное приложение не требует дополнительных инструментов.
- Разрешает экспортировать выборочные данные с использованием фильтра даты
- Поддерживать иерархию папок на диске
- Разделите большой файл PST, чтобы избежать проблем с повреждением
- Поддерживает все последние версии Mac OS X
Шаги по экспорту данных из Mac Outlook 2019 в Windows PST
- Загрузите инструмент Mac Outlook 2019 Exporter и установите его.

- Выберите опцию Добавить файл / Добавить папку, чтобы добавить файл OLM.

- Выберите формат файла PST из Типа экспорта

- Просмотрите папку назначения для полученного файла

- Нажмите кнопку экспорта, чтобы начать процесс

По завершении процесса перейдите в желаемое место для доступа к PST-файлу.
Искажение вещей
Если вы хотите импортировать его в Windows Outlook, выполните указанные выше действия. С помощью этого инструмента можно экспортировать данные Mac Outlook в формат файла PST, а также вы можете преобразовать файл OLM в форматы файлов 8+ с помощью этого инструмента, выбрав его соответствующим образом.