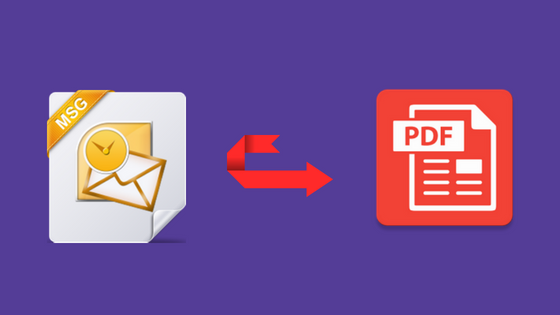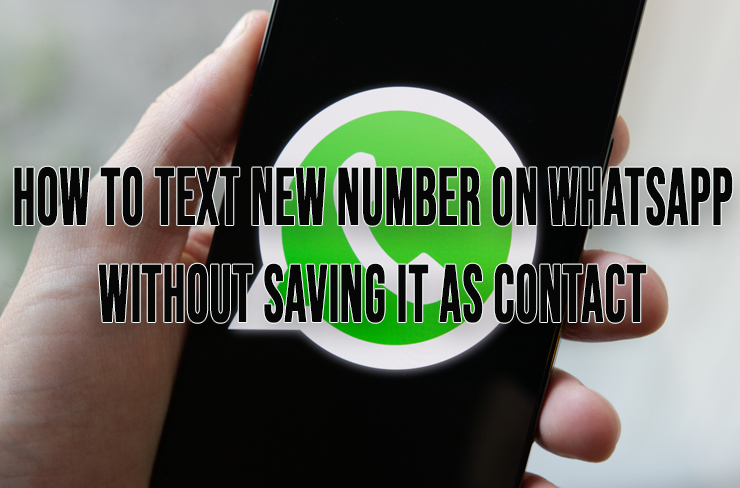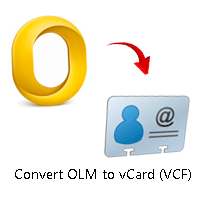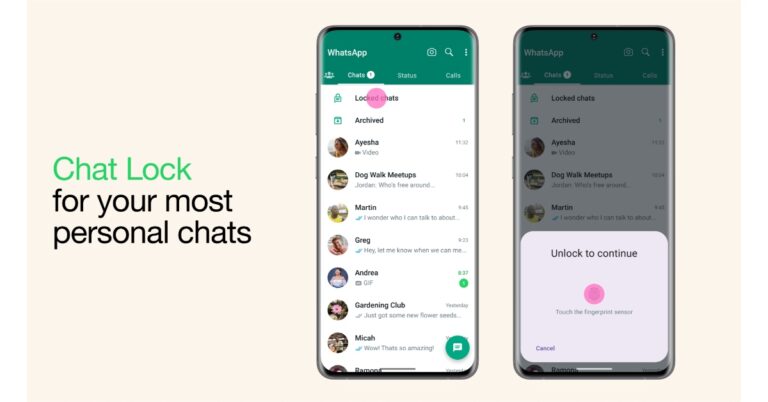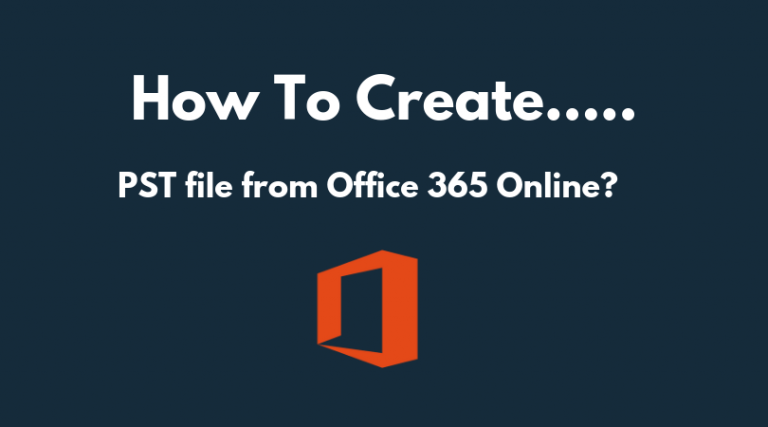Как использовать диск восстановления Windows 8
Вопрос читателя:
«Привет, Уолли! Когда я купил Windows 8, там было сказано, что в Windows 8 встроены новые функции восстановления. Как мне их использовать?» – Лиза В., США
Ответ Уолли: В старые времена Windows, если ваша установка Windows выходила из строя, вам иногда приходилось форматировать раздел Windows и обычно после этого переустанавливать Windows. Уже нет.
Функция диска восстановления Windows 8
Windows 8 не только стабильна, как Windows 7, но и имеет собственную встроенную функцию восстановления, которая поможет вам вернуть ваш компьютер в нормальное состояние, если что-то пойдет не так. Все, что вам нужно сделать, это заранее сделать диск восстановления. Вот как это сделать:
Создайте образ диска восстановления Windows 8
Вы можете использовать DVD в качестве диска восстановления, но использование карты памяти или флэш-накопителя USB может быть лучшим вариантом. Вот как можно создать образ диска восстановления Windows 8:
- Щелкните правой кнопкой мыши Значок Windows в нижнем левом углу рабочего стола Windows 8 и выберите Командная строка (администратор).
- в Командная строка окно, Тип mkdir c: RefreshImage > Пресса Войти.
- в Командная строка окно, Тип recimg –CreateImage c: RefreshImage > Пресса Войти.
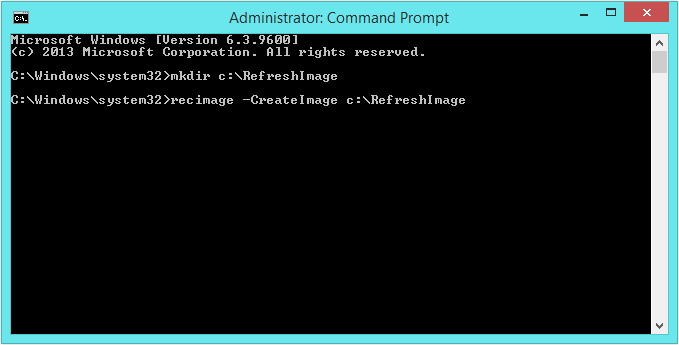
Это должно создать образ восстановления в разделе C: вашего компьютера.
Создайте загрузочный диск восстановления Windows 8
- нажмите Ключ Windows и введите диск восстановления, затем выберите Создайте диск восстановления. (Если вы используете сенсорный дисплей, проведите пальцем по экрану с правой стороны и выберите Поиск значок, тип диск восстановления и выберите Создайте диск восстановления из результатов поиска.)
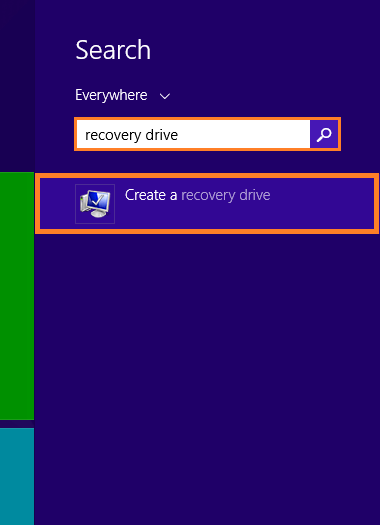
- Установите флажок для Скопируйте раздел восстановления с ПК на диск восстановления и нажмите следующий.
- Затем обратите внимание на размер раздела восстановления. Если вы используете USB-накопитель, убедитесь, что на нем достаточно свободного места (скопируйте также любые данные с USB-накопителя, иначе они будут удалены).
- Выберите устройство, которое вы хотите использовать в качестве диска восстановления, и нажмите следующий.
- Нажмите Конец когда процесс будет завершен. (вы можете удалить образ восстановления со своего компьютера с Windows 8, чтобы освободить место).
Теперь вы можете использовать диск восстановления Windows 8 для восстановления установки Windows. Если Windows не запускается, вставьте USB-накопитель и перезагрузите компьютер. Убедитесь, что компьютер загружается с USB-накопителя, хотя он должен делать это автоматически. Затем вы можете выбрать вариант восстановления, чтобы вернуть компьютер в нормальное состояние. Это работает для ПК с Windows 8 и Windows 8 RT на планшетах.
Удачных вычислений! ![]()
.
Источник