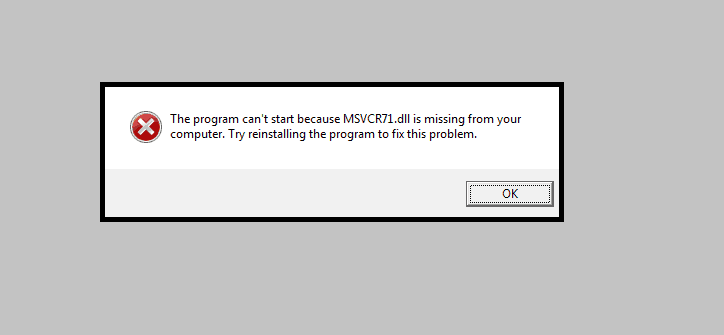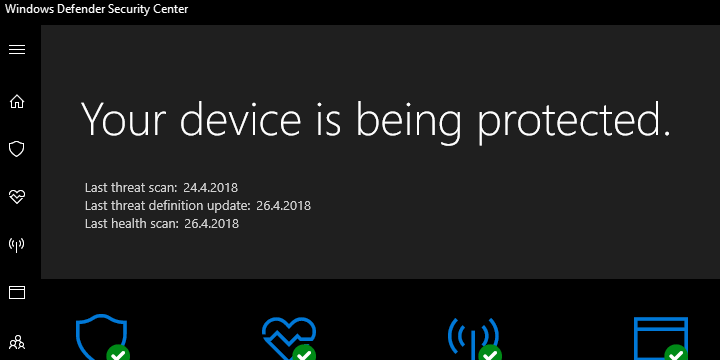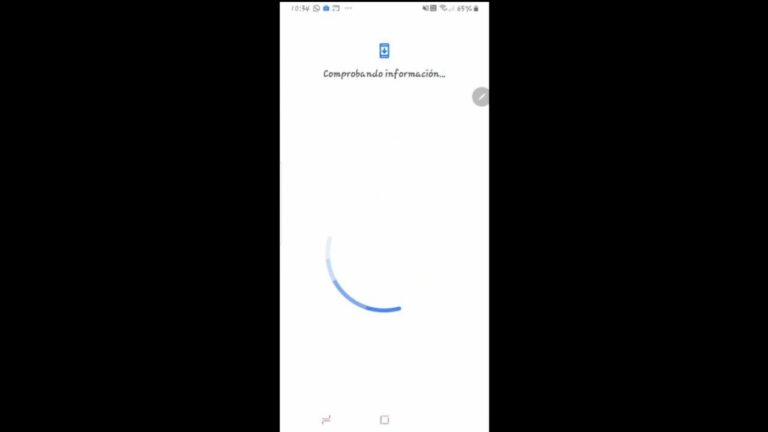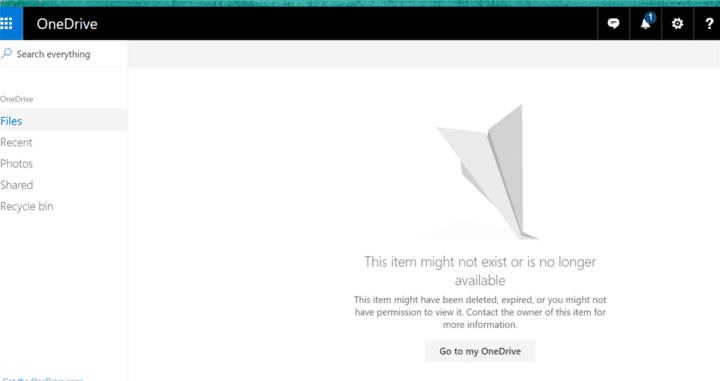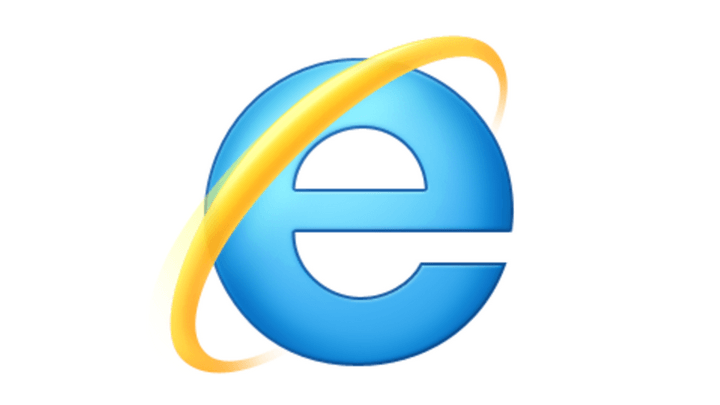Как использовать инструмент обновления Windows для очистки вашей установки Windows 10

Если у вас есть проблемы на вашем компьютере под управлением Windows 10, причина может заключаться в различных узких местах, программах для ведения блогов и других программах, которые замедляют производительность вашего компьютера. К счастью, Microsoft выпустила новый инструмент очистки для Windows 10, который позволяет безопасно вернуть ваш компьютер в исходное состояние.
Новый инструмент обновления Windows позволяет переустановить Windows без использования собственного файла ISO для завершения процесса. Этот инструмент может использоваться только Fast Ring Insider и в основном устанавливает одну из последних версий Insider. Но это не значит, что он последний. На данный момент последняя версия, доступная для установки с помощью инструмента обновления Windows, – 14342.
Хотя это может показаться странным, этот инструмент работает не в Windows 10 Threshold 2, а в последних версиях Windows 10 Insider Preview.
Как выполнить чистую установку Windows 10 с помощью инструмента обновления Windows
Загрузите средство обновления Windows от Microsoft.
Запустите инструмент.
Прочтите и примите Условия лицензии, чтобы продолжить процесс.
Выберите файлы, которые хотите сохранить. Если вы хотите сохранить свои личные файлы, выберите вариант «Сохранить только личные файлы».
Если вы хотите удалить все файлы, выберите «Ничего».Щелкните Установить, чтобы начать чистую установку. Процесс является автоматическим, однако, если вы передумаете, вы можете отменить процесс, пока отображается диалоговое окно настроек Windows 10.
Независимо от выбора, сделанного вами на четвертом этапе, этот инструмент выполнит чистую установку Windows. Это означает, что все приложения, установленные на вашем ПК, будут удалены, в том числе платные. Будут сохранены только стандартные приложения, такие как Mail и Edge.
Если вы хотите, чтобы важные данные не были удалены, вы можете использовать внешнее запоминающее устройство для резервного копирования данных.
Теги: windows 10