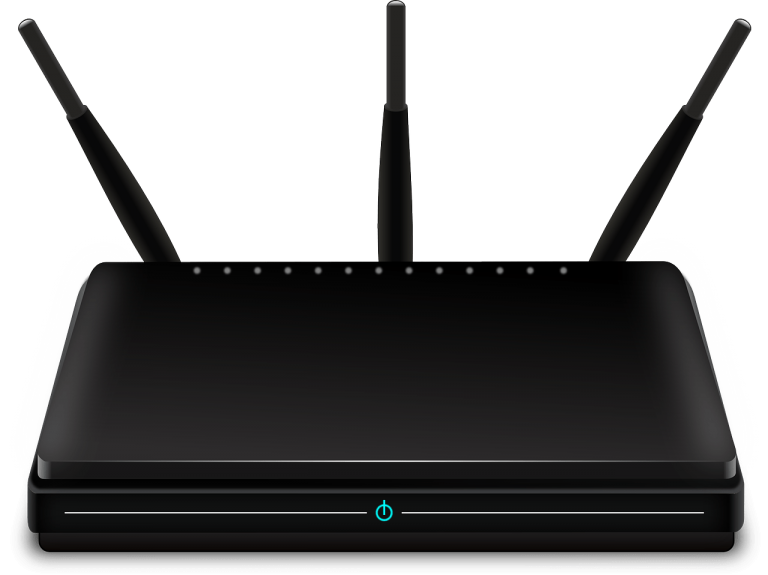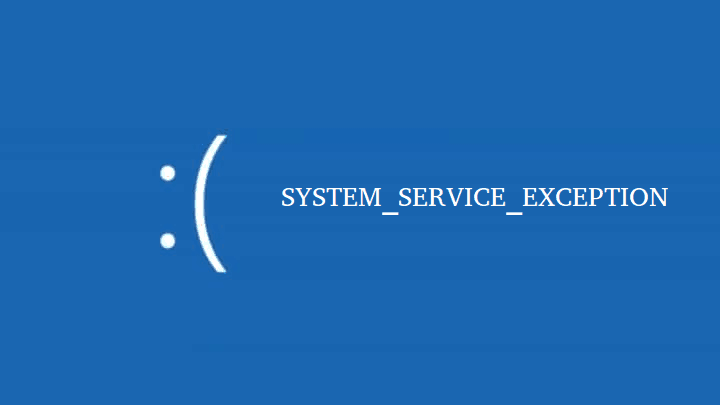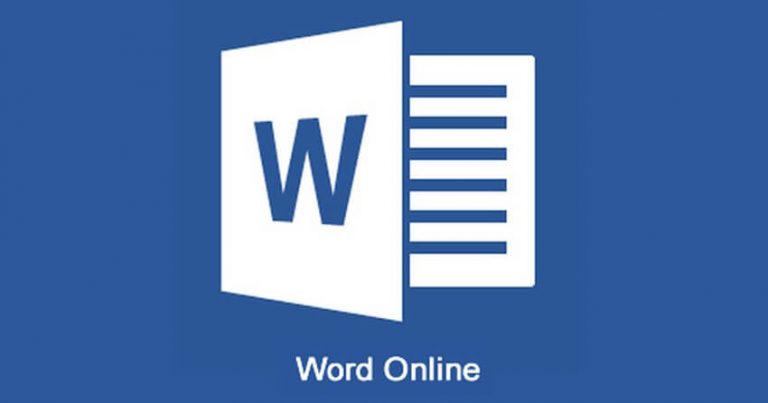Как использовать команду steam: // flushconfig в Windows 10

Steam стал синонимом компьютерных игр. Кроме того, ваш настольный клиент – это первоклассное приложение с очень низким количеством ошибок. Однако она не идеальна, поэтому вам нужно изучить команду »steam: // flushconfig», чтобы исправить любые имеющиеся у вас ошибки.
Если вы не знаете, как это сделать, мы подготовили, как это сделать. Мы постараемся дать вам краткое объяснение ниже, поэтому обязательно ознакомьтесь с ним.
Как использовать steam: // flushconfig в Windows 10
Настольный клиент Steam достаточно стабилен и работает очень хорошо. Он легко интегрируется в Windows и служит многофункциональным игровым центром на вашем ПК. Однако иногда он может плохо себя вести. Эти беспорядочные эпизоды редки, но тем не менее они присутствуют в компьютерном игровом сообществе.
Проблемы могут затронуть отдельную игру или всю библиотеку. Так или иначе, есть несколько подходов к этому, но большинство пользователей прибегают к немедленной переустановке при возникновении проблем.
Сегодня мы собираемся показать вам один из наиболее подходящих шагов по устранению неполадок в отношении Steam, который предшествует переустановке и решает большинство проблем за несколько простых шагов.
Следуйте инструкциям ниже, чтобы запустить эту команду, и все готово:
-
Закройте настольный клиент Steam.
-
Щелкните правой кнопкой мыши на панели задач и откройте диспетчер задач.
-
Откройте Details и завершите все активные процессы, связанные со Steam

-
Нажмите клавишу Windows + R, чтобы вызвать командную строку «Выполнить» с повышенными привилегиями.
-
Скопируйте и вставьте следующую команду в командную строку и нажмите Enter:
-
steam: // flushconfig

-
-
Подождите немного и перезагрузите компьютер.
-
Теперь перейдите в папку установки Steam (C: ProgramsSteam).
-
Запустите Steam.exe из установочной папки.
Эта процедура должна сбросить конфигурацию вашего клиента и устранить любые возможные ошибки. Если проблема не исчезнет, вы можете продолжить переустановку.
Кроме того, если это действие удаляет некоторые игры из библиотеки, просто выполните следующие действия:
-
Откройте Steam.
-
Нажмите Steam и откройте Настройки.

-
Откройте раздел Загрузки на левой панели.
-
Нажмите кнопку Steam Library Folders.

-
Выберите папку по умолчанию, в которой хранятся все игры, и подтвердите изменения.

Этого должно быть достаточно. Если у вас есть какие-либо вопросы или предложения относительно этого шага по устранению неполадок Steam, не стесняйтесь сообщить нам в разделе комментариев ниже.
Как установить / перенести игры Steam на SSD
Как исправить ошибки Steam «Установка не завершена»
Теперь вы можете перемещать папки с установкой игры с помощью Steam.
Вот как исправить распространенные проблемы Conan Exiles
Этикетки: steam, windows 10 how to