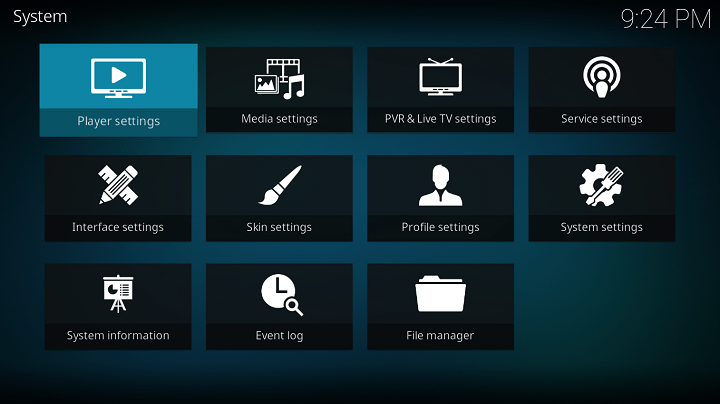Как использовать ПК с Windows 10 в качестве личного будильника

Вы когда-нибудь хотели использовать свой ПК с Windows 10 в качестве личного будильника? В сегодняшней статье мы покажем вам три метода, которые вы можете использовать, чтобы превратить ваш компьютер в будильник.
Изучив приведенные ниже рекомендации, вы сможете узнать, как использовать эту встроенную функцию для настройки нового события тревоги. Кроме того, мы обсудим преимущества и недостатки использования программного обеспечения Windows 10 Alarms and Clocks, а также увидим, как использовать стороннее приложение для получения еще лучших (и настраиваемых) результатов.
Использование ПК с Windows 10 в качестве будильника может быть чрезвычайно полезным, поскольку вы можете устанавливать уведомления на работе, выполняя другие задачи, дома во время игр или когда вы не используете компьютер, но вам все равно нужно использовать напоминание, чтобы «просто на всякий случай ».
Независимо от ваших мотивов будильник в Windows 10 поможет вам организовать и спланировать свой ежедневный график. Теперь, как упоминалось выше, вы можете сделать это, используя встроенное приложение Alarms & Clock или стороннее приложение, такое как VLC player.
Поэтому мы обсуждаем решения для бесплатного распространения, которыми могут легко управлять даже неопытные или новички, впервые использующие систему Windows 10. Как описано ниже, самый большой недостаток при использовании программного обеспечения Alarms & Clock связан только с одним аспектом: вы можете получать уведомления, только если ваше устройство не спит.
Обычно, если выключить машину, будильник перестанет работать. Что ж, если вам не нравится держать компьютер в активном состоянии в течение длительного периода времени, лучше было бы использовать второй раздел этого руководства, где вы можете узнать, как установить будильник с помощью проигрывателя VLC.
Превратите свой компьютер с Windows 10 в будильник с помощью этих простых решений
Решение 1.Используйте встроенную функцию будильников и часов Windows 10.
1. Включите ваш компьютер.
Щелкните значок «Поиск», расположенный рядом с кнопкой «Пуск» Windows (обычно это значок Кортаны).
В поле поиска введите будильники.
Нажмите на результат “Будильники и часы”.

Это приведет вас к встроенному приложению будильника Windows 10.
Оттуда вы можете редактировать уже созданный будильник – просто нажмите на отображаемую запись и выберите, когда устанавливать будильник, на какой срок и т. Д.

Если вы хотите добавить и настроить новый будильник, щелкните значок + в правом нижнем углу главного окна.
И следуйте инструкциям на экране, чтобы: установить новое время будильника, ввести новое имя для вновь созданного будильника, выбрать, когда повторить эту новую настройку и будильник, или применить новый звук для нового уведомления.
Когда вы закончите, нажмите кнопку «Сохранить».
Обратите внимание, что этот сигнал будет работать, только если ваша система Windows 10 не спит. Поэтому хорошей идеей может быть настройка параметров сна вашего устройства, прежде чем делать что-либо еще – вы можете выполнить эту дополнительную задачу следующим образом:
Нажимаем сочетания клавиш Win + I.
В Системных настройках нажмите Система (это первая запись).

Теперь в левой части главного окна выберите функцию Power & sleep.
Выберите, когда перейти в спящий режим, и убедитесь, что ваше устройство не спит, чтобы вы могли получать недавно установленное уведомление о будильнике.
ТАКЖЕ ПРОЧИТАЙТЕ: приложение Realarm теперь доступно для Windows 10: лучше, чем официальное приложение для будильника?
Решение 2. Создайте новую задачу и запустите ее через проигрыватель VLC.
Используйте этот метод, если вы хотите воспроизвести определенное видео или звук в качестве уведомления о тревоге. Кроме того, это решение может даже вывести ваш компьютер из спящего режима, поэтому вам не придется беспокоиться о других вещах. Итак, давайте посмотрим, как использовать компьютер с Windows 10 в качестве будильника с помощью этого специального решения:
Щелкните поле поиска, как описано выше.
Там введите планировщик задач и щелкните запись с таким же именем.
В планировщике задач щелкните «Действие» и выберите «Создать базовую задачу».
Заполните поле, следуя инструкциям на экране.
В поле Начать программу введите путь к VLC, а также путь к музыке или видео, которое вы хотите воспроизвести в конце.

Убедитесь, что в пути «Добавить аргументы» нет места (именно здесь вы вводите путь к музыкальным и видеофайлам).
В конце концов, обязательно отметьте опцию открытия диалогового окна свойств для этой задачи, когда вы выберете опцию.
Теперь можно настроить другие параметры.
В этом новом окне перейдите на вкладку «Условия» и установите флажок «Разбудить компьютер для запуска этого поля задачи».
Это все.
Решение 3. Используйте сторонние приложения для сигнализации.
Если описанные выше методы не помогли вам, вы всегда можете загрузить стороннее программное обеспечение для будильника. Мы уже рассмотрели некоторые из лучших программ-будильников для Windows 10 в одной из наших старых статей, поэтому обязательно ознакомьтесь с ней.
Все эти приложения предлагают отличные функции, поэтому не стесняйтесь выбирать любое из них.
Последние мысли
Эти три решения описывают самые простые и быстрые способы настройки будильника прямо на вашем компьютере с Windows 10. Конечно, если вы зайдете в Магазин Windows, вы можете найти другие альтернативы, но я бы не рекомендовал какое-либо другое стороннее программное обеспечение.
Для регулярного использования достаточно приложения Alarms and Clocks; А если вы хотите использовать больше настроек, вы можете создать задачу и запустить ее через медиаплеер, как описано выше.
Однако вы можете порекомендовать любое другое надежное решение, используя поле для комментариев ниже, и это единственный способ, которым мы все можем участвовать в улучшении общего опыта Windows 10.
Примечание редактора : Эта запись была первоначально опубликована в ноябре 2017 года и с тех пор была переработана и обновлена для обеспечения свежести, точности и полноты.
Теги: Windows 10 советы