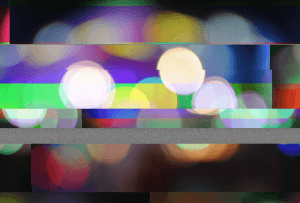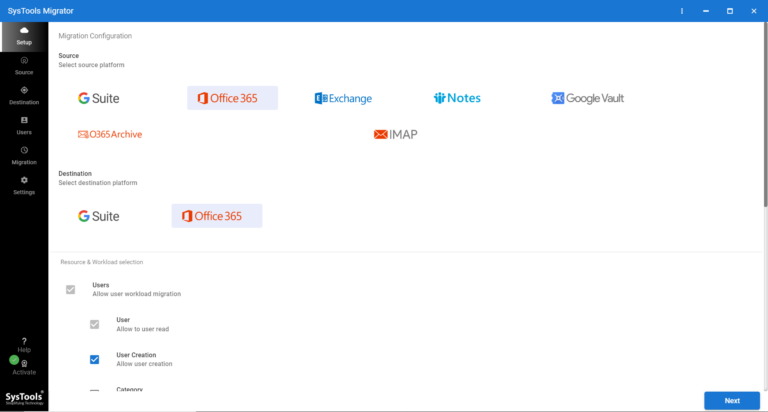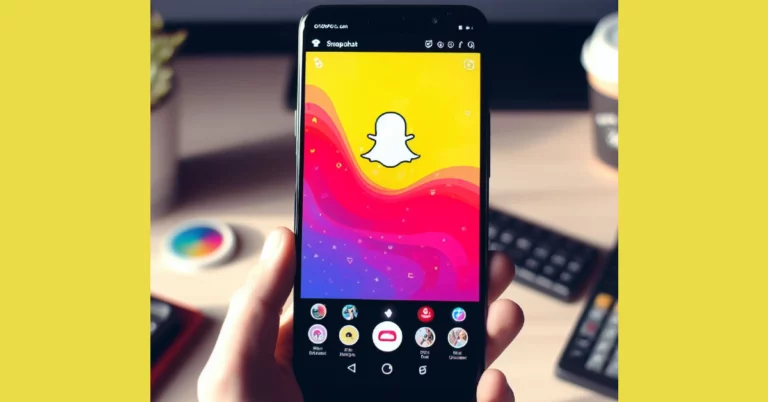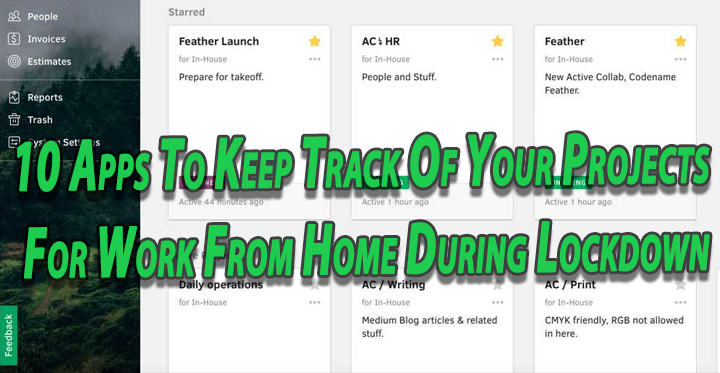Как исправить Adobe Acrobat Reader
Вопрос читателя:
«Привет, Уолли! Когда я пытаюсь открыть PDF-файл из Интернета, я получаю сообщение об ошибке: Adobe Acrobat Reader не может использоваться для чтения PDF-файлов.!” – Лесли Р., Соединенное Королевство
- Шаг 1 : Скачать PC Repair & Optimizer Tool (WinThruster для Win 10, 8, 7, Vista, XP и 2000 – Microsoft Gold Certified).
- Шаг 2 : Щелкните “Начать сканирование” чтобы найти проблемы в реестре Windows, которые могут вызывать проблемы с ПК.
- Шаг 3 : Щелкните “Починить все” чтобы исправить все проблемы.
Настройка еженедельного (или ежедневного) автоматического сканирования поможет предотвратить системные проблемы и обеспечить быструю и бесперебойную работу вашего ПК.
Ответ Уолли: Эта ошибка иногда появляется, и ее довольно легко исправить. Ваша установка Adobe Acrobat Reader может нормально открывать файлы PDF, но при попытке открыть файл PDF с веб-страницы появляется следующее сообщение об ошибке:
«Работающий Adobe Acrobat / Reader не может использоваться для просмотра файлов PDF в веб-браузере. Требуется Adobe Acrobat / Reader версии 8 или 9. Пожалуйста, выйдите и попробуйте еще раз ».
В вашем случае версия Adobe Acrobat Reader может быть другой. Вот несколько способов справиться с этой ошибкой:
Обновите Adobe Reader до последней версии
Скачивание и установка последней версии Adobe Acrobat Reader может исправить эту ошибку. Загрузите бесплатную версию Adobe Reader с Вот.
Обновите свой интернет-браузер
При обновлении вашего интернет-браузера также необходимо обновить расширение или надстройку Adobe Acrobat Reader. Это должно свести к минимуму возможность возникновения подобных ошибок. Обычно вы можете обновить свой интернет-браузер из его меню. Вы также можете вручную загрузить и установить его самостоятельно, что довольно просто и понятно.
Загрузите последнюю версию:
Если проблема не исчезнет даже после того, как вы загрузили и установили последнюю версию Adobe Acrobat Reader и веб-браузер, попробуйте следующее:
Попытка восстановить установку
- Щелкните значок Кнопка Пуск > тип Adobe Acrobat Reader > пресса Войти
- Нажмите Помогите > Восстановить установку Acrobat Reader

- Появится диалоговое окно с запросом подтверждения, нажмите в порядке, и следуйте инструкциям на экране.
Переустановите Adobe Acrobat Reader
- нажмите Кнопка Пуск > тип Добавить или удалить программы и нажмите Войти.
- найти Adobe Reader в списке установленного ПО и нажмите Удалить.
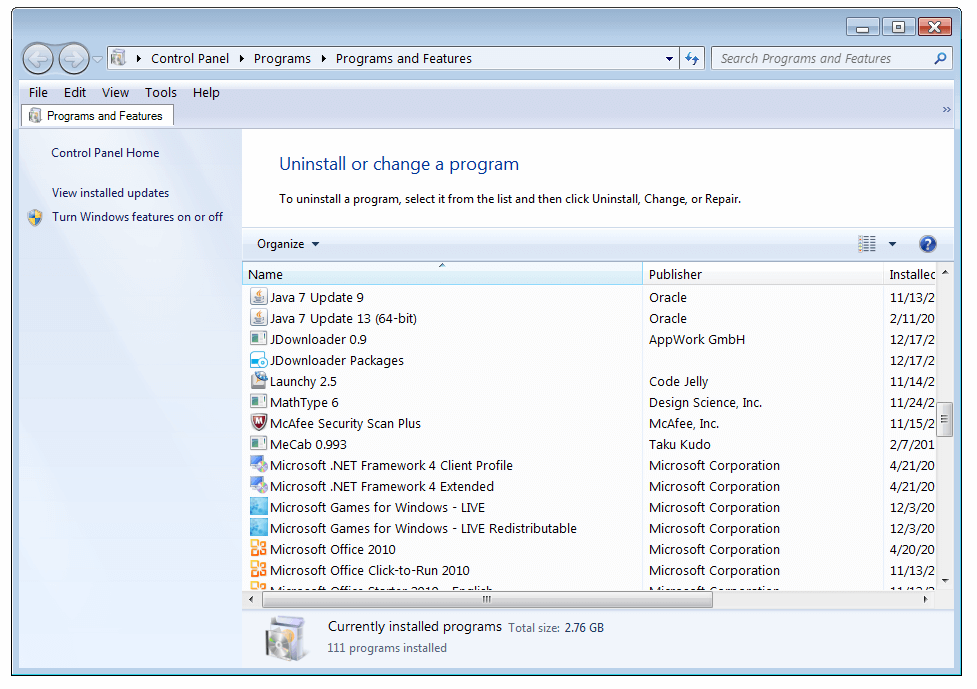
- Скачать и установите Adobe Reader.
Исправить Adobe Reader из реестра
Это исправление носит немного технический характер. Итак, постарайтесь очень точно следовать инструкциям. Сделайте резервную копию реестра просто на всякий случай.
- Щелкните значок Кнопка Пуск > тип бежать > пресса Войти
- Тип regedit > Пресса Войти
- Перейдите в раздел HKEY_CLASSES_ROOT Software Adobe Acrobat Exe
Двойной щелчок HKEY_CLASSES_ROOT папка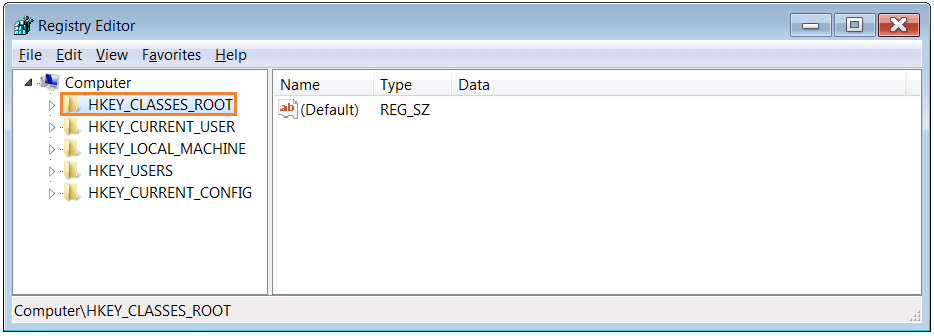
Тип мягкий очень быстро и прокрутите вниз, чтобы найти Программного обеспечения папка> дважды щелкните значок Программного обеспечения папка> затем Adobe > Акробат > Exe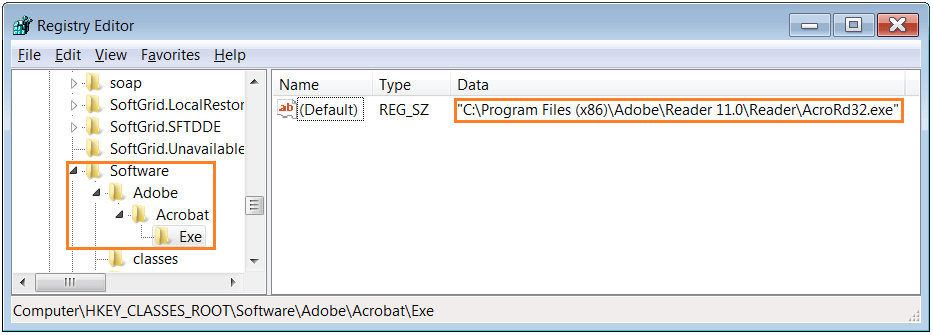
- Проверьте путь установки Acrobat Reader, чтобы убедиться, что это путь по умолчанию. Путь по умолчанию должен быть примерно таким:
«C: Program Files Adobe Reader xx.0 Reader AcroRd32.exe».
«C: Program Files (x86) Adobe Reader xx.0 Reader AcroRd32.exe»
здесь xx обозначает версию Adobe Reader.
Если по умолчанию не существует в Exe
- Если пункт реестра По умолчанию не существует в Exe папку, а затем добавьте ее вручную. Открыть Exe папка из ранее HKEY_CLASSES_ROOT Программное обеспечение Adobe Acrobat Exe
- Нажмите редактировать > Новый > Строковое значение и введите (По умолчанию) как его имя.
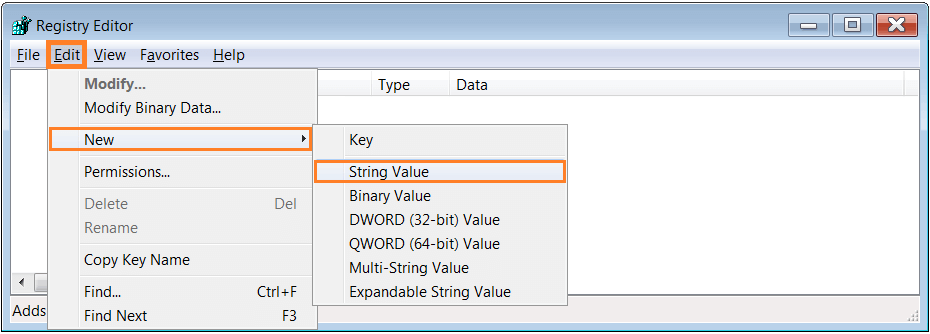
- Теперь нам нужно ввести путь к Adobe Reader на вашем компьютере. Найдите путь к установке Adobe Reader на вашем компьютере, чтобы подтвердить его местоположение. Ваш должен выглядеть как на картинке, если у вас установлена 64-разрядная версия Windows 7:
(Щелкните адресную строку, чтобы отобразить полный путь, и скопируйте его)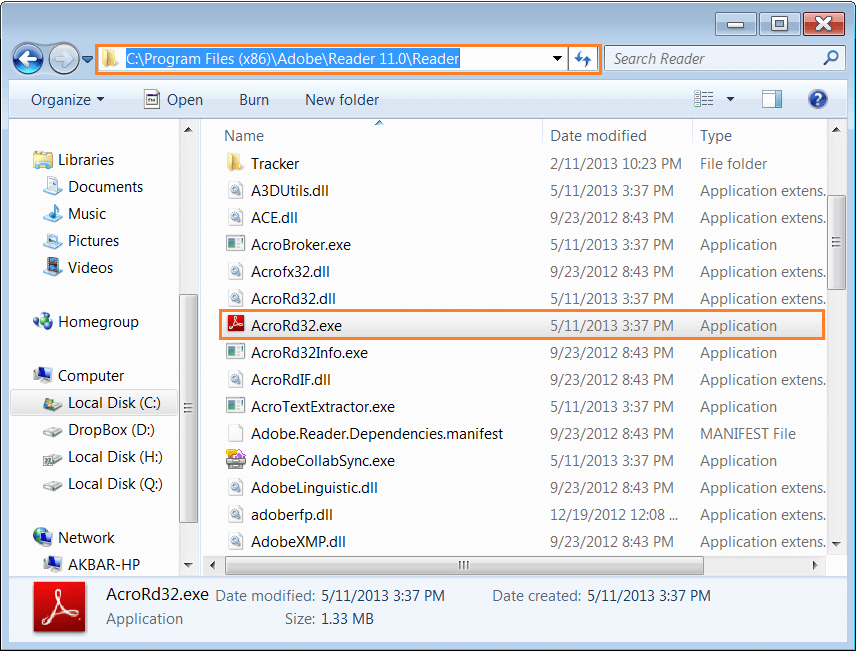
- Нажмите (По умолчанию). Нажмите редактировать > Изменить> Введите путь к Adobe Reader, обязательно введите полный путь.
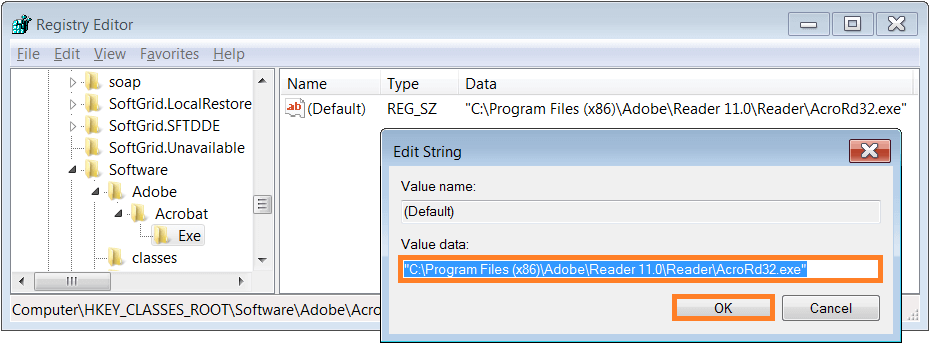
- Перезагрузите компьютер.
Найдите на форумах проблемы с Adobe Acrobat Reader
Форумы для Акробат являются отличным местом для решения различных проблем с программой Adobe Reader. Поищите на форумах, и если вы не найдете решения, задайте вопрос на форуме, указав свою операционную систему, имя и версию программного обеспечения Adobe, которое вы используете.
Удачных вычислений! ![]()

Похожие сообщения
Ничего не найдено!
.
Источник