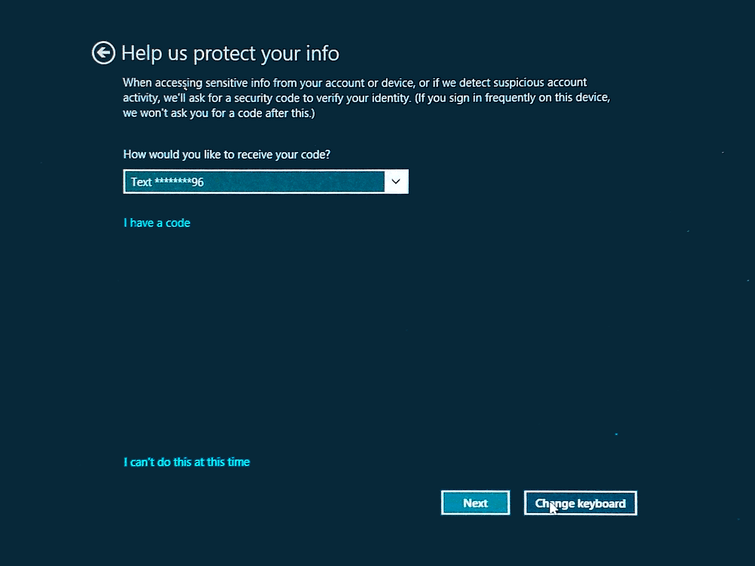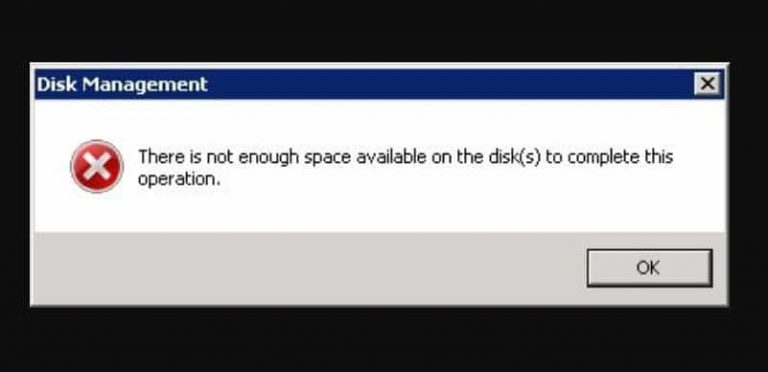Как исправить код ошибки 0x80070005

Вы когда-нибудь использовали Обновления Windows или Магазин, ждали, пока они загрузятся, и начинали установку, чтобы получить код ошибки 0x80070005? Это досадная ошибка, которая означает отказ в доступе, и мы рассмотрим несколько способов положить этому конец.
Код ошибки 0x80070005 в обновлениях Windows
Чаще всего с этой ошибкой сталкиваются при обновлении компьютера. Это может случиться неожиданно, и после перезагрузки это не пройдет. Вот несколько способов избавиться от этого:
Исправьте это с помощью средства устранения неполадок Центра обновления Windows.
Microsoft предоставляет специальный инструмент для решения проблем с Центром обновления Windows (вы можете найти его здесь ). Это простой и понятный в использовании инструмент – просто загрузите инструмент для вашей конкретной версии Windows, убедитесь, что у вас есть подключение к Интернету, дважды щелкните инструмент, когда вы закончите его загрузку, и он позаботится обо всем остальном. Более подробно (и с фотографиями) вы можете прочитать в нашей статье Центр обновления Windows, который не работает в Windows 10.[Fix].
Исправьте это, выполнив чистую загрузку в Windows
Под чистой загрузкой понимается настройка Windows таким образом, чтобы она запускалась только с минимальным количеством требуемых драйверов и приложений и больше ничего не запускалось. Это может быть полезно, если есть конфликт, и какое-то непонятное приложение или служба блокирует ваше обновление.
Также читайте: Ошибка 0x800F0923 блокирует обновления Windows 10[FIX].
-
Откройте Системные настройки. Вы можете сделать это, нажав Windows + R, набрав msconfig и нажав Enter.
-
Когда откроются настройки системы, перейдите на вкладку «Службы».
-
Установите флажок «Скрыть все службы Microsoft». Это скроет все службы, которые жизненно важны для операционной системы.
-
Нажмите кнопку «Отключить все». Это отключит остальные службы, поэтому вы можете быть уверены, что они не будут мешать процессу обновления.
-
1. Откройте диспетчер задач и перейдите на вкладку «Автозагрузка». После отключения сервисов пора заняться процессами запуска. Вы можете сделать это, щелкнув вкладку «Автозагрузка» в «Системных настройках». Затем нажмите ссылку «Открыть диспетчер задач», и вы попадете прямо на вкладку «Автозагрузка» диспетчера задач.
-
Отключите все процессы запуска. Убедитесь, что все элементы в списке имеют статус отключен . Для этого выберите процесс запуска и нажмите Отключить.
-
Перезагрузите компьютер. Ваш компьютер готов к чистой загрузке.
-
Повторите попытку обновления и посмотрите, сможете ли вы обновить свою Windows сейчас (важно знать, что чистая загрузка может решить множество других проблем, таких как надоедливая программа, которая не удаляется, поэтому держите эти шаги под рукой).
Восстановление работоспособности Windows после чистой загрузки
Независимо от того, решил ли этот метод проблему или нет, важно повторно активировать процессы и службы запуска, чтобы Windows снова могла нормально работать. Вы можете сделать это, выполнив следующие действия:
-
Снова откройте системные настройки. Если вам нужно обновление, вы можете сделать это, нажав Windows + R на клавиатуре и набрав msconfig.
-
Убедитесь, что выбран параметр «Обычный запуск».
-
Перейдите на вкладку «Службы» и скройте все службы Microsoft, установив флажок внизу.
-
Чтобы открыть Диспетчер задач, перейдите на вкладку «Пуск» и щелкните ссылку.
-
Включите все процессы запуска, которые вы хотите, выбрав их и нажав включить.
-
Перезагрузите компьютер.
Таким образом, вы будете защищены от чистой загрузки и, надеюсь, обновление прошло успешно.
Код ошибки 0x80070005 в магазине Windows
Эта ошибка не является исключительной для Центра обновления Windows, вам обычно придется столкнуться с ней при загрузке и установке приложения. «Все, что я хочу сделать, это установить аксессуары для Xbox и Aeries, но пока безуспешно». Этот пользователь просто хотел настроить свой контроллер, когда произошла ошибка. Вот несколько способов исправить это:
Исправьте это, очистив кеш магазина Windows
Магазин Windows иногда пропускает кеш, это приводит к множеству странных вещей, одним из которых является код ошибки 0x8870005. К счастью, в Windows есть встроенный инструмент сброса кеша, и вы можете получить к нему доступ следующим образом:
-
Нажмите кнопку Windows на клавиатуре и найдите wsreset.
-
Щелкните правой кнопкой мыши и выберите Запуск от имени администратора.
Да, это здесь. Кэш Магазина Windows очищен. Перезагрузите компьютер и попробуйте еще раз, чтобы увидеть, устранена ли проблема.
Исправьте это, изменив настройки прокси
Прокси-соединения иногда вызывают проблемы в Магазине Windows. Вы можете отключить прокси-соединения, выполнив следующие действия:
-
Откройте Internet Explorer (Магазин Windows использует его для внутренних подключений к Интернету).
-
Щелкните Инструменты. Это значок в виде коробки передач в правом верхнем углу браузера.
-
В раскрывающемся меню выберите Свойства обозревателя.
-
Перейдите на вкладку «Подключения» и нажмите «Параметры сети» внизу.
-
Снимите флажок Использовать прокси-сервер для вашей локальной сети.
-
Нажмите ОК и сохраните настройки.
Надеюсь, один из вышеперечисленных методов устранил проблемы. Если нет, обязательно проверьте правильность установки даты и времени. В крайнем случае, вы также можете попробовать чистую загрузку здесь. Это приведет к удалению любого стороннего программного обеспечения, которое может мешать работе магазина Windows.
заключение
Код ошибки 0x80070005 универсален и может появляться во многих местах. Здесь мы рассмотрим два наиболее распространенных места, где он может появиться, и способы борьбы с этим. Сообщите нам в комментариях, если у вас был опыт с этой ошибкой. Где вы его нашли и как с этим справились?
Этикетки: windows 10 fix