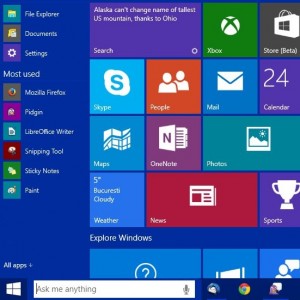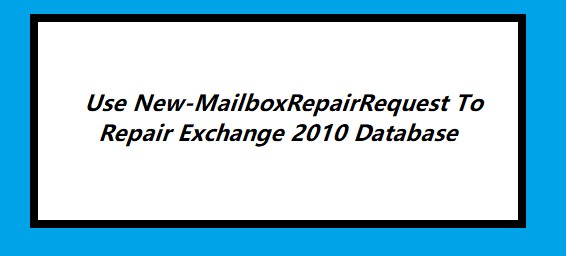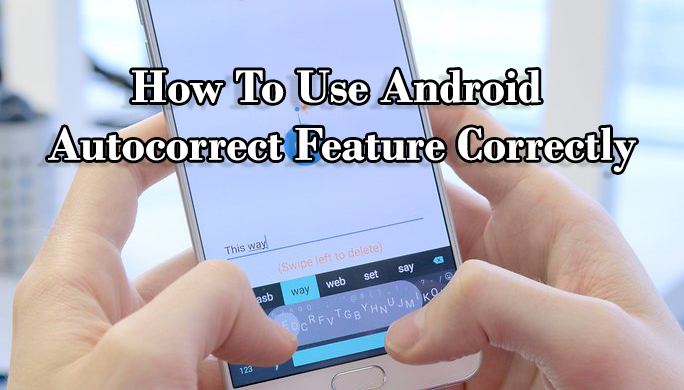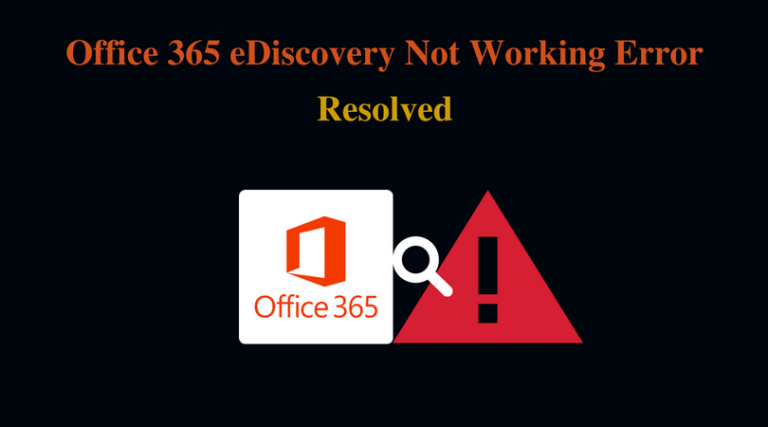Как исправить код ошибки 0x80072f89 в Windows 10?
Вопрос читателя:
«Привет, Уолли, я получаю код ошибки 0x80072f89 всякий раз, когда пытаюсь отправить или получить сообщения электронной почты через приложение« Почта »в Windows 10. Кто-нибудь может мне помочь? »- Кортни Б., Соединенное Королевство
Ответ Уолли: Приложения для Windows 10 устанавливаются вместе с Windows 8 и Windows 10. У них простые функции и понятный интерфейс, что делает их идеальными, в частности, для сенсорных экранов. Однако, когда они не работают, это может раздражать.
Здесь мы обсудим, как исправить ошибку 0x80072f89 при попытке запустить приложение Mail.
Проблема
Приложение Mail перестало работать в Windows 10 и выдало код ошибки 0x80072f89
Решение
Вот два способа исправить ошибку 0x80072f89 почтового приложения в Windows 10.
Повторно зарегистрируйте почтовое приложение в Windows 10 с помощью PowerShell
Запустите Windows PowerShell от имени администратора. Вы можете сделать это, нажав кнопку Ключ Windows и печатать Powershell искать это. Щелкните правой кнопкой мыши Windows PowerShell и щелкните Запустить от имени администратора как показано на изображении ниже
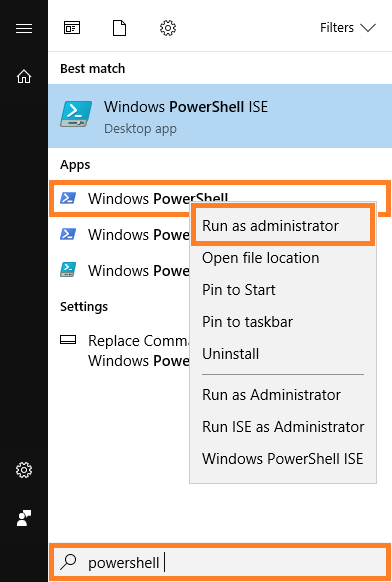
В окне PowerShell введите Get-AppxPackageи нажмите Войти для выполнения команды. Он должен загружать много текста.

Последним результатом должно быть приложение Почта. Вы можете определить это по его PackageFamilyName (Выделено красным). Скопируйте его InstallLocation (Выделено оранжевым). Вам понадобится InstallLocation в следующей команде

Выполните следующую команду и замените InstallLocation:
Get-AppXPackage | Foreach {Add-AppxPackage -DisableDevelopmentMode -Register «InstallLocation AppxManifest.xml »}
Например:
Get-AppXPackage | Foreach {Add-AppxPackage -DisableDevelopmentMode -Register «C: Program Files WindowsApps microsoft.windowscommunicationsapps_17.8700.40485.0_x64
__8wekyb3d8bbwe AppxManifest.xml »}
Команда должна запуститься и перерегистрировать приложение
Удалите, а затем повторно установите почтовое приложение в Windows 10
Вы можете удалить приложение «Почта», выполнив следующие действия.
Сначала запустите Powershell от имени администратора. Вы можете сделать это, нажав кнопку Ключ Windows и печатать Powershell искать это.
Щелкните правой кнопкой мыши Windows PowerShell и щелкните Запустить от имени администратора как показано на изображении ниже
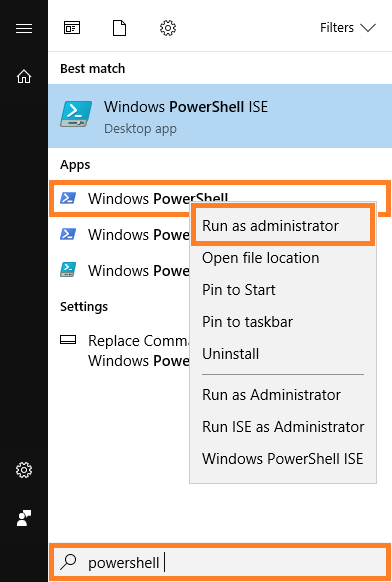
Теперь запустите Get-AppxPackage команда и нажмите Войти
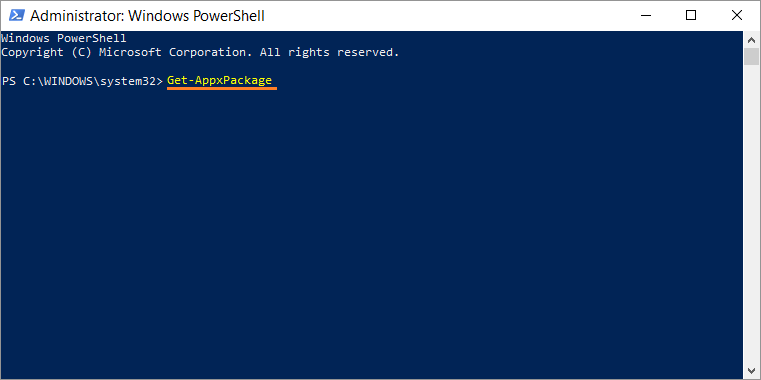
Копировать линия подчеркнута оранжевым
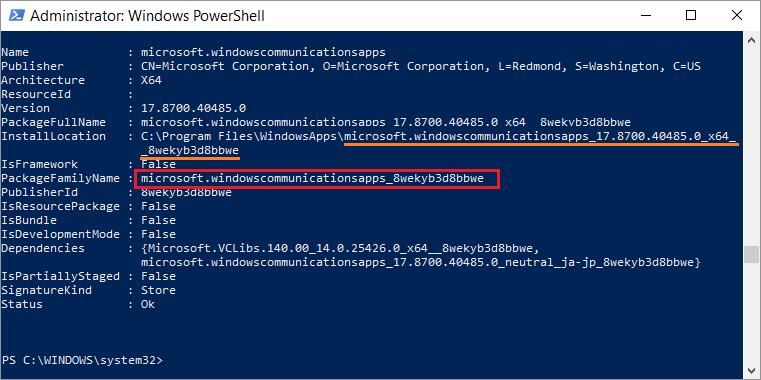
Теперь запустите следующую команду и вставьте текст, который вы только что скопировали, в команду
Remove-Appxpackage –Package microsoft.windowscommunicationsapps_17.6120.42011.0_x64__8wekyb3d8bbwe
Значок приложения «Почта» по-прежнему будет отображаться, но он не будет работать, поскольку был удален.
Теперь переустановите приложение Mail из Магазина Windows, нажав эта ссылка
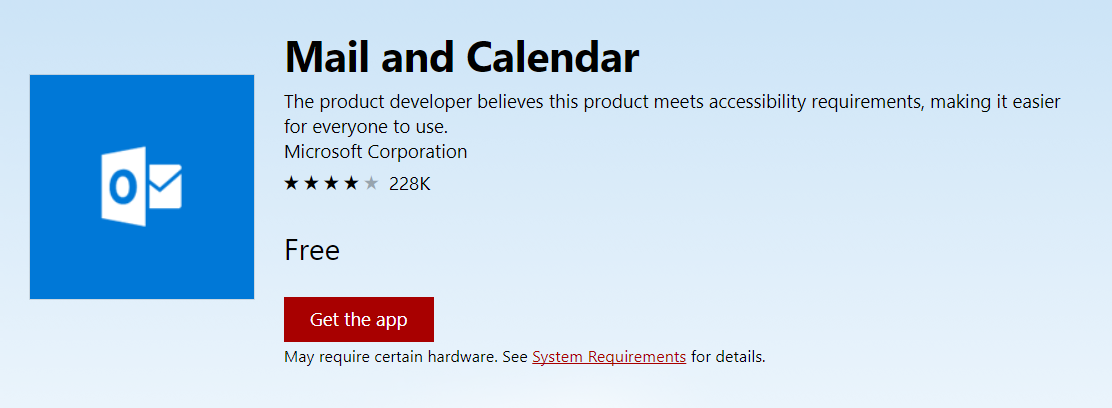
Попробуйте использовать инструмент SFC или DISM, чтобы решить проблему
Инструменты DISM и SFC встроены в Windows. Вы можете запустить простую команду для запуска сканирования с использованием каждого из них. Это позволит найти и исправить отсутствующие и / или поврежденные системные файлы Windows. Это должно исправить все, что могло вызывать некорректную работу приложения.
Удачных вычислений! ![]()
Похожие сообщения
Ничего не найдено!
.
Источник