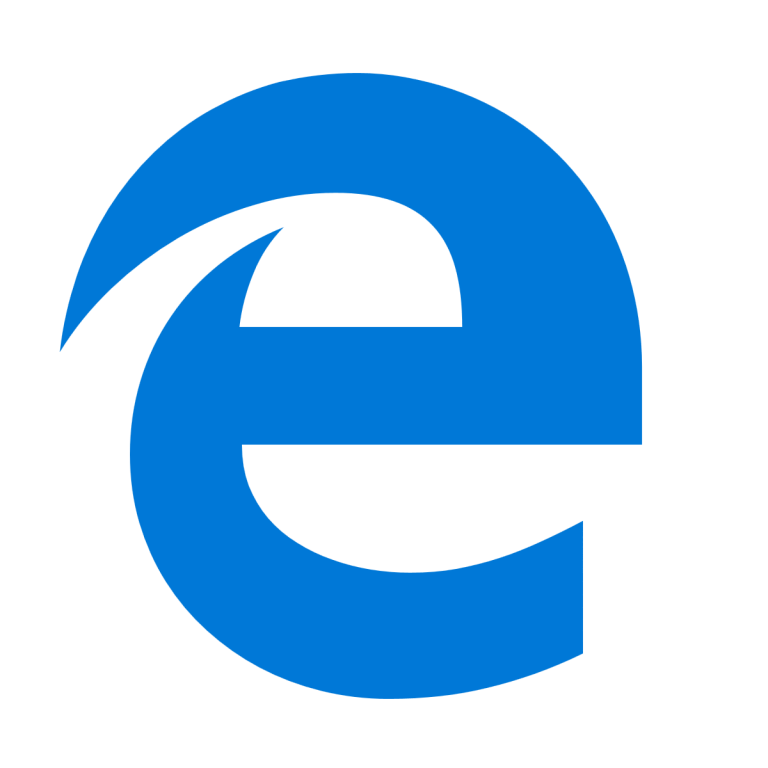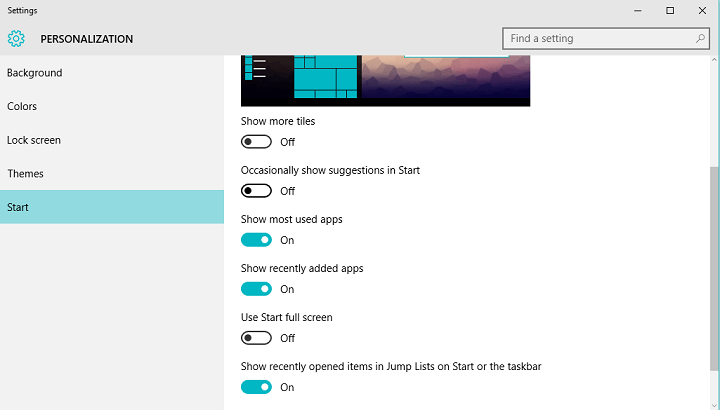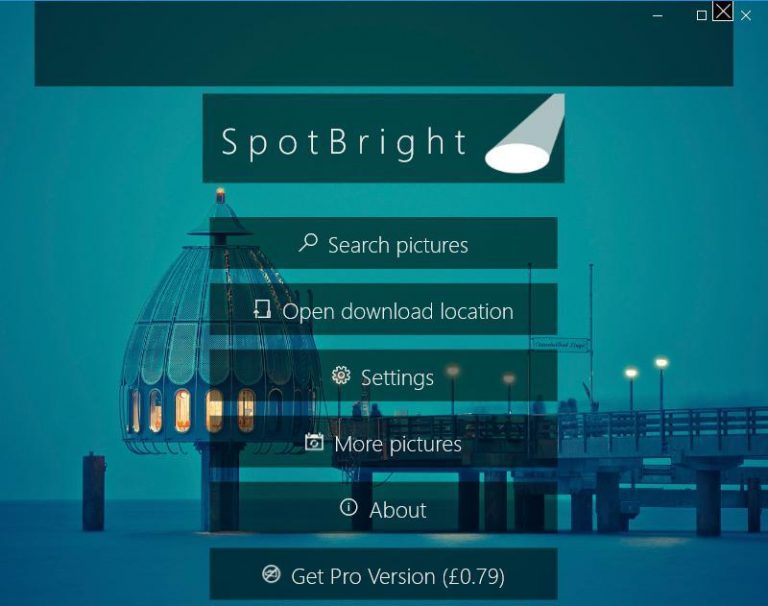Как исправить код ошибки адаптера Wi-Fi 52 в Windows 10

Адаптеры Wi-Fi необходимы для настройки соединения Wi-Fi. Однако иногда что-то может пойти не так, и ошибка адаптера Wi-Fi 52 поднимает свою уродливую голову.
Этот код ошибки возникает, когда Windows не может проверить цифровую подпись адаптера Wi-Fi и сообщает следующее:
Windows не может проверить цифровую подпись драйверов, необходимых для этого устройства. В результате недавнего изменения оборудования или программного обеспечения может быть установлен неправильно подписанный или поврежденный файл, или это может быть вредоносное программное обеспечение из неизвестного источника.
Исправить ошибку Wi-Fi 52 не так-то просто. Чтобы помочь вам восстановить и запустить подключение к Wi-Fi, мы собрали ряд решений, которые помогут вам в кратчайшие сроки исправить эту досадную ошибку.
Исправьте ошибку адаптера Wi-Fi 52 с помощью этих быстрых исправлений
1. Запустите встроенное средство устранения неполадок.
Windows 10 включает ряд средств устранения неполадок, которые можно использовать для автоматического исправления конкретных технических проблем. Поэтому, если вы получите ошибку 52, попробуйте запустить средство устранения неполадок в Интернете. Если вам повезет, средство устранения неполадок определит и устранит проблему, вызвавшую ошибку 52, и вы сможете подключиться к Интернету менее чем за 3 минуты.
Перейдите в «Настройки»> «Обновление и безопасность»> выберите «Устранение неполадок»> «Подключения к Интернету»> запустите средство устранения неполадок.
.

-
ТАКЖЕ ПРОЧИТАЙТЕ: Windows 10 не может найти адаптер Wi-Fi – 7 быстрых исправлений для использования
2. Установите последние обновления операционной системы / драйверов.
Еще один быстрый способ исправить ошибку 52 – установить последние обновления Windows, а также последние версии драйверов.
Использование устаревших версий ОС может вызвать различные технические проблемы, в том числе проблемы с подключением к Интернету. Установка последних обновлений поможет вам удалить эту возможную основную причину из списка и убедиться, что на вашем компьютере используются последние исправления и системные улучшения, реализованные Microsoft.
Перейдите в «Настройки»> «Обновление и безопасность»> нажмите кнопку «Проверить наличие обновлений» и установите доступные обновления.

Перезагрузите компьютер и посмотрите, сохраняется ли проблема.
3. Сбросьте настройки сети с помощью командной строки.
Откройте командную строку от имени администратора и выполните следующие команды, нажимая Enter после каждой:
-
сброс WinSock Netsh
-
netsh int ipv4 сбросить reset.log
-
netsh int ip сброс
-
ipconfig / release
-
ipconfig / обновить
-
ipconfig / flushdns
Эти команды позволяют сбросить протокол Winsock (сбросить сетевой адаптер), а также IP-адрес вашего компьютера.
-
ТАКЖЕ ЧИТАЙТЕ: исправлено: в Windows 10 отсутствует значок Wi-Fi.
4. Выключите антивирус / брандмауэр.
Если ошибка 52 возникает сразу после попытки подключиться к сети Wi-Fi, попробуйте отключить антивирус и инструменты брандмауэра.
Иногда могут возникать конфликты между антивирусными решениями и драйверами компьютера и вызывать различные коды ошибок, в том числе тот, на котором мы сосредоточимся в этой статье.
Обязательно активируйте антивирус и защиту брандмауэра позже.
5. Отключите принудительное использование подписи драйверов.
Поскольку ошибка 52 сопровождается описанием, в котором говорится, что цифровая подпись не может быть проверена, возможно, ее отключение поможет.
Вот шаги, которые нужно выполнить:
-
Перейдите в Пуск> откройте меню выключения и удерживайте курсор мыши над ним.
-
Нажмите и удерживайте клавишу Shift> выберите параметр “Перезагрузить”.
-
Компьютер с Windows 10 перезагрузится и отобразит экран дополнительных параметров загрузки.
-
Перейдите в раздел “Устранение неполадок”> “Дополнительные параметры”.

-
Зайдите в настройки запуска

-
Нажмите кнопку сброса
-
Windows 10 перезагрузится> экран настроек запуска должен быть доступен
-
Нажмите F7, чтобы отключить принудительную подпись драйвера.
-
Windows 10 запустится на рабочем столе.
.
.
Обратите внимание, что это решение позволяет отключить подпись драйверов только до следующей перезагрузки.
6. Удалите верхний и нижний фильтры из редактора реестра.
Перед изменением реестра не забудьте сделать резервную копию. Таким образом, вы сможете восстановить работающую версию Windows, если что-то пойдет не так.
-
Перейдите в Пуск> введите “regedit”> нажмите Enter, чтобы открыть редактор реестра.
-
Найдите значение UpperFilters под следующим ключом: HKEY_LOCAL_MACHINE SYSTEM CurrentControlSet Control Class {36FC9E60-C465-11CF-8056-44455354000000}

-
Перейдите в меню Правка> Удалить> ОК.
-
Теперь найдите значение LowerFilters под тем же ключом
-
Перейдите в меню Edit и удалите это значение.
-
Закройте редактор реестра> перезагрузите компьютер> проверьте, сохраняется ли проблема.
Итак, мы надеемся, что эти быстрые исправления помогли вам исправить код ошибки 52 и теперь вы можете подключиться к Wi-Fi.
Если вы столкнулись с другими решениями для исправления этой ошибки, вы можете перечислить шаги по устранению неполадок в комментариях ниже.
СВЯЗАННЫЕ ИСТОРИИ, ЧТО НУЖНО ПРОВЕРИТЬ:
-
Как исправить проблемы с диапазоном Wi-Fi в Windows 10
-
РЕМОНТ: ноутбук HP не подключается к Wi-Fi в Windows 10
-
Исправлено: Windows 10 не может найти сеть Wi-Fi.
Этикетки: проблемы с Wi-Fi, исправление windows 10