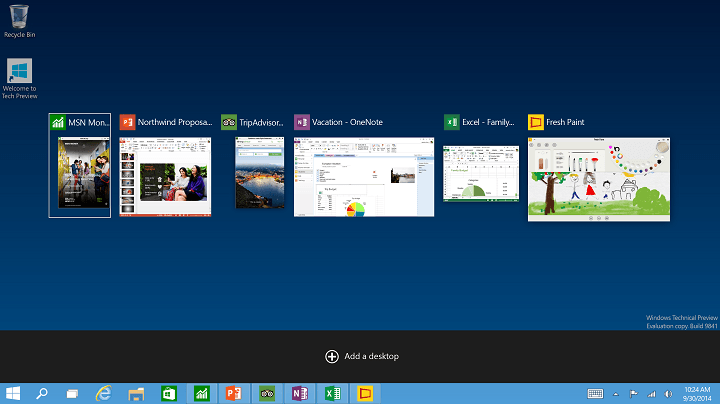Как исправить низкий FPS при старте игры

Скорость FPS (кадров в секунду) может иметь огромное влияние на игровые возможности, когда она падает. Частота кадров не всегда одинакова, поскольку некоторые пользователи Windows обнаружили, что их частота кадров несколько ниже при запуске игр. В некоторых меню запуска игр частота кадров может упасть до 10-20 кадров в секунду. Вот некоторые из разрешений, с помощью которых можно исправить низкую частоту кадров FPS в запускаемых играх.
Низкий FPS в начале игры
Установите низкий FPS с помощью сочетания клавиш Alt + Tab
Это простое, но эффективное решение для увеличения частоты кадров в секунду в начале игры. Когда вы запускаете игру, нажмите горячую клавишу Alt + Tab, чтобы вернуться на рабочий стол Windows. Это открывает переключатель Alt + Tab, с помощью которого вы можете повторно открыть игру. Когда вы вернетесь в игру, ваша частота кадров FPS обычно увеличивается.
Отключить игровой видеорегистратор
Однако сочетание клавиш Alt + Tab – временное решение. Игровой режим Windows 10 DVR расходует системные ресурсы и снижает FPS. Следовательно, отключение игрового DVR может быть эффективным решением для случайного падения FPS в начале игры. После обновления Creators вы можете отключить Game DVR через приложение «Настройки» следующим образом.
-
Откройте приложение «Настройки», нажав горячую клавишу Win + X. Затем выберите «Настройки» в меню Win + X.
-
Выберите «Игры» и нажмите «DVR для игр», чтобы открыть дополнительные параметры.
-
Затем нажмите кнопку записи в фоновом режиме, пока я играю в игру, чтобы выключить ее.
-
В более старых версиях Windows 10 до Creator вы можете отключить DVR с помощью приложения Xbox. Нажмите кнопку на панели задач Кортаны, затем введите «Xbox» в поле поиска.
-
Выберите этот параметр, чтобы открыть приложение Xbox. Обратите внимание, что вам также потребуется учетная запись Microsoft для приложения Xbox.
-
Нажмите кнопку «Настройки» в приложении, чтобы открыть дополнительные параметры.
-
Щелкните вкладку Game DVR, чтобы открыть настройки индивидуальной настройки.
-
Отключите параметр Записывать игровые клипы и снимки экрана с помощью DVR для игр.
Проверить наличие новых обновлений
Разработчики выпускают обновления, чтобы исправить проблемы в своих последних играх. Некоторые обновления могут исправить известные проблемы с FPS. Например, SEGA выпустила обновление, чтобы исправить ошибку частоты кадров в Vanquish. Посетите официальные веб-сайты игр, чтобы узнать, есть ли какие-либо новые обновления, с которых вы можете загружать и устанавливать патчи.
Обновите или переустановите драйвер видеокарты
Ненадежные или устаревшие драйверы видеокарты могут повлиять на частоту кадров. Центр обновления Windows обычно автоматически обновляет драйверы вашей видеокарты, поэтому вам не нужно. Однако любой, кто отключил службу обновлений, должен проверить наличие обновлений видеокарты. Кроме того, вы можете восстановить поврежденный драйвер видеокарты, переустановив его. Диспетчер устройств – это окно, которое открывается для обновления или переустановки драйверов.
-
Вы можете открыть диспетчер устройств, нажав горячую клавишу Win + X. Выберите Диспетчер устройств в меню, чтобы открыть его окно ниже.

-
Щелкните Display Adapters, а затем щелкните правой кнопкой мыши указанную видеокарту, чтобы открыть ее контекстное меню.
-
Выберите «Свойства», чтобы открыть окно, показанное непосредственно ниже.

-
Щелкните вкладку Драйвер, чтобы открыть дополнительные параметры.

-
Дата контроллера на этой вкладке сообщает вам, когда он был обновлен в последний раз. Нажмите кнопку «Обновить диск» на этой вкладке, если для драйвера не было последних обновлений.
-
Затем вы можете выбрать параметр «Автоматический поиск обновленного программного обеспечения драйвера», чтобы найти более актуальный драйвер.
-
Удалить устройство – это альтернативный вариант, который вы можете выбрать на вкладке Драйвер. Нажмите эту кнопку, чтобы удалить драйвер, который может быть поврежден.
-
Windows автоматически переустановит драйвер при перезапуске операционной системы.
Автоматически обновлять драйверы (рекомендуется сторонний инструмент)
Мы также настоятельно рекомендуем средство обновления драйверов Tweakbit, поскольку оно одобрено Microsoft и Norton Antivirus и использует передовые технологии обновления. Следуйте этому простому трехэтапному руководству, чтобы безопасно обновить драйверы:
-
-
Программа обновления драйверов TweakBit

-
После установки программа автоматически начнет сканирование вашего ПК на наличие устаревших драйверов. Driver Updater проверит версии установленных драйверов в своей облачной базе данных на наличие последних версий и порекомендует соответствующие обновления. Все, что вам нужно сделать, это дождаться завершения сканирования.

-
После завершения сканирования вы получите отчет обо всех проблемных драйверах, обнаруженных на вашем компьютере. Просмотрите список и посмотрите, хотите ли вы обновить каждый драйвер по отдельности или все сразу. Чтобы обновлять драйверы по одному, щелкните ссылку «Обновить драйвер» рядом с названием драйвера. Или просто нажмите кнопку «Обновить все» внизу, чтобы автоматически установить все рекомендуемые обновления.

Примечание: Некоторые драйверы необходимо установить в несколько этапов, поэтому вам нужно будет нажать кнопку `Обновить несколько раз, пока не будут установлены все их компоненты.
-
Отказ от ответственности: некоторые функции этого инструмента платные.
Запускайте игры с помощью программного обеспечения Game Booster

Фоновое программное обеспечение и процессы всегда сокращают системные ресурсы для игр. Независимо от того, имеют ли ваши игры низкий FPS или нет, вы всегда должны освобождать оперативную память перед запуском, чтобы убедиться, что они работают без сбоев и уменьшают потенциальные системные конфликты. Есть некоторые программы-ускорители или программы запуска, которые автоматически оптимизируют Windows при запуске игры.
– это известная бесплатная программа запуска игр для Windows 10/8/7, и некоторые пользователи Razer заявили, что она значительно увеличивает рейтинг FPS. Одна из лучших особенностей программного обеспечения – режим Game-Boosting, который автоматически отключает лишние фоновые процессы при открытии игры из библиотеки Cortex, меню «Пуск», Steam, Origin или ярлыка на рабочем столе. Кроме того, программное обеспечение также включает счетчик FPS и инструменты статистики.

Эти исправления могут увеличить начальную частоту кадров в секунду в ваших играх и обеспечить их соответствие средней частоте кадров. Более общие советы по увеличению частоты кадров см. В этой статье отчета Windows.
Этикетки: windows 10 fix