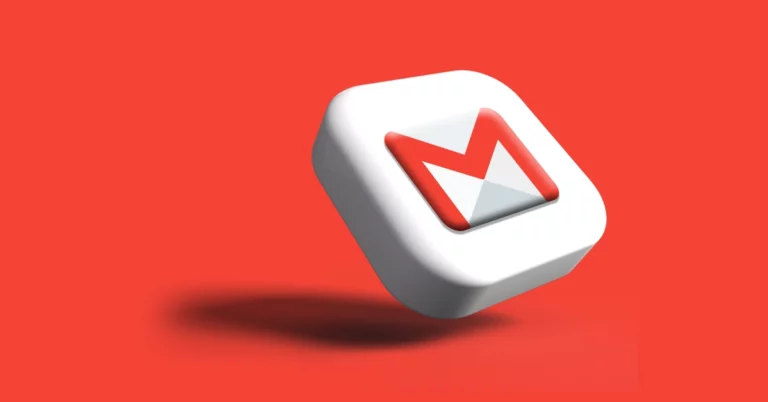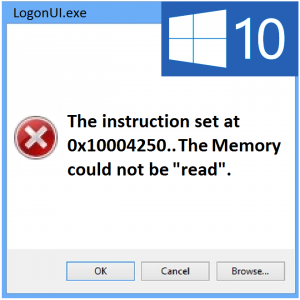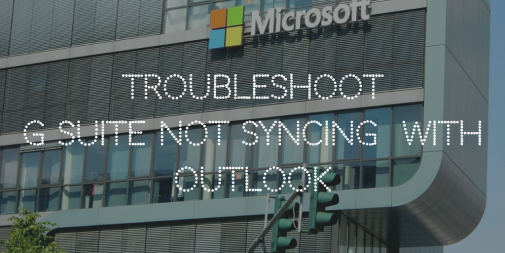Как исправить обновление графического драйвера, вызывающее ошибку черного экрана в Windows 8
Вопрос читателя:
«Привет, Уолли, когда я включаю компьютер, Windows 8 загружается с черным экраном. Компьютер работал нормально до прошлой ночи, когда я установил новое обновление графики. Я выключил его, и с тех пор все так и было.
Теперь вообще не могу зайти в Windows. Я тоже не могу загрузиться в безопасном режиме, и у меня нет диска Windows 8. Я не знаю что делать Пожалуйста помоги!»- Джеймс У., США.
Ответ Уолли: Похоже, вы не можете использовать Windows 8 и у вас нет способа что-то исправить. Все в порядке, мы тебя прикрыли. В этом блоге мы увидим, как решить проблему черного экрана, вызванную обновлением графического драйвера.
Проблема
Невозможно восстановить черный экран в Windows 8
Причина
Поврежденное программное обеспечение драйвера или файлы Windows.
Решение
Здесь мы попытаемся решить проблему с графическим драйвером. Используйте следующие исправления:
Как перейти с черного экрана на рабочий стол
Если компьютер включается и вы видите логотип Windows, это означает, что Windows загружается. Если после этого вы видите черный экран, а мышь все еще можно использовать, вы можете легко перейти на рабочий стол Windows, используя Клавиша Windows + D.
Откат к предыдущему драйверу, в котором не было проблемы с черным экраном
Вы можете использовать это исправление, если уверены, что проблема была вызвана последним обновлением драйвера.
- Нажмите Клавиша Windows + X > щелкните Диспетчер устройств

- Щелкните стрелку рядом с Видеоадаптеры
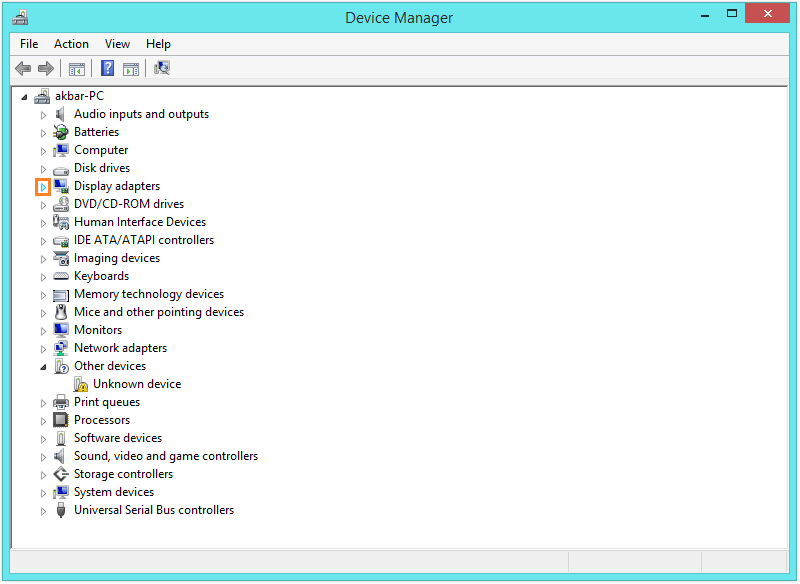
- Щелкните правой кнопкой мыши адаптер дисплея и выберите Свойства
- Щелкните значок Водитель вкладка> щелкните Откат драйвера кнопка
- Нажмите Хорошо сохранить изменения.
Отключить графический драйвер
Если проблема вызвана неисправным графическим драйвером, вам необходимо отключить его. При этом будут использоваться общие драйверы, поставляемые с Windows.
- Нажмите Клавиша Windows + X > щелкните Диспетчер устройств
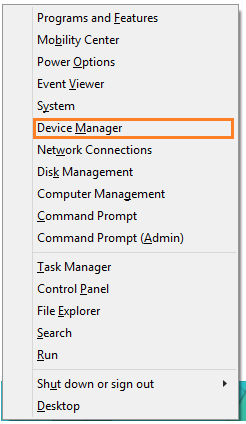
- Щелкните стрелку рядом с Видеоадаптеры
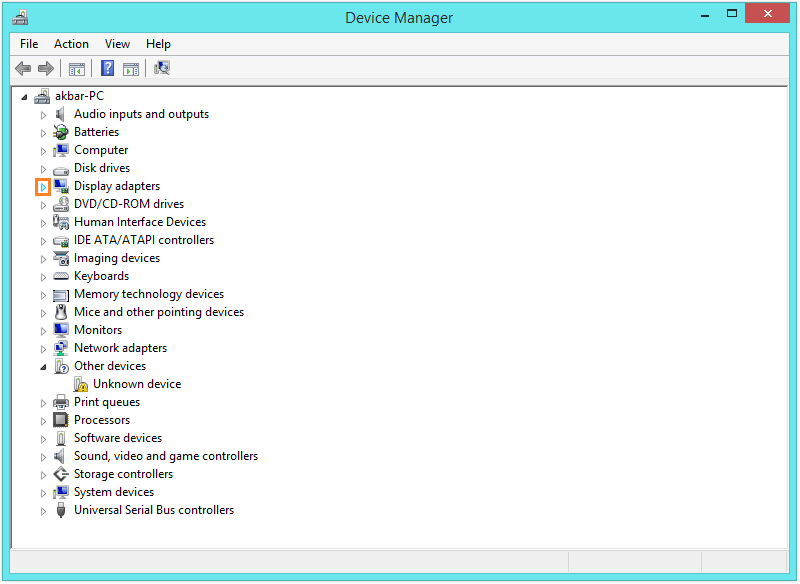
- Щелкните правой кнопкой мыши адаптер дисплея и выберите Отключить
- Рестарт компьютер.
На данный момент это должно решить проблему. Вы можете включить графический драйвер, когда станет доступна новая версия драйвера или когда обновление Windows устранит эту проблему.
Нажмите клавишу Windows, введите Центр обновления Windows, запустите его и используйте для установки новых обновлений. Вы также можете установить новые драйверы позже, когда выйдет более новая версия.
Установка новых графических драйверов
Вот как обновить драйверы устройств в Windows 8:
- Нажмите Клавиша Windows + X > щелкните Диспетчер устройств
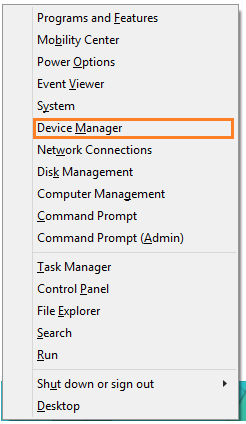
- Щелкните стрелку рядом с Видеоадаптеры
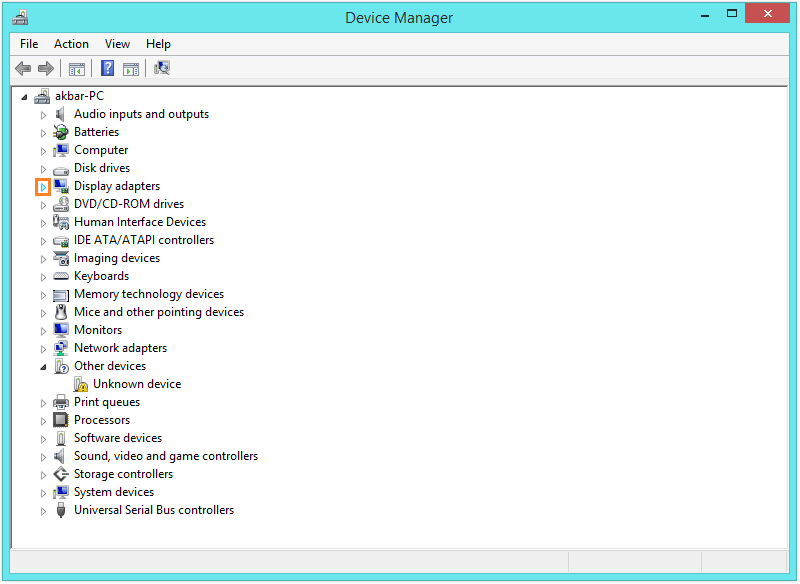
- Щелкните правой кнопкой мыши графический адаптер и щелкните Обновить программное обеспечение драйвера…
- Следуйте инструкциям по установке драйвера устройства, если был обнаружен новый драйвер.
- Повторяйте этот процесс каждый раз, когда захотите найти драйвер.
Вы также можете использовать DriverDoc чтобы периодически проверять наличие новых драйверов и уведомлять вас, когда доступна новая версия. Он также может автоматически установить драйвер для вас.
Удачных вычислений! ![]()
.
Источник