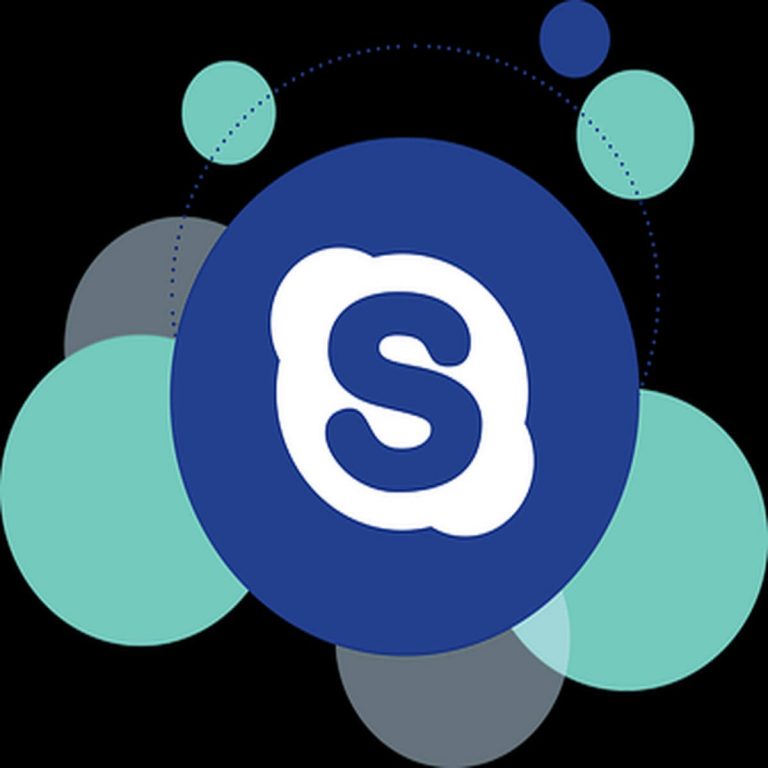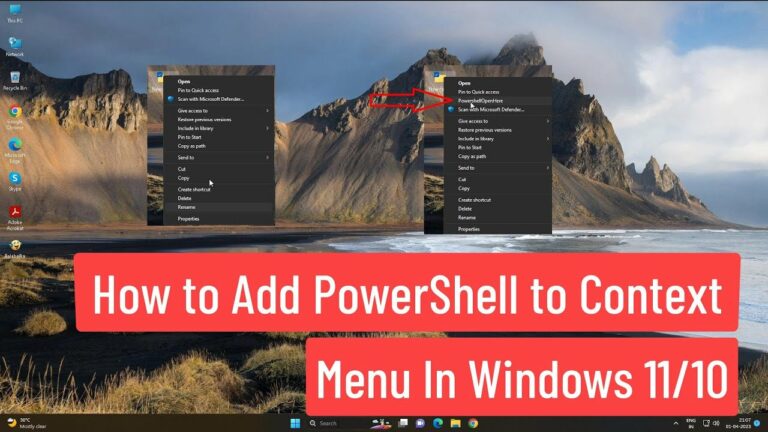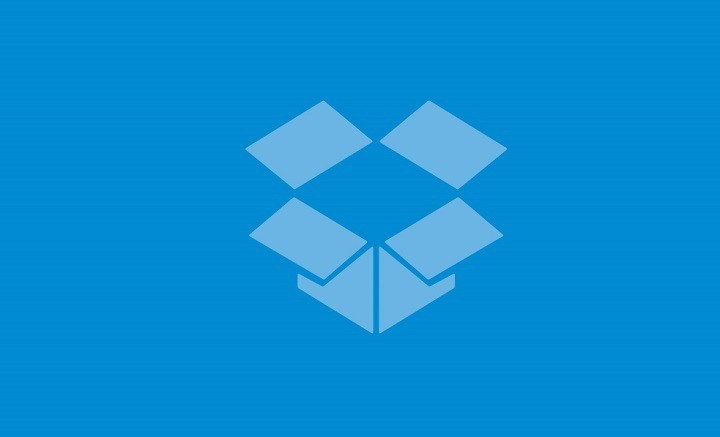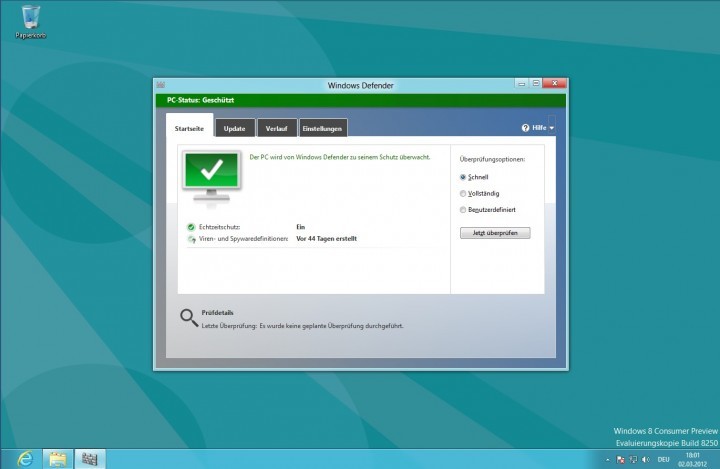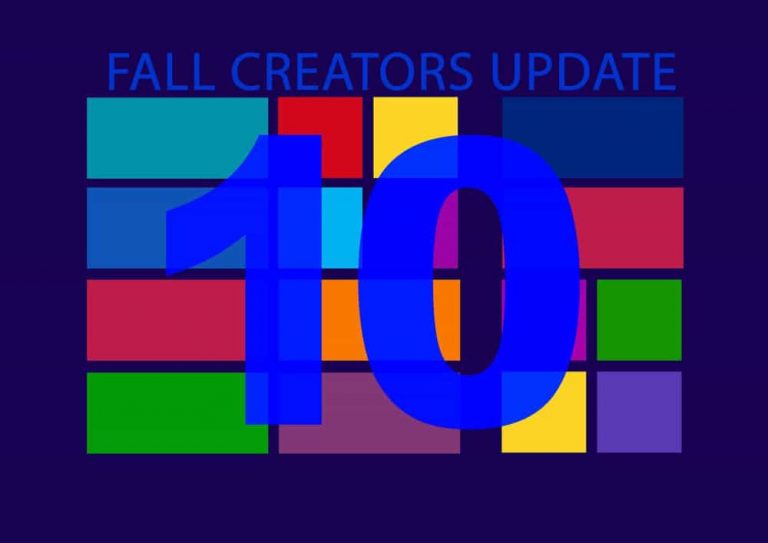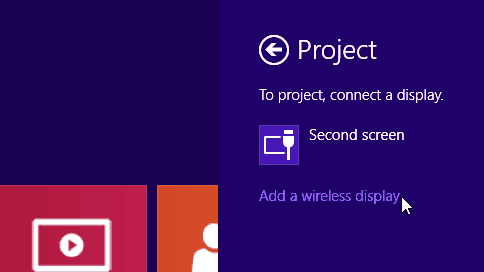Как исправить ошибки Photoshop при печати в Windows 10

Независимо от того, говорим ли мы о веб-дизайне или редактировании изображений продукта, Photoshop – один из лучших инструментов для редактирования фотографий, которые вы можете использовать. Программное обеспечение может помочь вам грамотно управлять множеством задач по редактированию фотографий на работе, направить вас через решения по оптимизации и настройке, когда дело доходит до вашего собственного бизнеса, или развлечь вас дома. Почему использование Photoshop – не самое главное. Важно иметь полностью работающую программу, которая может делать все, как ожидалось.
К сожалению, как всегда, когда дело касается программного обеспечения, мы также должны обсуждать ошибки и проблемы. А поскольку такая большая платформа, как Photoshop, постоянно развивается – команда Adobe всегда пытается улучшить свою программу, добавляя новые функции и возможности, – решение проблем, связанных с программным обеспечением, не является редкостью.
Так что, если у вас как-то возникают проблемы с печатью при использовании Photoshop в Windows 10, не паникуйте. Просто расслабьтесь и узнайте, как решить эту проблему, используя одно из решений, описанных и подробно описанных в этом руководстве.
Эта ошибка довольно распространена и затрагивает широкий круг пользователей, использующих операционную систему Windows 10. В основном поведение простое: Photoshop дает сбой, когда требуется печать. Короче говоря, вы можете использовать вашу программу как обычно, без каких-либо проблем, но когда вы пытаетесь распечатать свою работу, вся система зависает. Это раздражает, поскольку вы не можете должным образом просмотреть свою работу, не распечатав все; Кроме того, проекты не могут отображаться, если измененные изображения нельзя распечатать с ПК или ноутбука с Windows 10.
В большинстве случаев функция печати не работает после применения нового обновления Windows 10; или после перехода со старой системы Windows, такой как Windows 7 или Windows 8 / 8.1. Конечно, вы можете получить такую же неисправность из ниоткуда без видимой причины. Важно действовать быстро и разумно, чтобы исправить ошибку Photoshop при печати в Windows 10.
Некоторые из приведенных ниже шагов можно найти на других специализированных форумах; Мы пытаемся собрать все воедино и найти наилучшие способы успешного устранения ошибок принтера Photoshop. Вот что вы можете сделать, чтобы решить эту проблему.
Как исправить ошибки Photoshop при печати в Windows 10
Исправьте драйверы, связанные с вашим принтером
Сначала удалите установленные принтеры, применив:
1. Включите компьютер с Windows 10.
На рабочем столе щелкните значок поиска; Он находится рядом со значком “Пуск” в Windows.
Там введите `принтер и нажмите Enter.
Примечание. Если установлено несколько принтеров, вам нужно будет применить этот процесс для каждого драйвера.
Выберите принтер и выберите «Удалить принтер».
Кроме того, не забудьте удалить связанные драйверы вместе с текущим устройством – тот же процесс можно выполнить из панели управления: перейдите в панель управления, переключитесь на категории, затем выберите «Просмотр оборудования и принтеров» (в поле «Оборудование и звук»). и просто удалите все установленные принтеры

Наконец, в поле поиска введите APPWIZ.CPL и удалите все другие программы, связанные с вашими принтерами.
.
Мы также рекомендуем вам очистить подсистему, связанную с вашим принтером. Вот как это можно сделать:
Откройте проводник Windows на компьютере с Windows 10: используйте комбинацию клавиш Win + E на клавиатуре.
В адресной строке введите c: windowssystem32spooldriversw32x86

В появившемся окне переименуйте все папки и файлы; чтобы переименовать файл, щелкните его правой кнопкой мыши и выберите «переименовать».
Снова запустите панель поиска и введите regedit. Когда закончите, нажмите Enter.
В реестре вам нужно найти и щелкнуть запись HKEY_LOCAL_MACHINESYSTEMCurrentControlSetControlPrintEnvironment Windows NT x86

Разверните список подключей и посмотрите, что в нем; В нем должны быть только следующие записи: Драйверы печати и процессоры.
Остальные ключи нужно стереть.
Из реестра вы также должны получить доступ к записи HKEY_LOCAL_MACHINESYSTEMCurrentControlControlSetControlPrintMonitors.
Разверните список подключей, где должны быть только следующие записи: BJ Language Monitor; Местный порт; Монитор Microsoft Document Imaging Writer; Монитор общих факсов Microsoft; Стандартный порт TCP / IP; USB-монитор; Порт WSD.
Вы должны удалить все остальные записи.
Если ваш компьютер подключен к принтеру через USB-кабель, отключите его; в противном случае отключите соединение Wi-Fi, через которое принтер подключен к компьютеру. Перезагрузите компьютер с Windows 10. Снова подключите принтер к компьютеру и следуйте инструкциям на экране, чтобы установить принтер и его официальные драйверы.
На той же странице, если описанные выше шаги не устранили ошибку Photoshop не удается распечатать в Windows 10, попробуйте установить драйверы для Windows 8. Это может сработать, поскольку могут возникнуть некоторые проблемы совместимости между Photoshop и Windows 10.
Удалить настройки Photoshop
Перед тем, как приступить к действиям в этом разделе, важно сохранить вашу работу из Photoshop. Также настоятельно рекомендуется сделать общую резервную копию PS.
Удерживайте нажатыми клавиши Alp + Ctrl + Shift при запуске программы Photoshop.
Должно появиться предупреждающее сообщение с вопросом, хотите ли вы удалить файлы конфигурации Photoshop.
Нажмите “Да”.
Вы также можете выполнить этот процесс вручную, что больше подходит для нашего случая.
Откройте окно проводника Windows: нажмите клавиши «Win + E».
В адресной строке введите: C: Пользователи[Nombre de usuario]AppDataRoaming / AdobeAdobe Photoshop CSx Настройки Adobe Photoshop CSx.
Из списка файлов, который будет отображаться в следующем окне, вам нужно будет удалить следующее: «Adobe Photoshop CSx Prefs.psp» и «PluginCache.psp».
Desinstalar Lavasoft Web Companion
Некоторые пользователи сообщили, что им удалось исправить ошибки печати при использовании Photoshop после удаления Lavasoft Web Companion. Вы можете удалить программу со своего компьютера с Windows 10 через панель управления: перейдите в панель управления, перейдите в раздел «Категории» и выберите «Удалить программу» (в поле «Программа»); выберите программу, которую хотите удалить, и нажмите «Удалить»; оттуда следуйте инструкциям на экране.
Выводы
Это решения, которые могут помочь вам исправить сбой Photoshop при печати ошибки Windows 10. Если вы все еще пытаетесь выяснить, что не так, попробуйте получить более подробную информацию о том, что вызывает проблему, например, журнал ошибок.
Мы постараемся помочь вам с новыми решениями и предложениями в кратчайшие сроки. Кроме того, если вам известны другие методы, которые могут сработать, не сомневайтесь и поделитесь ими с нами, чтобы вы могли помочь и другим пользователям.
Теги: photoshop, windows 10